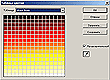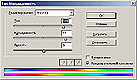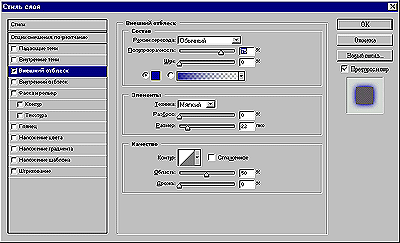Надпись огнём. Способ I
- Откройте приложение Adobe Photoshop
- Создайте новое изображение командой Файл ► Новый (<Ctrl>+<N>). Укажите следующие парамерты нового рисунка:
| Ширина: | 10 см |
| |
| Высота: | 7 см | ||
| Разрешение: | 72 пиксели/дюйм | ||
| Режим: | Чёрно-белое | ||
| Содержание (фон): | Белый |
- Инструментом Текст
 создайте надпись fire:
создайте надпись fire:
| Тип шрифта: | Time New Roman |
| |
| Начертание: | Bold Italic | ||
| Размер: | 150 пкс |
-

- Инструментом Перемещение
 выровняйте надпись ближе к нижнему краю изображения.
выровняйте надпись ближе к нижнему краю изображения.

- Склейте слои командой Слой ► Слить с нижним (<Ctrl>+<E>).
- Кристаллизуйте надпись: Фильтр ► Pixelate ► Cristallize
| Cell Size (размер ячейки): | 3-5 пикселя | 
|
-

- «Размойте» изображение: Фильтр ► Смазывание ► Смазывание Гаусса...
| Радиус: | 1 пиксель | 
|
-

- Инвертируйте изображение: Изображение ► Регулировки ► Инвертировать (<Ctrl>+<I>)

- Поверните изображение: Изображение ► Повернуть Холст ► 90o против часовой стрелки

- Создайте язычки пламени: Фильтр ► Stylize ► Wind...
| Для усиления язычков примените фильтр несколько раз | 
|
-

- Для реалистичности добавьте колебания: Фильтр ► Distort ► Ripple...
| Amount (эффект): | 50% |
| |
| Size (размер): | Medium |
-

- Поверните изображение: Изображение ► Повернуть Холст ► 90o по часовой стрелке

- Примените ещё раз: Фильтр ► Distort ► Ripple...
| Amount (эффект): | 30% |
| |
| Size (размер): | Lage |
-

- Раскрасте пламя: Изображение ► Режим ► Индексированные Цвета
| Сопоставьте пламени цветовую модель: Изображение ► Режим ► Палитра. В окне Таблица цветов выберите BlackBody |
| |
-

- Готовое изображения сохраните в своей папке.
Готовое изображения

Задание № 2.2. Текстовые эффекты. Надпись огнем (Способ II) | Фильтры, стилизация, дисторция, индексированные цвета
 Надпись огнём. Способ II
Надпись огнём. Способ II
- Откройте приложение Adobe Photoshop
- Создайте новое изображение командой Файл ► Новый (<Ctrl>+<N>). Укажите следующие парамерты нового рисунка:
| Ширина: | 10 см |
| |
| Высота: | 7 см | ||
| Разрешение: | 72 пиксели/дюйм | ||
| Режим: | Чёрно-белое | ||
| Содержание (фон): | Черный |
- Инструментом Текст
 создайте надпись fire:
создайте надпись fire:
| Тип шрифта: | Time New Roman |
| |
| Начертание: | Bold Italic | ||
| Размер: | 150 пкс | ||
| Цвет: | Белый |
-

- Инструментом Перемещение
 выровняйте надпись ближе к нижнему краю изображения.
выровняйте надпись ближе к нижнему краю изображения.

- Склейте слои командой Слой ► Слить с нижним (<Ctrl>+<E>).
- Поверните изображение: Изображение ► Повернуть Холст ► 90o по часовой стрелки
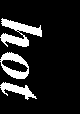
- Создайте язычки пламени: Фильтр ► Stylize ► Wind...
| Direction (направление): From the Left (слева) |
| |
| Для усиления язычков примените фильтр несколько раз |
-

- Примените диффузию: Фильтр ► Стилизация ► Рассеивать...
| Режим: | нормальный | 
|
-
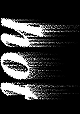
- Верните изображение: Изображение ► Повернуть Холст ► 90o против часовой стрелки

- Оживите пламя: Фильтр ► Distort ► Ripple...
| Amount (эффект): | 100% |
| |
| Size (размер): | Medium |
-

- Раскрасте пламя: Изображение ► Режим ► Индексированные Цвета
| Сопоставьте пламени цветовую модель: Изображение ► Режим ► Палитра. В окне Таблица цветов выберите BlackBody |
| |
-

- Готовое изображения сохраните в своей папке.
Готовое изображения

Задание № 2.3. Текстовые эффекты. Надпись льдом | Фильтры, кристаллизация, шум, смазывание, тонирование, насыщенность
Надпись льдом
- Откройте приложение Adobe Photoshop
- Создайте новое изображение командой Файл ► Новый (<Ctrl>+<N>). Укажите следующие парамерты нового рисунка:
| Ширина: | 10 см |
| |
| Высота: | 7 см | ||
| Разрешение: | 72 пиксели/дюйм | ||
| Режим: | Чёрно-белое | ||
| Содержание (фон): | Белый |
- Добавьте новый слой Слой ► Новый ► Слой... (<Shift>+<Ctrl>+<N>) и залейте его белым цветом с помощь. инструмента Заливка
 .
. - Инструментом Текст
 создайте надпись ice:
создайте надпись ice:
| Тип шрифта: | Time New Roman |
| |
| Начертание: | Bold Italic | ||
| Размер: | 180 пкс | ||
| Цвет: | Черный |
-

- Инструментом Перемещение
 выровняйте надпись ближе к верхнему краю изображения (внизу оставьте место для сосулек).
выровняйте надпись ближе к верхнему краю изображения (внизу оставьте место для сосулек).

- Склейте слои командой Слой ► Слить с нижним (<Ctrl>+<E>).
- Кристаллизуйте надпись: Фильтр ► Pixelate ► Cristallize
| Cell Size (размер ячейки): | 6-8 пикселей | 
|
-

- Придайте шероховатость ледяной поверхности: Фильтр ► Шум ► Добавить шум:
| Количество: | 70 |
| |
| Распределение: | Гауссовское | ||
| Одноцветный: |
-

- Смягчите полученный эффект: Фильтр ► Смазывание ► Смазывание Гаусса...
| Радиус: | 1,5-2 пикселя | 
|
-

- Произведите цветокоррекцию: Изображение ► Регулировки ► Кривые... (<Ctrl>+<M>)


- Склейте слои командой Слой ► Слить с нижним (<Ctrl>+<E>).
- Инвертируйте изображение: Изображение ► Регулировки ► Инвертировать (<Ctrl>+<I>)

- Поверните изображение: Изображение ► Повернуть Холст ► 90° против часовой стрелки

- Создайте сосульки: Фильтр ► Stylize ► Wind...
| Direction (направление): From the Right (Справа) |
| |
-

- Верните изображение: Изображение ► Повернуть Холст ► 90° против часовой стрелке

- Переведите изображение в цветовой режим: Изображение ► Режим ► RGB цвет
- Раскрасте изображение:
Изображение ► Регулировки ► Тон/насыщенность
| Установить флажок Тонирование: |
| ||
| Тон: | 191 | ||
| Насыщенность: | 77 | ||
| Яркость: | 3 |
- Загрузитe кисти (Program_files/ Photoshop/ Goodies/ Brushes/ Assorted Brushes.abr).
Выберите опцию Включить возможности пульверизатора и создайте эффект искрящегося льда.
и создайте эффект искрящегося льда.

- Готовое изображения сохраните в своей папке.
Готовое изображения

Задание № 2.4. Текстовые эффекты. Надпись кровью | Фильтры, стилизация, штамп, каналы
Надпись кровью
- Откройте приложение Adobe Photoshop
- Создайте новое изображение командой Файл ► Новый (<Ctrl>+<N>). Укажите следующие парамерты нового рисунка:
| Ширина: | 15 см |
| |
| Высота: | 7 см | ||
| Разрешение: | 72 пиксели/дюйм | ||
| Режим: | RGB цвет | ||
| Содержание (фон): | Чёрный |
- Инструментом Текст
 создайте надпись blood:
создайте надпись blood:
| Тип шрифта: | Time New Roman |
| |
| Начертание: | Bold Italic | ||
| Размер: | 150 пкс | ||
| Цвет: | Белый |
-

- Инструментом Перемещение
 выровняйте надпись ближе к верхнему краю изображения (внизу оставьте расстояние для стекающей крови).
выровняйте надпись ближе к верхнему краю изображения (внизу оставьте расстояние для стекающей крови).

- Склейте слои командой Слой ► Слить с нижним (<Ctrl>+<E>).
- Поверните изображение: Изображение ► Повернуть Холст ► 90° против часовой стрелки
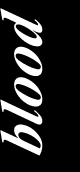
- Примените 5 раз фильтр Ветер: Фильтр ► Stylize ► Wind...
| Direction (направление): From the Right (Справа) |
| |
-

- Верните изображение: Изображение ► Повернуть Холст ► 90o по часовой стрелке

- Примените: Фильтр ► Sketch ► Stamp
| Light/Dark Balance: | 5-6 |
| |
| Smoothness: | 1 |
-

- Инвертируйте изображение: Изображение ► Регулировки ► Инвертировать (<Ctrl>+<I>).

- Выделите изображение: Выделение ► Всё (<Ctrl>+<A>).
- Скопируйте выделенное в буфер обмена: Редактирование ► Копировать (<Ctrl>+<C>).
- На клавиатуре нажмите <Delete>.
- Перейдите в палитру каналов и создайте новый канал
 .
.

- Вставьте в новый канал содержимое буфера обмена: Редактирование ► Вставить (<Ctrl>+<V>).
- Перейдите в канал RGB и вернитесь к работе со слоями (<Ctrl>+<V>).
- Нажмите сочетание клавиш <Ctrl>+<Alt>+<4> (если понадобиться – инвертируйте выделение).
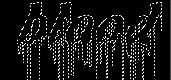
- Залейте область выделения подходящим цветом.

- Придайте надписи объём:
| Фильтр ► Sketch ► Bas Relief |  Окно Добавить шум Окно Добавить шум
|
-

- Готовое изображения сохраните в своей папке.
Готовое изображения

Задание № 2.5. Текстовые эффекты. Болотная надпись | Фильтры, стилизация, дисторция, рендер, световые эффекты, каналы
Болотная надпись
- Откройте приложение Adobe Photoshop
- Создайте новое изображение командой Файл ► Новый (<Ctrl>+<N>). Укажите следующие парамерты нового рисунка:
| Ширина: | 15 см |
| |
| Высота: | 10 см | ||
| Разрешение: | 72 пиксели/дюйм | ||
| Режим: | RGB цвет | ||
| Содержание (фон): | Белый |
- Залейте изображение тёмно-зелёным цветом.

- Перейдите в палитру каналов и создайте новый канал
 .
.

- Инструментом Текст
 создайте надпись на новом канале slime:
создайте надпись на новом канале slime:
| Тип шрифта: | Time New Roman |
| |
| Начертание: | Bold Italic | ||
| Размер: | 150 пкс | ||
| Цвет: | Белый |
-

- Инструментом Перемещение
 выровняйте надпись ближе к верхнему краю изображения (внизу оставьте расстояние для водорослей).
выровняйте надпись ближе к верхнему краю изображения (внизу оставьте расстояние для водорослей).

- Отмените выделение Выделение ► Убрать выделение (<Ctrl>+<D>).
- Перейдите на RGB канал.

- Добавьте шум: Фильтр ► Шум ► Добавить шум
| Количество: | 22% |
| |
| Распределение: | Гауссовское | ||
| Одноцветный: |
-

- Примените 2 раз фильтр Ветер: Фильтр ► Stylize ► Wind...
| Direction (направление): From the Right (Справа) | 
|
-
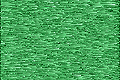
- Перейдите к Альфа 1-каналу.
- Поверните изображение: Изображение ► Повернуть Холст ► 90° против часовой стрелки
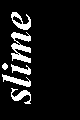
- Примените 3 разa фильтр Ветер: Фильтр ► Stylize ► Wind...
| Direction (направление): From the Right (Справа) | 
|
-

- Добавьте колебания: Фильтр ► Distort ► Ripple...
| Amount (эффект): | 5-6 |
| |
| Size (размер): | Medium |
-

- Верните изображение: Изображение ► Повернуть Холст ► 90o по часовой стрелке

- Перейдите на RGB канал.
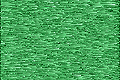
- Примените: Фильтр ► Render ► Lighting Effects... со следующими параметрами:
| Style: | Default |
| |
| Light type: | Spotlight | ||
| On: | |||
| Intensity: | 45 | ||
| Focus: | 69 | ||
| Gloss: | 0 | ||
| Material: | 69 | ||
| Exposure: | 0 | ||
| Ambience: | 8 | ||
| Texture channal: | Альфа 1 | ||
| White is high: | |||
| Height: | 50 |
-

- Удалите Альфа 1-канал.
- Готовое изображения сохраните в своей папке.
Готовое изображения

Задание № 2.6. Текстовые эффекты. Лазерная надпись (имитация неонового света) | Фильтры, тоновые кривые, каналы
Лазерная надпись (имитация неонового света)
- Откройте приложение Adobe Photoshop
- Создайте новое изображение командой Файл ► Новый (<Ctrl>+<N>). Укажите следующие парамерты нового рисунка:
| Ширина: | 15 см |
| |
| Высота: | 7 см | ||
| Разрешение: | 72 пиксели/дюйм | ||
| Режим: | RGB цвет | ||
| Содержание (фон): | Белый |
- Инструментом Текст
 создайте надпись на новом канале adobe:
создайте надпись на новом канале adobe:
| Тип шрифта: | Time New Roman |
| |
| Начертание: | Bold | ||
| Размер: | 150 пкс | ||
| Цвет: | Чёрный |
-

- Инструментом Перемещение
 выровняйте надпись по центру.
выровняйте надпись по центру.

- Растрируйте изображние командой Слой ► Отрисовка ► Слой.
- Примените фильтр: Фильтр ► Artistic ► Plastic Warp...
| Highlight Strenght: | 16 |
| |
| Detail: | 5 | ||
| Smoothness: | 13 |
-

- Сделайте полосы более контрастными при помощи тоновых кривых: Изображение ► Регулировки ► Кривые.
Постарайтесь построить кривую так, как показано на рисунке:


- Сделайте лазерный луч цветным: Изображение ► Регулировки ► Выбор цвета
| Цвета: | Нейтральный |
| |
| Голубой: | 82 | ||
| Пурпурный: | 1 | ||
| Жёлтый: | -89 | ||
| Чёрный: | 0 | ||
| Метод: | Абсолютный |
-

- Перейдите к слою с фоном и залейте фон чёрным цветом

- Вернитесь к слою с надписью
- Сделайте сияние вокруг букв: Слой ► Эффекты слоя ► Внешний свет
| Режим перехода: | Обычный |
| |
| Цвет света: | |||
| Полупрозрачность: | 75% | ||
| Размер: | 22 пкс |
-

- Склейте слои
- Готовое изображения сохраните в своей папке.
Готовое изображения

Задание № 2.7. Текстовые эффекты. Буквы под снегом | Фильтры, шум, аэрограф
Буквы под снегом
- Откройте приложение Adobe Photoshop
- Создайте новое изображение:
| Ширина: | 15 см |
| |
| Высота: | 7 см | ||
| Разрешение: | 72 пиксели/дюйм | ||
| Режим: | RGB цвет | ||
| Содержание (фон): | Белый |
- Залейте фон нежно-голубым цветом __.

- Напишите текст в оттенках тёмно-синего цвета __.

- Добавьте новый слой.
- На новом слое Кистью или Пульверизатором (аэрографом) с размытыми краями нанесите краску туда, где скопился бы снег, если бы он падал на надпись сверху.

- Инструментом Палец
 смажьте края снега, как будто он под своей тяжестью стал нависать над буквами.
смажьте края снега, как будто он под своей тяжестью стал нависать над буквами.
Имитируйте наплывы снега, смазывая снег в вертикальном направлении.

- Добавьте шум: Фильтр ► Шум ► Добавить шум
| Количество: | 16% |
| |
| Распределение: | Униформа | ||
| Одноцветный: |
-

- Примените фильтр: Фильтр ► Смазывание ► Смазывание...

- Нанесите снежинки Кистью

- Склейте слои
- Готовое изображения сохраните в своей папке.
Готовое изображения

Задание № 2.8. Текстовые эффекты. Надпись металлом | Фильтры, градиентная заливка, эффекты слоя
Надпись металлом
- Откройте приложение Adobe Photoshop
- Создайте новое изображение:
| Ширина: | 15 см |
| |
| Высота: | 7 см | ||
| Разрешение: | 72 пиксели/дюйм | ||
| Режим: | RGB цвет | ||
| Содержание (фон): | Белый |
- В панели инструмента Текст выберите Horizontal Type Mask

- Напишите текст Metall

- Выровняйте надпись при помощи инструмента Выделение ► Преобразовать Выделение

- Установите цвет переднего плана чёрный, цвет фона – белый.

- Залейте линейным Градиентом
 буквы сверху вниз.
буквы сверху вниз.

- Модифицируйте, точнее сузьте, выделение Выделение ► Модифицировать ► Сжать:
Сжать на: пикселя

- Залейте линейным Градиентом
 буквы в обратную сторону (снизу вверх).
буквы в обратную сторону (снизу вверх).

- Примените фильтр: Фильтр ► Texture ► Grain
| Itensity: | 23 |
| Contrast: | Униформа |
| Grain Type: | Contrasty |
-
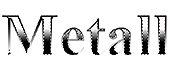
- Добавьте шум: Фильтр ► Шум ► Добавить шум
| Количество: | 21% |
| |
| Распределение: | Гауссовское | ||
| Одноцветный: |
-

- Примените фильтр: Фильтр ► Резкозть ► Нечёткая маска
| Количество: | 345% |
| Радиус: | 1,5 пикселя |
| Порог: | 45 уровней |
-

- Снимите выделение Выделение ► Убрать выделение (<Ctrl>+<D>).
- Инструментом Волшебная палочка
 выделите белый фон.
выделите белый фон.
Обратная чувствительность: 0.
(Не забудьте добавить выделение внутри букв).

- Инвертируйте выделение Выделение ► Инвертировать Выделение (<Shift>+<Ctrl>+<I>).
- Выполните копирование Редактирование ► Копировать (<Ctrl>+<C>)
и вставку Редактирование ► Вставить (<Ctrl>+<V>). - Примените эффект внешней тени: Слой ► Эффекты слоя ► Тень
| Режим смешивания: | Умножение |
| Мутноватость: | 75% |
| Угол: | 120° |
| Расстояние: | 11 |
| Разброс: | 5 |
| Размер: | 10 |
-

- Склейте слои
- Готовое изображения сохраните в своей папке.
Готовое изображения

Задание № 2.9. Текстовые эффекты. Надпись из ртути | Фильтры, тоновые кривые, каналы
Надпись из ртути
- Откройте приложение Adobe Photoshop
- Создайте новое изображение:
| Ширина: | 7 см |
| |
| Высота: | 7 см | ||
| Разрешение: | 72 пиксели/дюйм | ||
| Режим: | RGB цвет | ||
| Содержание (фон): | Черный |
- Создайте новый канал.
- В новом канале создайте надпись белым цветом. __.

- Отмените выделение Выделение ► Убрать выделение (<Ctrl>+<D>).
- Смягчите края букв фильтром: Фильтр ► Смазывание ► Смазывание Гаусса...
Радиус: 3,3 пикселя.

- Скопируйте канал, перетащив существующий канал на кнопку с изображением чистого листа
 внизу палитры каналов.
внизу палитры каналов. - В новом канале Альфа 1 копия примените к изображению фильтр Фильтр ► Другие ► Смещение:
на 1 пиксель по горизонтали и вертикали. - Объедините оба канала в новый канал при помощи вычислений: Изображение ► Вычисления.

Окно Вычисления

- В создавшемся новом канале Альфа 2 инвертируйте изображение.

- Аэрографом
 с нажимом 5-8% кистью средних размеров чёрным цветом __ нанесите несколько мазков на изображение.
с нажимом 5-8% кистью средних размеров чёрным цветом __ нанесите несколько мазков на изображение.

- Придайте металлический цвет при помощи тоновых кривых.

Окно Кривые

- Переключитесь в режим RGB.
- Загрузите канал в выделение, щелкнув по нему мышью с нажатой клавишей <Ctrl>.

- Залейте изображение серо-синим цветом __.

- Готовое изображения сохраните в своей папке.
Готовое изображения

Задание № 2.10. Текстовые эффекты. Буквы под водой | Фильтры, цветовой баланс, тонировка, насыщенность, эффекты слоя

Буквы под водой
- Откройте приложение Adobe Photoshop
- Создайте новое изображение:
| Ширина: | 14 см |
| |
| Высота: | 14 см | ||
| Разрешение: | 72 пиксели/дюйм | ||
| Режим: | RGB цвет | ||
| Содержание (фон): | Белый |
- Создайте новый канал.
- Установитте цвета фона и переднего плана светло-серый и тёмно-серый

- Примените фильтр Облака: Фильтр ► Render ► Clouds.

- Примените фильтр: Фильтры ► Sketch ► Chrome...
| Detail: | 8 |
| Smoothness: | 0 |
-

- Раскрасьте изображение: Изображение ► Регулировки ► Цветовой балланс
Цветовые уровни: -67, +26, +74.

- Создайте новый слой.
- Установите цвета фона и переднего плана белый и чёрный.

- Примените фильтр Облака: Фильтр ► Render ► Clouds.

- Примените фильтр: Фильтры ► Sketch ► Chrome...
| Detail: | 8 |
| Smoothness: | 0 |
-

- Раскрасте изображение:
Изображение ► Регулировки ► Тон/насыщенность
| Установить флажок Тонирование: | |
| Тон: | 218 |
| Насыщенность: | 65 |
| Яркость: | -3 |
-

- Поменяйте слои местами.

- Установите прозрачность верхнего слоя 52%.

- Перейдите к нижнему слою.
- Создайте надпись синим или голубым цветом.

- Растрируйте надпись.
- Примените фильтр:
Фильтры ► Distort ► Wave...

Окно Wave

- Готовое изображения сохраните в своей папке.
Готовое изображения

Задание № 2.11. Текстовые эффекты. Ржавый текст | Фильтры, выделение цветового диапазона, эффекты слоя
Ржавый текст
- Откройте приложение Adobe Photoshop
- Создайте новое изображение:
| Ширина: | 15 см |
| |
| Высота: | 7 см | ||
| Разрешение: | 72 пиксели/дюйм | ||
| Режим: | RGB цвет | ||
| Содержание (фон): | Белый |
- Установите цвета: переднего плана – Тёмно-серый __ (код цвета – #362F2D), цвет фона – коричневый __ (код цвета - #A0410D).

- Напишите текст крупными буквами (более 100 пикселей) и, желательно, Bold -ом.

- Растрируйте слой.
- Примените к слою фильтр Океанские волны: Фильтры ► Distort ► Ocean Ripple
| Ripple Size: | 9 |
| Ripple Magnitude: | 9 |
-

- Теперь надо отделить серый цвет от коричневого. В этом нам поможет функция Цветовой Диапазон из меню Выделение ► Цветовой диапазон. Выполните её с уже установленными параметрами, ничего не меняйте.

- Примените к выделению фильтр Добавить шум: Фильтры ► Шум ► Добавить шум
| Количество: | 10% |
| Распределение: | Гаусовское |
| Одноцветный: |
-

- Отмените выделение.
- Снова выполните Добавить шум, но теперь уменьшите Количество до 5%.

- Примените к слою эффект Тень: Слой ► Эффекты слоя ► Тень...

- Примените к слою эффект Рельефность: Слой ► Эффекты слоя ► Рельефность...
| Глубина: | 220% |
| Стиль: | Внутренний скос |
| Размер: | 4 |
| Мягкость: | 0 |
| Угол: | 120° |
| Высота: | 55 |
-

- Готовое изображения сохраните в своей папке.
Готовое изображения

 2020-05-21
2020-05-21 226
226