Дистанционное обучение. Инструкция
- Необходимое оборудование
○ Компьютер: ноутбук или стационарный компьютер с клавиатурой и мышью / тачпэдом;
○ Интернет (достаточный для поддержания стабильного аудио и видео соединения).
○ При отсутствии у компьютера встроенного микрофона и динамиков – должны быть внешние устройства:
i. Наушники с микрофоном
ii. Или внешние колонки и отдельный микрофон
○ Программное обеспечение:
i. Браузер GoogleChrome или любой другой браузер
ii. Приложение CiscoWebexMeeting (скачивается при первом переходе по ссылке видеоконференции, см. ниже)
- Организация работы
o Контрольное подключение к видеоконференции преподавателя проведем за пару дней до занятия.
o В день занятия подключаемся к видеоконференции преподавателя за 5 – 10 минут до начала.
o Микрофон участника включает только преподаватель по значку «Поднятая рука». Пожалуйста, сами не включайте свой микрофон!
o Если очень хочется что-то сказать – печатаем в чат. (Просим родителей напечатать)
|
|
|
o Задания для выполнения на занятии: преподаватель высылает ссылки на онлайн-тесты в чат видеоконференции. Участники выполняют, потом обсуждаем.
o Документы с этими заданиями также высылаются в группу VK как минимум за 24 часа до занятия (может раньше – как договоримся), так что их можно распечатать. Пожалуйста, не показывайте задания детям до занятия!
o Все материалы занятия (презентация, тесты) будут опубликованы в группе сразу же после его окончания.
o Домашние работы – как обычно: пишем от руки, фотографируем, высылаем в личку VK. Буду очень благодарна за выполнение работ в электронном виде!
- Установка приложения CiscoWebexMeeting
Перейти по ссылке https://quadrivium.webex.com/meet/dorudoratos
При первом переходе по ссылке скачается приложение CiscoWebexMeeting.
Его нужно установить, дважды кликнув на него.

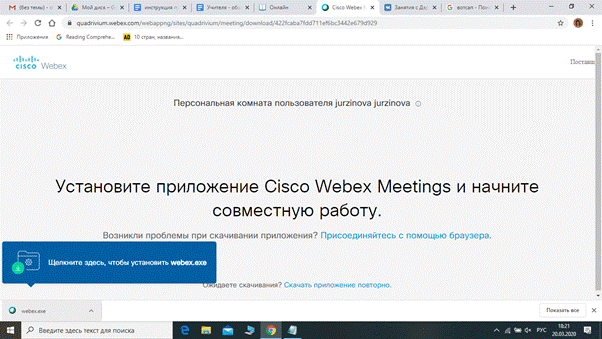
Иногда операционная система может сообщить, что приложение устанавливается из недостоверного источника.
Установку приложения можно разрешить следующим образом:
ОC Windows
1. Войти с правами администратора
2. Нажать Пуск - Настройки - Приложения и возможности - из любого места


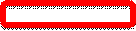
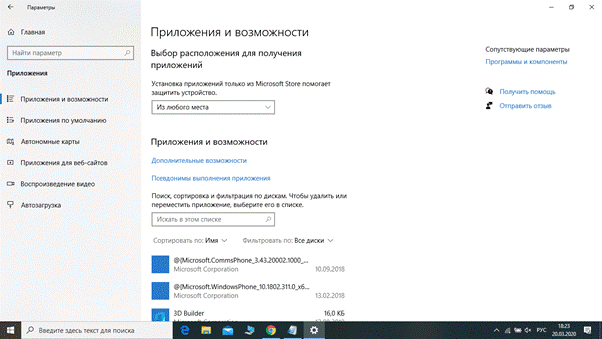
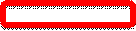
MacОС
Можно ознакомиться тут
После установки приложения CiscoWebexMeetingнужно разрешить ему доступ к камере, динамикам и микрофону.
Как работать в Cisco Webex Meeting после установки приложения
- Перейти по ссылке https://quadrivium.webex.com/meet/dorudoratos
- Нажать “Открыть приложение CiscoWebexMeeting”


- Нажать “Присоединиться к совещанию”
- При входе в совещание дисциплинированно выключить свой микрофон
- Если организатор конференции еще не начал вещание, пользователь увидит такой экран. Значит, нужно ждать начала конференции
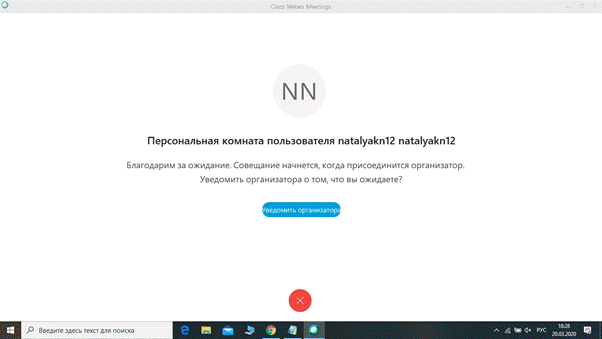
|
|
|
 2020-05-21
2020-05-21 209
209






