При создании профиля пользователя администратором, в него добавляется необходимый минимум информации, пользователь может самостоятельно редактировать свой профиль, добавлять фотографии, дополнительную информацию, ссылки на аккаунты в социальных сетях и т.д.
При входе на сайт в верхнем правом углу отобразится информация о пользователе, рядом с которой есть выпадающий список, нажав на который открывается меню доступа к основным настройкам профиля (Рис. 11.).

Рис. 11. Меню доступа к настройкам профиля
В пункте «О пользователе» отображается основная информация о пользователе, доступная для других пользователей.
В пункте «Оценки» можно увидеть информацию об оценках пользователя полученных им в ходе обучения на курсах.
В пункте «Сообщения» можно увидеть личные сообщения отправленные пользователю.
В пункте «Настройки» можно изменить настройки профиля пользователя.
По нажатию на кнопку «Выход» пользователь выходит из своего профиля на сайте.
Рассмотрим подробнее основные настройки профиля пользователя. Для того чтобы исправить свой профиль необходимо выбрать пункт «Настройки» (Рис. 11).
В результате в центральной части сайта отобразятся настройки профиля пользователя (Рис. 12).
В зависимости от роли назначенной администратором сайта пользователю, набор отображаемых настроек может отличаться у разных пользователей. Рассмотрим блок настроек учетной записи (Рис. 12.).
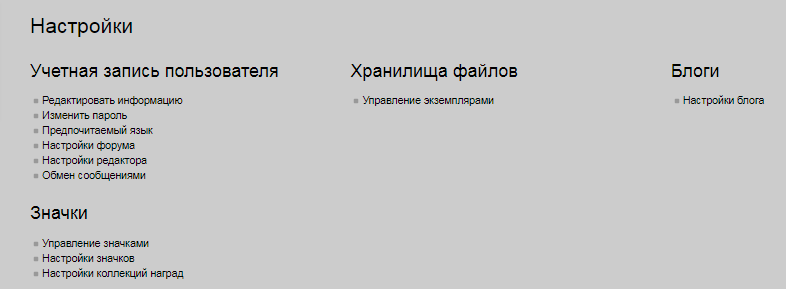
Рис. 12. Настройки профиля пользователя
В пункте «Редактировать информацию» можно изменить личные данные пользователя, такие как адрес электронной почты, страну, часовой пояс, вставить фотографию в профиль, указать список интересов, а так же адреса профилей в социальных сетях, место учебы и личные контактные данные (Рис. 11).

Рис. 11. Часть формы редактирования информации
В пункте «Изменить пароль» можно изменить пароль к учетной записи (Рис. 12). В целях безопасности рекомендуется устанавливать достаточно сложный пароль, состоящий не менее чем из 6 символов, желательно включит в него строчные буквы и цифры. В качестве пароля не должны указываться простые, легко угадываемые слова (например, qwerty, 123456, пароль и т.д.) и ваши личные данные (например, фамилия или имя, дата рождения, и т.д.). Желательно менять пароль от учетной записи хотя бы раз в полгода.

Рис. 12. Изменение пароля
В пункте «Предпочитаемый язык» можно установить предпочитаемый язык сайта, если он отличается от стандартного языка (Рис. 13).

Рис. 13. Изменение предпочитаемого языка
В пункте «Настройки форума» можно установить настройки автоподписки и слежения за записями в форумах (Рис. 14).

Рис. 14. Настройки форума
В пункте «Настройки редактора» можно выбрать один из предложенных редакторов текста встроенных в сайт (Рис. 15.).

Рис. 15. Настройки редактора
В пункте «Обмен сообщениями» можно установить настройки уведомлений при обмене личными сообщениями (Рис. 16).
Пользователь вправе самостоятельно настроить свой профиль. Однако считаем необходимым дать рекомендации по заполнению профиля:
1. В поле «Имя»: студенты вводят свое имя.
2. В поле «Фамилия»: свою фамилию (псевдонимы, аббревиатуры, ники не допустимы).
3. «Адрес e-mail»: обязательное поле, она потребуется, если необходимо будет восстановить пароль.
4. Желательно прикрепить фото.
5. Обязательно указать место учебы.
6. Желательно оставить контактные данные (например, номер телефона или адрес профиля в социальной сети).

Рис. 16. Настройки уведомлений при обмене личными сообщениями
После того, как настроили свой профиль, можно приступить к настройке своей страницы в ЭОИС. Для этого достаточно в правом верхнем углу нажать кнопку «Настроить эту страницу» (рис. 17) и приступить к редактированию.

Рис. 17. Редактирование личной страницы
Данная функция позволяет перемещать любые элементы страницы с помощью кнопки  , а также с помощью кнопки
, а также с помощью кнопки  выполнять ряд действий:
выполнять ряд действий:
1. Настраивать блок.
2. Скрывать блок.
3. Удалять блок.
Если редактирование страницы завершено, необходимо нажать кнопку «Прекратить настраивать эту страницу». Если вас не устраивает тот вид страницы, который ей придали, то можно нажать кнопку «Вернуть страницу по умолчанию» и настроенные вами параметры сбросятся.
Страница личного кабинета делится на три колонки. В колонках по краям страницы размещаются блоки, а среднюю широкую колонку страницы занимают разделы курса. Верхняя часть страницы содержит фото пользователя, его фамилию и имя.
В правой части личного кабинета находится блоки: Личные файлы, Пользователи на сайте, Последние значки, Календарь, Предстоящие события.
Личные файлы – это хранилище личных документов пользователя, доступное только ему одному.
Рассмотрим процесс добавление личных файлов на сервер, для последующего использования их в курсах. Для этого необходимо найти пункт Моя домашняя страница в блоке Навигация, либо в выпадающем списке вашего профиля.
Для управления личными файлами необходимо нажать на ссылку Управление личными файлами. После чего появится форма для добавления файла (рис. 18.).

Рис. 18. Управление личными файлами
Добавление файла осуществляется одинаково во всех элементах курса.
Существует возможность создания папок для сортировки и хранения файлов. Для этого необходимо нажать на кнопку Создать папку (рис. 19).

Рис. 19. Создание папок
При создании папки появляется новое окно, в котором необходимо ввести название нового каталога (рис. 20).

Рис. 20. Имя нового каталога
После создания новая папка отобразится в поле отображения файлов (рис. 21.).

Рис. 21. Поле отображения файлов
После того, как все необходимые файлы и папки добавлены в личные файлы, необходимо нажать на кнопку Сохранить для сохранения внесенных изменений.
 2020-05-21
2020-05-21 73
73








