Практика 8. Создание шаблонов новых электронных документов (на примере СЭД DirectumRX)
Задание. Создание и использование новых шаблонов электронных документов в СЭД DirectumRХ.
1) Создайте новый регистрируемый вид документа Письмо пригласительноеN. Содержимое документа будет создаваться на основе только что созданного шаблона. Тип действий Согласование по регламенту и свободное согласование.
2) Для согласования по регламенту создайте правило согласование (маршрут согласования документа), включающий этапы: 1) резервирование номера (или присвоение рег.номера), 2) затем регистрацию документа в журнале регистрации (регистратор- вы сами, как единственный участник всей группы регистрации), 3) этап подписание у гендиректора, 4) отправка приглашения адресату.
3) Создайте 2 настройки регистрации (с одним журналом, но одна настройка регистрации – для резервирования рег.номера, а вторая настройка - для регистрации под этим номером документа в журнале регистрации) созданного вами вида документов в журнале регистрации Пр.ПисьмоN, чтобы связать свой вид документа с журналом регистрации/нумерации.
4) Проверьте, создав Отчет «Настройка регистрации и нумерации документов», установилась ли связь между видом документа и автоматической его регистрацией в одноименном журнале регистрации. Затем попробуйте создать конкретный экземпляр электронного документа типа вида Пригласительное письмо, создав его из своего шаблона и отправив на согласование по регламенту.
5) Отчитайтесь по результатам выполнения заданий.
Методические рекомендации по выполнению задания практики №8
Создадим в качестве заготовки для будущего шаблона файл такого содержания и сохраним его где-нибудь (не обязательно среди шаблонов) как обычный файл DOCX:
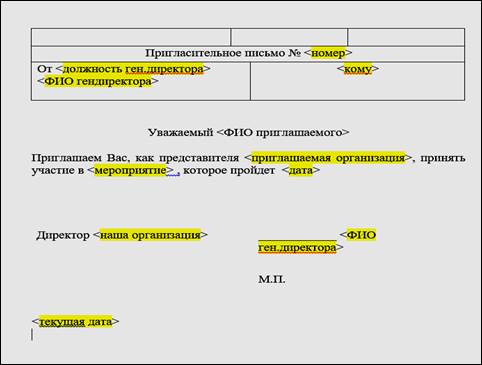
Шаблоны документо в применяются в СЭД, чтобы на основе них создавать конкретные документы определенного типа, при этом СЭД авто-заполняет документ конкретными реквизитами в соответствии с настройками, сделанными в карточке вида документа.
Чтобы при создании документа из шаблона часть содержимого заполнялась данными из системы, добавьте в шаблон автозаполняемые поля.
Добавлять автозаполняемые поля можно только в приложении MicrosoftWord в документах формата OpenXML (с расширением *.docx).
Чтобы создать шаблон документа (или изменить версию существующего шаблона типового документа):
На обложке модуля «Документооборот» в группе «Настройки документов» выберите пункт «Шаблоны документов».
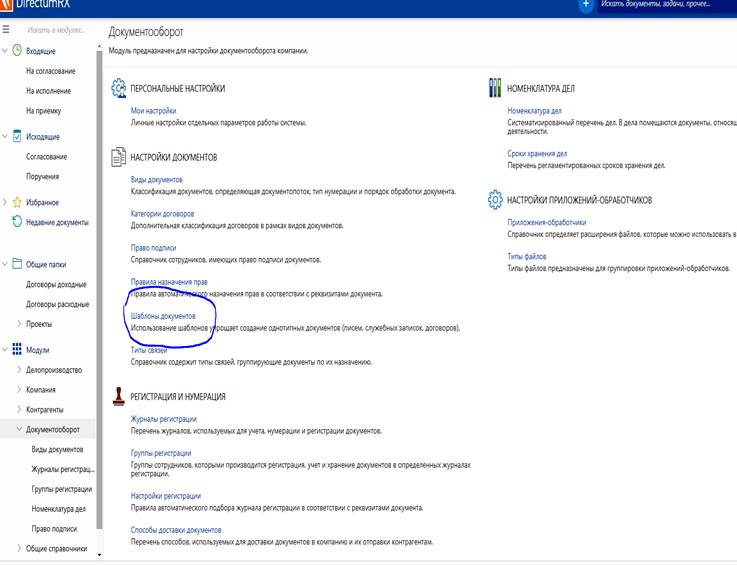
1) В открывшемся списке нажмите на кнопку Создать шаблон документа
(в Web-версии доступно только редактирование существующих шаблонов электронных документов, создать новый в версии DirectumRX Web 2.7 возможности нет).
2) Откроется карточка шаблона документа. Заполните все поля этой карточки шаблона, а именно:
· *Имя шаблона документа.
· Тип документа. Шаблон будет использоваться для создания документов указанного типа. Например, для документов типа Исходящее письмо, Договор или Приказ.
· Описание. Краткое описание шаблона документа.
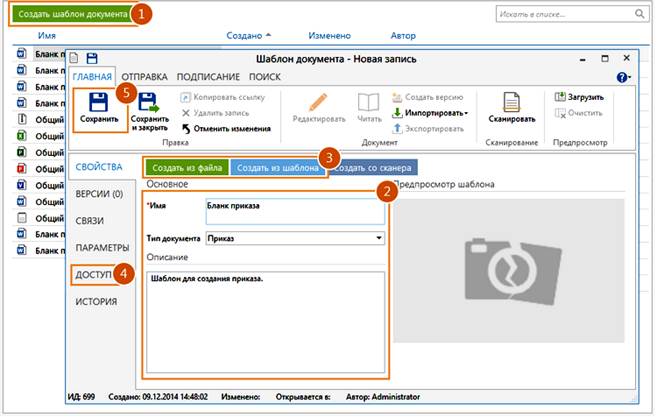
3) Затем к этой карточке нужно будет прикрепить готовый или создать новый шаблон документов определенного типа (файл шаблона может уже существовать на диске). Для этого нажмите кнопку «Создать из файла» или «Создать из шаблона».
(Либо, если редактируется существующий шаблон - перейти к редактированию шаблона. Для этого в карточке шаблона на ленте нажмите на кнопку Редактировать):

Откроется документ в редакторе Word.
Создадим шаблон Пригласительное письмоN (где N – номер вашей учетной записи) на его основе файла (по образцу выше), откроем новую версию на редактирования (после загрузки), внесем в него управляющие элементы для автозаполнения шаблона. В конце надо будет сохранить сделанные изменения. Заменим (выделить, удалить) каждую <заготовку> на управляющий элемент, которые для автоподстановки будут связаны с данными из базы СЭД, задать их свойства (в имени элемента указать то, что должно будет вставляться в ходе автоподстановки).
Для управления элементами-шаблона на ленте Microsoft Word потребуется содержимое вкладки Разработчик (для этого в MSWord должна быть версии не ниже 2007, т.к. добавлять автозаполняемые поля можно только в приложении MicrosoftWord версии 2007 и выше в документах формата OpenXML (с расширением *.docx).
Если вкладка разработчика не видна, надо ее вызвать (в старой версии это делается так, как описано в приложении). В новой версии Word для вызова вкладки Разработчик для создания шаблонов надо:
1) В Microsoft Word перейти на вкладку Файл и нажмите на кнопку Параметры.
2) В открывшемся окне нажмите на кнопку Настроить ленту.
3) В разделе Основные вкладки установите флажок Разработчик.
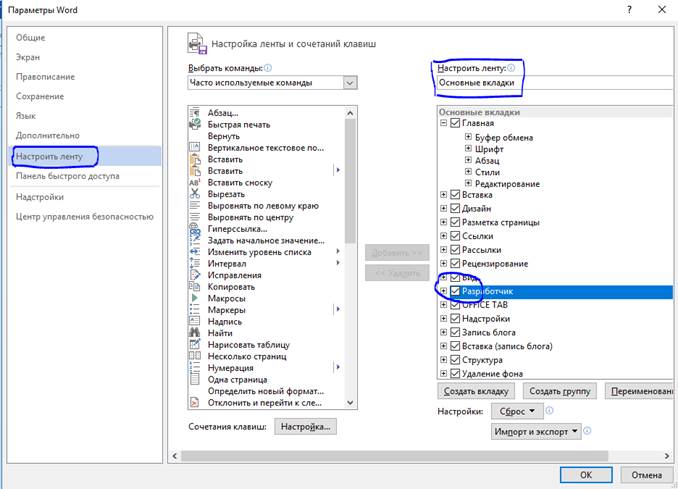
В результате на ленте появится вкладка Разработчик:

(См. также видеоролик «Шаблоны документов»: https://www.youtube.com/watch?list=PLqp9kezOcORZxvanzRCWTMGyWDsgBUjug&v=SQ43Zd0PciY
Добавьте в текст файла-шаблона автозаполняемое поле. Для этого на ленте на вкладке Разработчи к в группе Элементы управления выбрать нужный тип управляющего элемента:

| В открывшемся окне в поле Название введите название автозаполняемого поля, например Наименование организации, Рег. номер, Дата регистрации. - В нужные места шаблона-документа добавятся поля «Место для ввода текста» |
 - форматированный или Обычный текст, если требуется вставлять в нужное место шаблона автозаполняемое текстом поле (например, наименование организации, рег.номер документа). Для текстовой автоподстановки как и для подстановка номера документа вставляем управляющий элемент типа
- форматированный или Обычный текст, если требуется вставлять в нужное место шаблона автозаполняемое текстом поле (например, наименование организации, рег.номер документа). Для текстовой автоподстановки как и для подстановка номера документа вставляем управляющий элемент типа  «форматированный текст» (и настраиваем свойства этого управляющего элемента),
«форматированный текст» (и настраиваем свойства этого управляющего элемента),
 Выбор даты, если значением поля будет дата. Например, дата регистрации документа. - Если потребуется подставить в шаблон даты (текущую или конкретно указанную в документе) - вставьте шаблон-календарь из вкладки Разработчика и настройте его свойства.
Выбор даты, если значением поля будет дата. Например, дата регистрации документа. - Если потребуется подставить в шаблон даты (текущую или конкретно указанную в документе) - вставьте шаблон-календарь из вкладки Разработчика и настройте его свойства. 
 Рисунок, если значением поля будет изображение. Например, фотография сотрудника, штрихкод. Если вставляется штрихкод, рекомендуется придерживаться размера, который используется в существующих шаблонах системы.
Рисунок, если значением поля будет изображение. Например, фотография сотрудника, штрихкод. Если вставляется штрихкод, рекомендуется придерживаться размера, который используется в существующих шаблонах системы.
Вставив управляющие элементы шаблона, надо настроить их свойства:


Для поля, значением которого будет дата, можно задать формат отображения. Для этого в поле Формат отображения даты укажите нужный формат:

Укажите название каждого поля (названия нужны при настройке заполнения в карточке шаблона), для этого выделите поле и на ленте на вкладке Разработчик в группе Элементы управления нажмите на кнопку Свойства.
Задайте для поля значение по умолчанию, которое будет отображаться в документе, если по каким-то причинам поле не заполнится. Для этого выделите поле и введите необходимое значение. Например, если значение поля будет вписываться вручную в распечатанный документ, то введите неразрывные пробелы или символы подчеркивания:  или
или  , или - для даты-
, или - для даты- 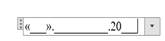
Например, требуется создать шаблон пригласительного письма с автозаполняемыми полями (они были помечены в заготовке файла-шаблона желтым цветом). - Выберите и вставьте в текст подходящий элемент-шаблон, укажите название поля, в котором будет подставляться данное, выбрав опцию Свойство элемента-шаблона.
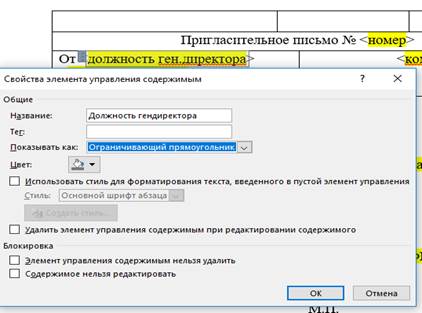

По окончании создания шаблона Сохраните документ.
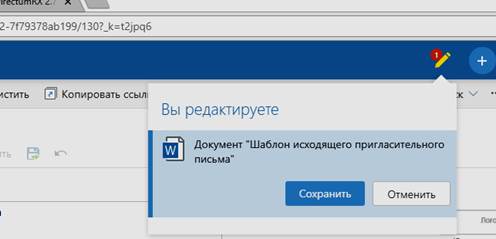
Результат редактироваия шаблона будет примерно такой.

В колонке *Наименование отобразятся названия полей, добавленных в шаблон. Теперь надо связать элементы управления шаблона с полями карточки документа:
Для этого в колонке Значение справа укажите свойство документа, значение которого нужно добавить в содержимое. Для этого нажмите на кнопку > и в списке выберите нужное свойство из доступных. (Если надо удалить свойство, нажмите на кнопку х).
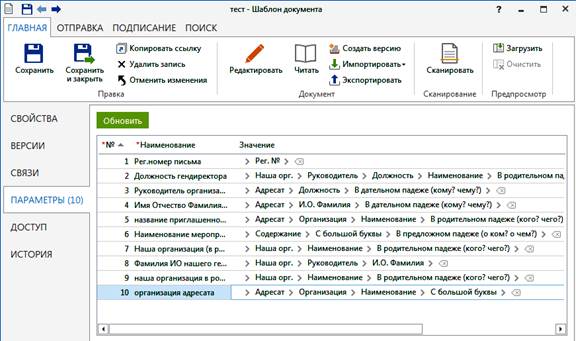
Благодаря установленным связям шаблона документа с полями карточки документа при создании документа из шаблона в поля будут автоматически подставлены данные системы в соответствии с заданными настройками заполнения.
Пояснение: Если нужно уточнить значение, то продолжите цепочку свойств. Для этого нажмите на кнопку > после названия добавленного свойства и выберите в списке следующее свойство.
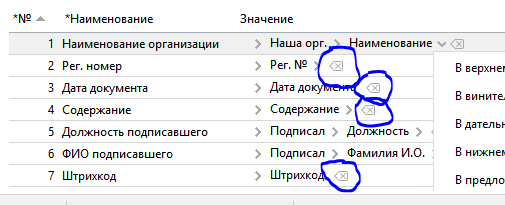
Если необходимо, чтобы значение отображалось в документе в определенном формате, то нажмите на кнопку >, находящуюся в конце цепочки свойств. Выберите формат отображения, например В верхнем регистре или в нужном падеже:
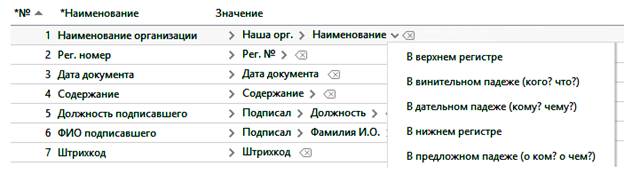
Можно настроить предпросмотр шаблона документа (чтобы пользователь имел представление, как будет в итоге примерно выглядеть документ) - для надо вручную сделать скриншот шаблона (экранными ножницами или комбинацией клавиш Ctrl+PRINTSCREEN, сохранить скриншот в папку на компьютере, затем загрузить в карточку шаблона (на ленте нажмите на кнопку Загрузить и укажите путь до файла). Загруженное изображение будет отображаться в карточке шаблона справа в области Предпросмотр шаблона и в области предпросмотра при создании документа.
5) В конце Сохраните карточку шаблона документа.
 2020-05-21
2020-05-21 119
119







