Инструкция по работе с Zoom
Вход в систему. 1
Начало. 3
Вход в систему. 4
Главный экран. 5
Конференции. 7
Настройки Zoom.. 8
Функции конференций. 10
Планирование конференции в приложении Zoom на ПК. 11
Добавить в календарь. 14
Вход в систему
Чтобы войти в систему, просто перейдите на сайт https://zoom.us и нажмите «Вход в систему». После этого вы сможете войти в системе с использованием учетной записи Google, Facebook или уже имеющейся у вас учетной записи Zoom. Вы также можете войти в систему с использованием СЕВ (системы единого входа) вашей компании
Если у вас нет учетной записи Zoom, вы можете нажать «Регистрация», чтобы создать новую учетную запись Zoom.


Поиск приложения Zoom
После регистрации или входа в систему нажмите «Организовать конференцию» – автоматически загрузится настольное приложение. В качестве альтернативы вы можете нажать на ссылку загрузки в нижнем колонтитуле https://zoom.us или выполнить загрузку прямо на https://zoom.us/support/download
● Для iOS перейдите на сайт Apple App Store и выполните поиск zoom
|
|
|
● Для Android посетите сайт Google Play и выполните поиск zoom
Начало
После запуска приложения у вас есть два варианта. Вы можете выбрать «Войти в конференцию»или«Войти в систему». Если вы хотите войти в текущую конференцию, нажмите «Войти в конференцию». Если вы хотите войти в систему и начать или запланировать свою конференцию, нажмите «Войти в систему».

Примечание: Номер версии клиента приведен в нижней части этого диалогового окна.
Вход в систему
Чтобы войти в систему, вы можете использовать адрес электронной почты и пароль учетной записи zoom, учетную запись Google(Gmail), Facebook или войти в систему с использованием СЕВ.
Совет: Если вы создали адрес электронной почты и пароль пользователя, нажмите «Регистрация», чтобы создать учетную запись Zoom.
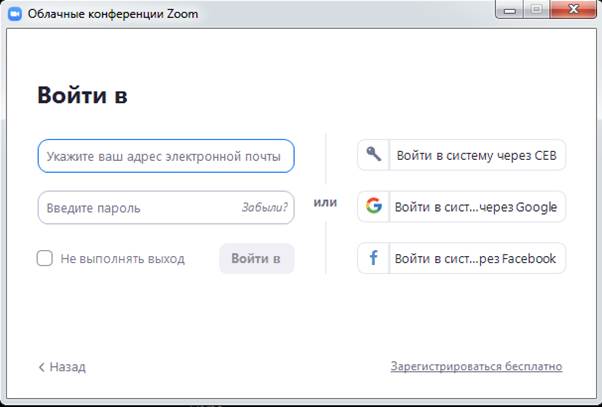
Примечание:если у вас есть учетная запись Zoom, но вы не можете вспомнить пароль. Нажмите «Забыли пароль?»
Главный экран
После входа в систему отображается главное диалоговое окно, как показано ниже. Вкладка по умолчанию – «Главная».
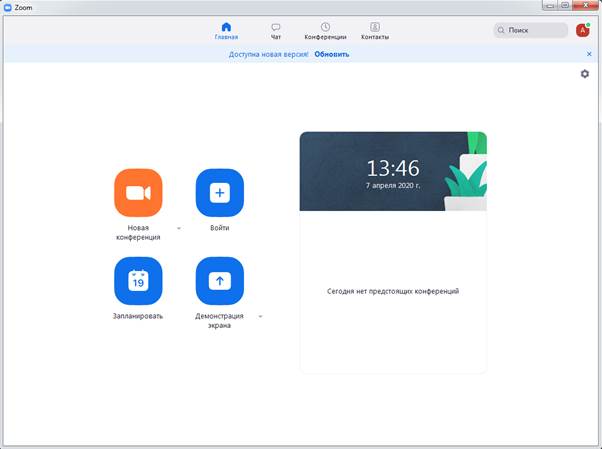
Вы можете:
● Просмотреть тип учетной записи, использованной для входа в систему (профессиональная или базовая)
● Нажать «Начать без видео», чтобы начать конференцию с демонстрацией вашего настольного клиента или приложения
● Нажать «Начать с видео», чтобы начать видеоконференцию
● Нажать «Запланировать», чтобы настроить будущую конференцию
● Нажать «Войти», чтобы войти в конференцию, которая уже началась
● Нажать «Демонстрация экрана», чтобы начать демонстрацию экрана в зале Zoom Room после ввода ключа демонстрации или идентификатора конференции
|
|
|
Примечание: Нажмите на раскрывающийся список для просмотра профиля, проверки обновлений, изменения учетных записей и выхода из системы.
Конференции
Выберите «Конференции», чтобы просматривать, начинать, редактировать и удалять идентификатор персональной конференции, запланированные конференции и записи конференций. Нажмите здесь, чтобы получить подробные сведения об идентификаторе персональной конференции (PMI).

Примечание: PMI заблокирован из соображений конфиденциальности
Вы можете:
● Начать: Нажмите «Начать» для запуска предварительно запланированной конференции, включенной в список предстоящих конференций.
● Редактировать: Вы можете редактировать или обновить запланированную конференцию.
● Удалить: Нажмите «Удалить», чтобы необратимо удалить запланированную конференцию.
● Копировать: Здесь вы можете копировать текст приглашения запланированной конференции и вручную вставить его в электронное письмо, МС, СМС и т.д.
Примечание: если вы не видите запланированную конференцию, нажмите на вкладку «Обновить» в верхнем правом углу, чтобы обновить список конференций.
Настройки Zoom
Вкладка «Настройки» расположена в главном диалоговом окне или на панели меню конференции. Нажав «Настройки», вы получаете доступ к следующим параметрам:
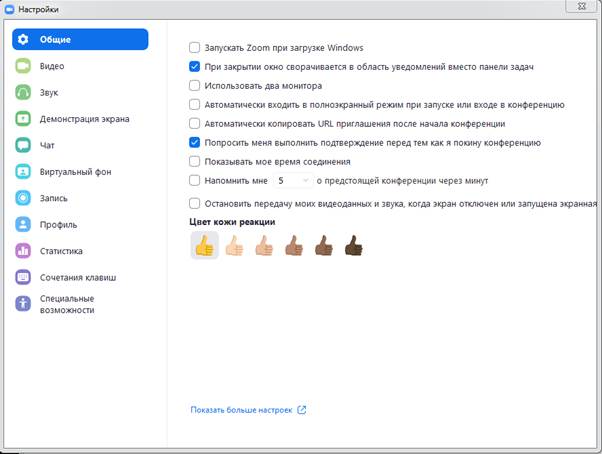
● Общие: Вы можете выбрать настройки по умолчанию
● Звук: Вы можете проверить, выбрать и изменить настройки ваших динамиков и микрофона
● Видео: Вы можете проверить и выбрать вашу видеокамеру
● Обратная связь: Мы приветствуем любые вопросы, замечания и отзывы
● Запись: Здесь вы можете выбрать/открыть сохраненные вами записи (все записи сохраняются на вашем локальном устройстве/компьютере)
● Учетная запись/профессиональная учетная запись: Здесь вы можете перевести учетную запись на профессиональный план и осуществлять управление данными учетной записи (подробнее)
Функции конференций
После начала или входа в конференцию вы можете выполнить следующие действия на панели меню, расположенной в нижней части окна конференции (наведите мышь для переключения):

Вы можете:
● Пригласить других участников по электронной почте, с помощью МС, СМС (мобильные пользователи) или идентификатора конференции (подробнее)
● Включить демонстрацию вашего рабочего стола или окна конкретного приложения (подробнее)
● Использовать групповой или приватный чат (подробнее)
● Записывать вашу конференцию (подробнее)
● Управлять участниками (подробнее)
● Включить и выключить ваш звук
● Выбрать параметры звука (подробнее)
● Остановить и включить ваше видео
● Изменить настройки (подробнее)
● Выйти из конференции или завершить конференцию
Планирование конференции в приложении Zoom на ПК
- Откройте ваш клиент Zoom и войдите в систему Zoom.
- Нажмите на значок «Запланировать».

При этом откроется окно планировщика. - Выберите настройки конференции. Обратите внимание, что некоторые из этих параметров могут быть недоступны, если они отключены и заблокированы в положении «Выкл.» на уровне учетной записи или группы.

○ Тема: Выберите тему/имя для вашей конференции.
○ Начало: Выберите дату и время для вашей конференции. Вы можете начать конференцию в любой момент до запланированного срока.
○ Продолжительность: Выберите примерную продолжительность конференции. Обратите внимание, что она используется только для целей планирования. Конференция не завершится по истечении этого времени.
○ Часовой пояс: По умолчанию zoom использует часовой пояс вашего компьютера. Нажмите на раскрывающийся список для выбора другого часового пояса.
|
|
|
○ Повторяющаяся конференция: Выберите, хотите ли вы запланировать повторяющуюся конференцию, т.е. для каждого сеанса будет использоваться тот же идентификатор конференции.
○ Видео организатора: Выберите, хотите ли вы включать или выключать видео организатора при входе в конференцию. Даже если вы выберете настройку «Выкл.», организатор будет иметь возможность включить свое видео.
○ Видео участников: Выберите, хотите ли вы включать или выключать видео участников при входе в конференцию. Даже если вы выберете настройку «Выкл.», участники будут иметь возможность включить свое видео.
○ Параметры звука: выберите для пользователей возможности входа по вызову «Только телефон», «Только IP-телефония» (звук компьютера), оба варианта или «Сторонний звук» (если включено для вашей учетной записи).
○ Требуется пароль конференции: здесь вы можете выбрать и ввести пароль вашей конференции. Участникам нужно будет ввести его перед входом в запланированную вами конференцию.
○ Расширенные параметры: Нажмите на стрелку для просмотра дополнительных параметров конференции.

■ Включить вход раньше организатора: Разрешить участникам входить в конференцию без вас или раньше вас. Эта конференция завершится через 40 минут для базовых (бесплатных) абонентов.
■ Выключать звук участников при входе: Если вход раньше организатора не включен, то звук всех участников будет выключаться при входе в конференцию.
■ Использовать идентификатор персональной конференции: Установите этот флажок, если хотите использовать ваш идентификатор персональной конференции. Если он не выбран, будет создан случайный уникальный идентификатор конференции.
■ Записывать конференцию автоматически: Установите этот флажок, если хотите автоматически записывать конференцию. Выберите, хотите ли вы выполнять запись локально (на ваш компьютер) или в облако (zoom.us/recordings).
■ Запланировать для: Если у вас есть привилегия планирования для другого пользователя, вы сможете выбрать, для кого вы хотите запланировать, в раскрывающемся списке.
|
|
|
■ Альтернативные организаторы: Введите адрес электронной почты другого пользователя Zoom с профессиональной лицензией в вашей учетной записи, чтобы разрешить ему начинать конференцию в ваше отсутствие. Подробнее об альтернативном организаторе.
○ Календарь: Добавьте в любой выбранный календарь и отправьте приглашения участникам.
- Нажмите «Запланировать» для завершения и откройте выбранный вами календарь.
Примечание: Выбрав «Другие календари», вы можете копировать и вставлять информацию о запланированной конференции, такую как дата, время и URL конференции, в электронное письмо, которое можете отправить приглашаемым лицам.
Добавить в календарь
После завершения настройки запланированной конференции нажмите значок «Запланировать» в нижней правой части окна.
- Пример неповторяющейся конференции (одноразовой) с использованием Google Календаря

- Пример повторяющейся конференции с использованием Google Календаря
Нажмите «Повторяющаяся», чтобы открыть параметры повторения в Google
 2020-05-25
2020-05-25 183
183






