В АРМ пользователя вставляем носитель информации, содержащий дистрибутив СКЗИ «Программа доверенной визуализации подписи «Jinn-Client».
В составе дистрибутива СКЗИ «Программа доверенной визуализации подписи «Jinn-Client» осуществляем запуск исполняемого файла «Setup.exe». На экране отобразится меню единого установщика СКЗИ «Программа доверенной визуализации подписи «Jinn-Client» (рис. 35).

Рис. 35. Меню единого установщика СКЗИ «Программа доверенной визуализации подписи «Jinn-Client».
В меню установщика СКЗИ «Программа доверенной визуализации подписи «Jinn-Client» активируем ссылку «Jinn-Client». На экране отобразится диалог приветствия установщика СКЗИ «Программа доверенной визуализации подписи «Jinn-Client» (рис. 36).

Рис. 36. Окно приветствия установщика СКЗИ «Программа доверенной визуализации подписи «Jinn-Client».
Для продолжения установки нажимаем кнопку «Далее».
В появившемся диалоге лицензионного соглашения отмечаем пункт «Я принимаю условия лицензионного соглашения» и нажимаем кнопку «Далее» (рис. 37).
|
|
|

Рис. 37. Окно просмотра лицензионного соглашения.
На экране отобразится диалог ввода лицензионного ключа, поставляемого вместе с дистрибутивом СКЗИ «Программа доверенной визуализации подписи «Jinn-Client» в электронном или бумажном виде (рис. 38).

Рис. 38. Окно ввода лицензионного ключа.
Вводим лицензионный ключ и нажимаем кнопку «Далее». На экране отобразится диалог выбора пути установки СКЗИ «Программа доверенной визуализации подписи «Jinn-Client» (рис. 39).

Рис. 39. Окно выбора пути установки СКЗИ «Программа доверенной визуализации подписи «Jinn-Client».
Оставляем путь установки по умолчанию. Нажимаем кнопку «Далее».
В диалоге настройки параметров СКЗИ «Программа доверенной визуализации подписи «Jinn-Client», ничего не изменяя, нажимаем кнопку «Далее» (рис. 40).

Рис. 40. Окно настройки параметров СКЗИ «Программа доверенной визуализации подписи «Jinn-Client».
Далее выводится информационное сообщение о готовности к установке СКЗИ «Программа доверенной визуализации подписи «Jinn-Client» (рис. 41).

Рис. 41. Сообщение о готовности к установке Jinn-Client.
Нажимаем кнопку «Установить». На экране отобразится диалог процесса установки СКЗИ «Программа доверенной визуализации подписи «Jinn-Client» (рис. 42).

Рис. 42. Окно, информирующее пользователя о прогрессе в процессе установки СКЗИ «Программа доверенной визуализации подписи «Jinn-Client».
По завершению установки на экран будет выведен диалог об успешном завершении установки (рис. 43).
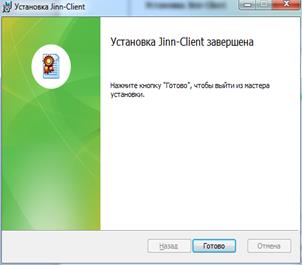
Рис. 43. Сообщение об успешном завершении установки СКЗИ «Программа доверенной визуализации подписи «Jinn-Client».
|
|
|
Нажимаем кнопку «Готово».
11. Установка опционального ПО "eXtendedContainer".
Опциональное ПО "eXtendedContainer" (XC) требуется для корректного отображения в Jinn-Client сертификатов на носителях, выданных на основе ГОСТ 2012. Установка XC должна производиться строго из дистрибутива Jinn-Client после установки TLS Клиента.
В АРМ пользователя вставляем носитель информации, содержащий дистрибутив СКЗИ «Программа доверенной визуализации подписи «Jinn-Client».
В составе дистрибутива СКЗИ «Программа доверенной визуализации подписи «Jinn-Client» осуществляем запуск файла «xc.msi», находящегося в папке «Jinn» дистрибутива. На экране отобразится меню мастера установки опционального ПО "eXtendedContainer" (рис. 44).

Рис. 44. Окно приветствия установщика опционального ПО "eXtendedContainer".
Для продолжения установки нажимаем кнопку «Далее». На экране отобразится диалог ввода лицензионного ключа, поставляемого вместе с дистрибутивом СКЗИ «Программа доверенной визуализации подписи «Jinn-Client» в электронном или бумажном виде (рис. 45).

Рис. 45. Окно ввода лицензионного ключа.
Вводим лицензионный ключ и нажимаем кнопку «Далее». Будет выведено информационное сообщение о готовности к установке опционального ПО "eXtendedContainer" (рис. 46).

Рис. 46. Сообщение о готовности к установке "eXtendedContainer".
Нажимаем кнопку «Установить». На экране отобразится диалог процесса установки опционального ПО "eXtendedContainer" (рис. 47).

Рис. 47. Окно, информирующее пользователя о прогрессе установки опционального ПО "eXtendedContainer".
По завершению установки на экран будет выведен диалог об успешном завершении установки (рис. 48).

Рис. 48. Сообщение об успешном завершении установки опционального ПО "eXtendedContainer".
Нажимаем кнопку «Готово».
 2020-05-25
2020-05-25 111
111








