11. Установите для подзаголовка тень  , используя кнопку
, используя кнопку 

- Откройте папку Для практики_17 – Состав компьютера, откройте рис1, щелкните правой кнопкой мыши, Копировать. Установите рисунок, на первый слайд щёлкнув ПКМ, выберите из контекстного меню команду Вставить.
- Растяните рисунок на весь слайд и выполните следующую команду контекстного меню – На задний план.

Рис.7. Структура первого слайда
14.Установите эффекты слайда
· для заголовка - эффект Вылет справа, анимация текста По буквам.
· для подзаголовка - эффект Вылет снизу, анимация текста По буквам.
- Сохраните презентацию в своей папке с именем Состав компьютера.
Задание 2. Добавление в презентацию слайдов и выбор новой разметки слайда.
Технология выполнения заданий
1. Создадим следующий слайд – Второй слайд. Выполните команду Главная – Создать слайд  . Выберите Макет – Два объекта.
. Выберите Макет – Два объекта.
2. В надписи Заголовок слайда введите текст Базовая аппаратная конфигурация персонального компьютера (ПК).
3. Выделите текст и установите: шрифт -  полужирный, размер 32 пт, чтобы текст разместился в две строки.
полужирный, размер 32 пт, чтобы текст разместился в две строки.
|
|
|
4. Выделите текст заголовка слайда, и используя стили оформления для текста, выберите понравившейся.
5. Выделите одно из полей и вставьте рисунок из файла рис2, используя пиктограмму 
 , при этом немного измените размеры рисунка.
, при этом немного измените размеры рисунка.
· Щелкните в другом поле Текст слайда и введите элементы списка (см. ниже). Измените, размеры надписи, чтобы список располагался напротив рисунка.Установить для списка: шрифт- TimesNewRoman, размер шрифта - 36, цвет - красный, тень - черная.

Рис.8. Структура второго слайда
6. Создайте самостоятельно анимацию для заголовка и отдельно для каждого объекта слайда.
7. Установите для всех эффектов переход, Запускать После предыдущего.
8. Вставьте нумерацию слайдов: вкладка Вставка - функция Номер слайда.
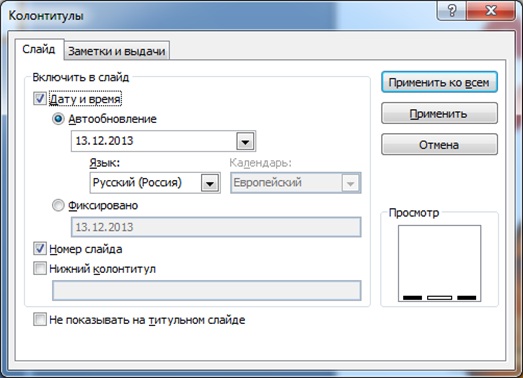
 2020-05-25
2020-05-25 93
93








