Режимы образцов слайдов находятся на вкладке Вид и включают представления: образец слайдов, образец выдач и образец заметок


Вкладка Образец слайдов предназначена для изменения дизайна и макета образцов слайдов. С помощью элементов управления на данной вкладке можно: применять единое оформление ко всем слайдам, (инструменты группы Изменить тему; изменить фон сразу всех слайдов, добавлять дополнительные образцы слайдов, при необходимости включить в презентацию несколько стилей или разные темы.
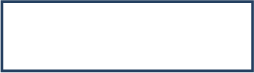

Вкладка образец выдач предназначена для изменения дизайна и макета выдач раздаточного материала. Элементы управления данной вкладки дают возможность: изменять ориентацию выдачи (книжная или альбомная), задавать число слайдов на странице, вводить колонтитулы, фон и форматирование.
Образец для выдачи только показывает, как будет выглядеть макет выдачи. Для печати нескольких слайдов на одном листе меню Файл Печать и в окне Слайды выбрать количество слайдов, которое будет печататься на одном листе. 

Вкладка Образец заметок предназначена для изменения дизайна и макета страниц заметок. С помощью элементов управления на данной вкладке можно: изменять размер слайдов; параметры страницы; нумерацию; положение области редактирования слайда на странице и ориентацию страницы.
Анимация
Для добавления эффекта анимации к объекту необходимо:
· выделить объект, к которому нужно применить анимацию;
· на вкладке Анимации в группе Анимация нажать кнопку Дополнительно и выбрать необходимый эффект анимации.
Эффекты анимации можно выбрать также из меню Добавить анимацию.
Другие различные эффекты входа, выхода, выделения или пути перемещения можно выбрать с помощью команд Дополнительные эффекты входа, Дополнительные эффекты выделения, Дополнительные эффекты выхода или Другие пути перемещения.



Для каждого вида анимации в PowerPoint имеются свои собственные параметры. Можно установить начало анимации по щелчку или автоматически, установить длительность и задержку анимации, направление анимации и т.д.

Просмотр списка эффектов анимации, используемых на слайде можно просмотреть в области анимации. В ней отображаются сведения об эффектах анимации: тип эффекта, порядок воспроизведения нескольких эффектов анимации относительно друг друга, имя объекта, к которому применен эффект, и длительность эффекта. Чтобы открыть область задач анимации, на вкладке Анимации в группе Расширенная анимация выберите  Область анимации. В области задач номера указывают на порядок, в котором эффекты воспроизводятся, и соответствуют номерам, отображаемым на слайде. Временные шкалы показывают длительность эффектов. Значками представлен тип эффекта анимации. Эффекты появляются в области задач анимации.
Область анимации. В области задач номера указывают на порядок, в котором эффекты воспроизводятся, и соответствуют номерам, отображаемым на слайде. Временные шкалы показывают длительность эффектов. Значками представлен тип эффекта анимации. Эффекты появляются в области задач анимации.
Вставка гиперссылки.
Для того чтобы перейти с одного слайда на любой другой слайд или на веб страницу или на любую программу применяется гиперссылка.
Для этого:
· выделить объект или текст, с которого необходимо сделать ссылку;
· Лента Вставка – Гиперссылка.


На экране появляется окно, в левой части которого выбираем адрес гиперссылки. Это может быть файл, веб страница, место в документе место в новом документе, электронной почтой.
Выделяем его и нажимаем ОК.
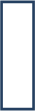

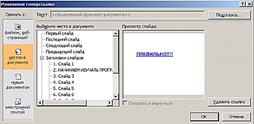

При создании гиперссылки на другой слайд в левой части выбираем Место в документе и в открывшемся окне выбираем слайды для перехода.
Гиперссылки активны только в режиме Показ слайдов.
 2020-06-12
2020-06-12 81
81








