Проверка стандартными средствами Windows
Это самый простой способ, который может дать вам довольно много информации о жестком диске и даже попытаться исправить некоторые ошибки.
1. Перейдите в «Проводник» и с помощью контекстного меню вызовите свойства проверяемого диска.
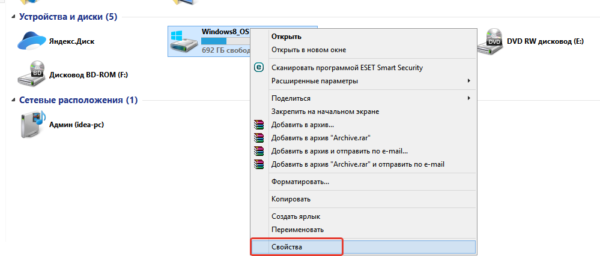
Рис 5.7.
2. Перейдите на вкладку, указанную на скриншоте, и запустите проверку.

Рис 5.8.
Переходим на вкладку «Сервис», нажимаем «Выполнить проверку»
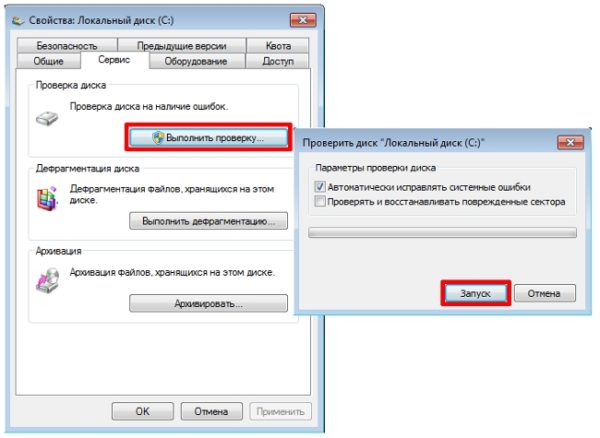
Рис 5.9.
Ставим галочку «Автоматически исправлять системные ошибки», кликаем кнопку «Запуск»
3. Система сама проверит диск и окажет вам результаты проверки, а так же предложит варианты исправления. К сожалению, исправлять она умеет далеко не все.
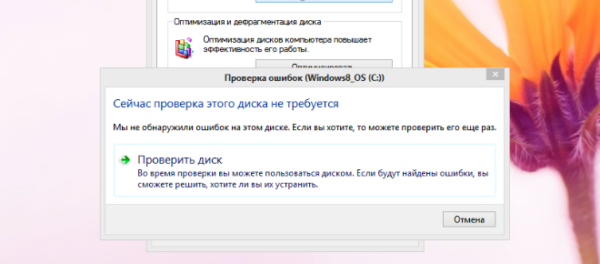
Рис 5.10.
Командная строка
Если предыдущий сценарий использования стандартных инструментов Windows не очень эффективен, то метод командной строки может попробовать дополнить его. Суть его в ом, что запускается он с загрузочного установочного носителя системы, то есть сама система не запущена и не может блокировать некоторые требования программы проверки.
|
|
|
1. Создайте загрузочный носитель и вставьте его в дисковод или USB-порт. В БИОС вашего компьютера выберите загрузку с этого носителя. Дождитесь загрузки операционной среды.
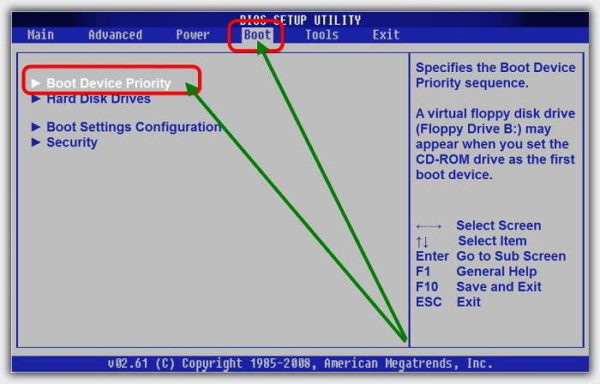
Рис 5.11.
В Биос находим вкладку «Boot», открываем «Boot Device Priority»

Рис 5.12.
Кликаем на флешку, с помощью стрелок передвигаем ее на первое место
2. Когда программа дойдет до окна с надписью «Начать установку», нажмите сочетание клавиш Windows+F10.
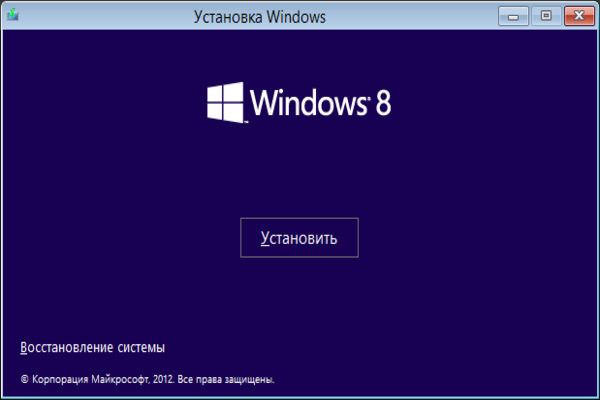
Рис 5.13.
3. Введите в открывшемся окне консоли следующую команду: chkdsk/f. Нажмите Enter.
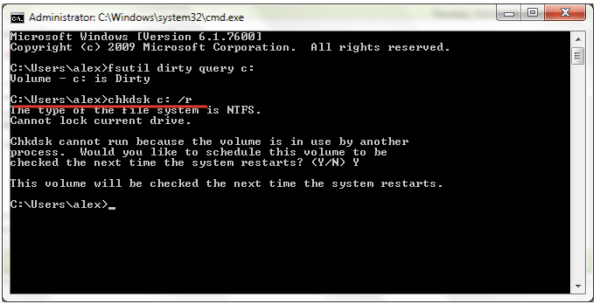
Рис 5.14.
4. Запустится проверка. Результаты программа отобразит тут же, в командной строке. Тут же она и попытается исправить все найденные ошибки.
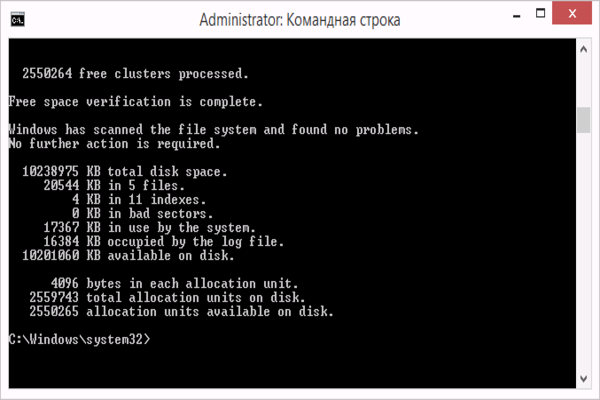
Рис 5.14.
Простое стороннее ПО
Рассмотрим несколько программ, которые помогут вам выявить большинство неисправностей в вашем жестком диске, не слишком вдаваясь в подробности этого процесса.
HDDScan
С помощью этой программы можно понять, в каких секторах скорость записи и чтения высокая, а в каких — нет. Программа полностью универсальна, с ее помощью можно диагностировать все что угодно, лишь бы это было накопителем информации.
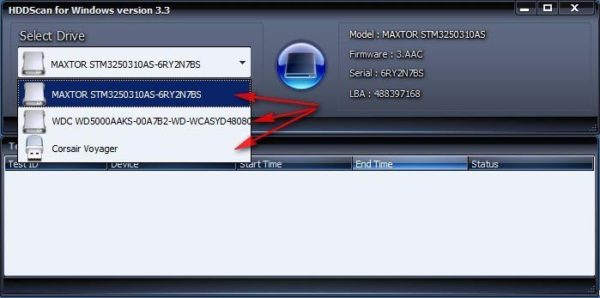
Рис 5.15.
Запустив программу, выбираем свой диск в окне «Select Drive»
Принцип работы с ней крайне прост: начинаете сканирование и дожидаетесь ее отчета о проделанной работе, из которого уже вполне можно делать какие-то выводы.
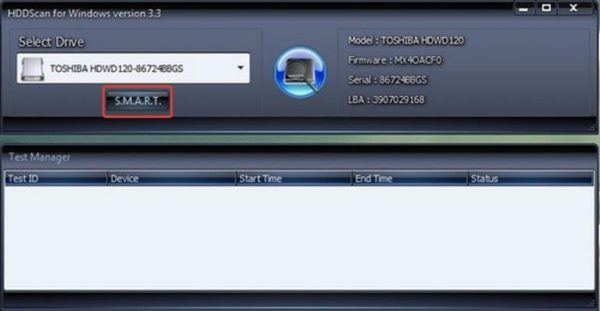
Рис 5.16.
Нажимаем кнопку «S.M.A.R.T.»
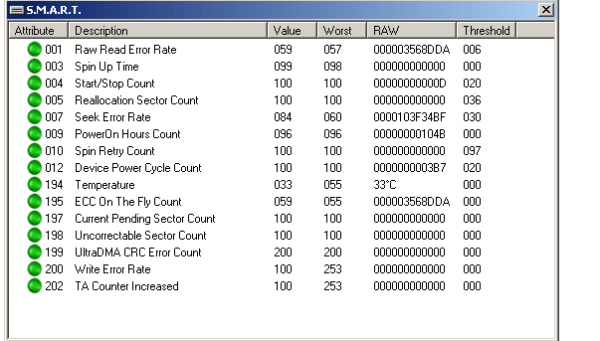
Рис 5.17.
Crystal Disk Mark
Более узконаправленная утилита, хотя показывает, по сути, тоже скорость. Больше программа ничего не умеет, но исходя из скорости записи, и чтения можно вполне понять, что происходит с диском и долго ли ему еще.
|
|
|
Более сложное ПО
Если ни средства стандартной проверки, ни простые программы вас не удовлетворили, то можно перейти к более сложным программам для проверки. Итак, начнем.
Victoria HDD
Самая распространенная программа для поиска и устранения неисправностей в жестком диске.
1. При первом запуске программы (запускать ее нужно от имени администратора), нажмите на кнопку «Начать тест».
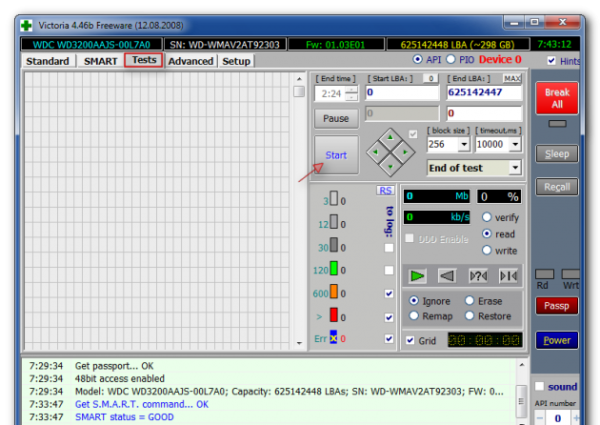
Рис 5.18.
Открываем вкладку «Test», нажимаем кнопку «Start»
2. Серое однотонное клетчатое поле, расположенное в левой части ее окна, потихоньку начнет заполняться разного оттенка и цвета клеточками. Чем светлее эти клеточки, тем более «жив» ваш жесткий диск. Красные клеточки означают почти «мертвые» сектора, синие – совсем «мертвые».
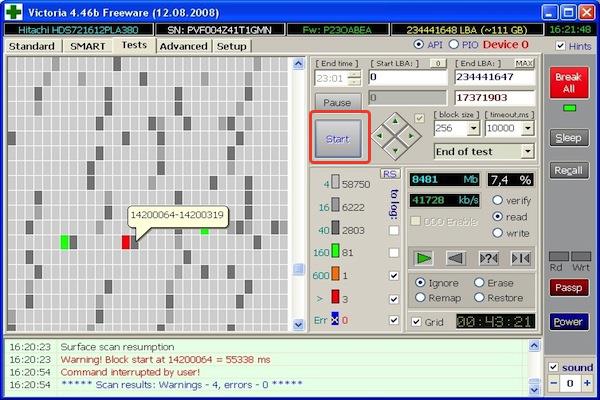
Рис 5.19.
В процессе тестирования серое одноклеточное поле начнет заполнятся разными цветами
3. Если синих секторов слишком много, отметьте пункт «Remap» и перезапустите проверку. Тогда программа еще и попытается исправить все те ошибки, что нашлись в ходе проверки.
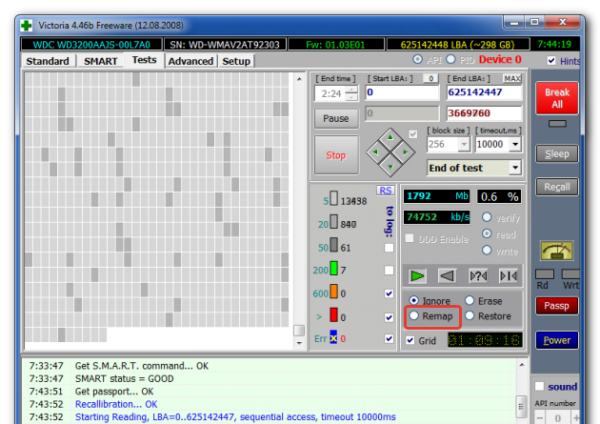
Рис 5.20.
Плюсы ее в том, что существует как быстрая, так и глубокая проверка диска, а также в том, что она показывает его температуру. Это тоже важный показатель, но он на износ влияет не так сильно.
HDD Regenerator
Исправляет все то, что находит на своем пути. Ее огромное конкурентное преимущество – русификация. Пользоваться ей, поэтому очень просто, несмотря на внушительный набор функций.
Принцип ее работы куда сложнее, чем у других программ, и отличия эти явно пошли программе на пользу. У нее получается восстановить то, что не получалось у других. Так же, в отличие от других программ, ваши файлы, которые были в исправляемых ею секторах, она не уничтожает.
Программа имеет две версии – графическую и консольную.
Рассмотрим графический интерфейс.
1. Кроме призыва создать загрузочный носитель, программа предложит нам проверить и восстановить диск. Соглашаемся. Выбираем нужный диск и начинаем процесс.
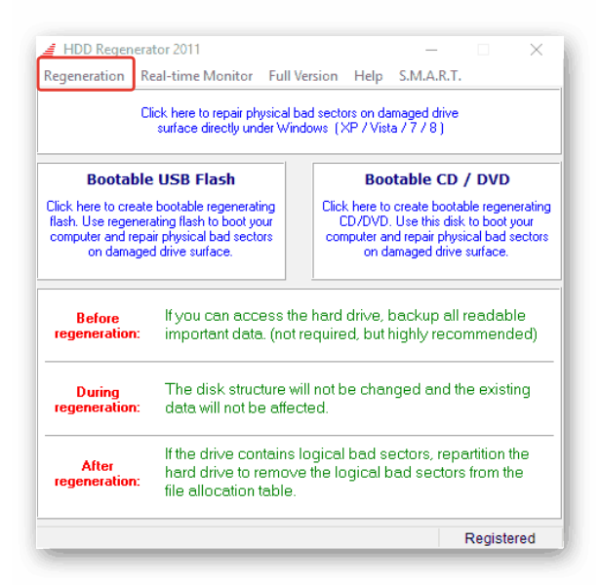
Рис 5.21.
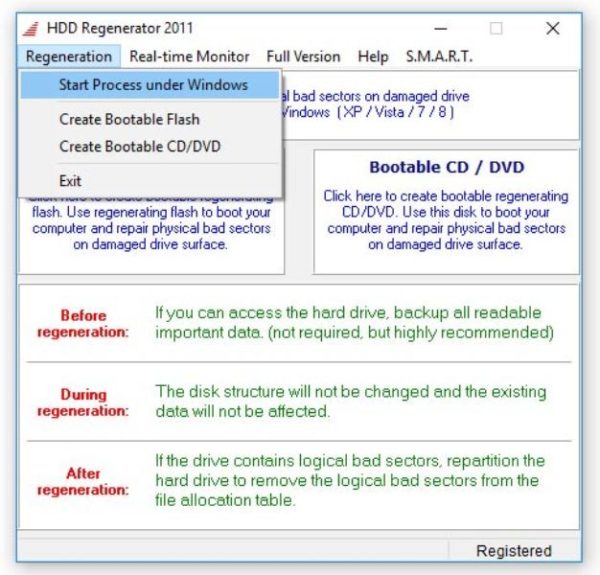
Рис 5.22.
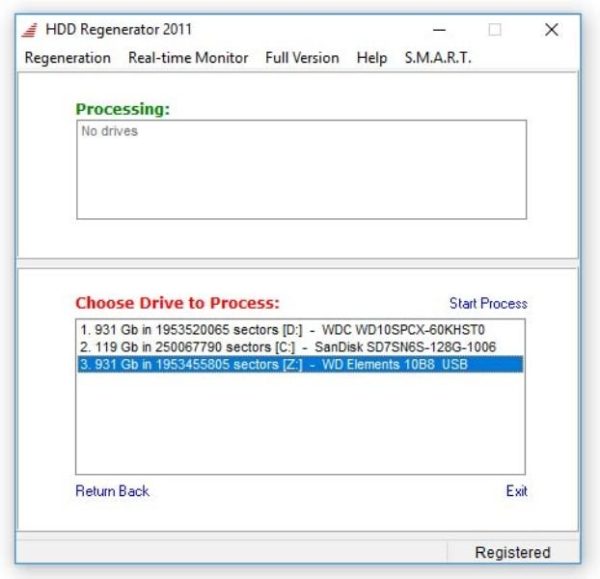
Рис 5.23.
Двойным щелчком левой кнопкой мыши кликаем на нужный диск
2. Ограничения графической версии видны сразу. Многие сектора диска заблокированы системой, и вы еще не раз увидите подобное сообщение.
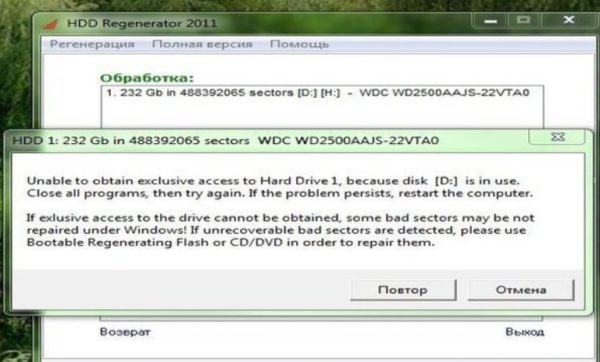
Рис 5.24.
Нажимаем «Отмена»
3. Если нажать в этом окне «Отменить», то откроется консоль. В ней нам нужно выбрать второй пункт и ждать конца операции. Это вариант простого глубокого сканирования с восстановлением неисправных мест.
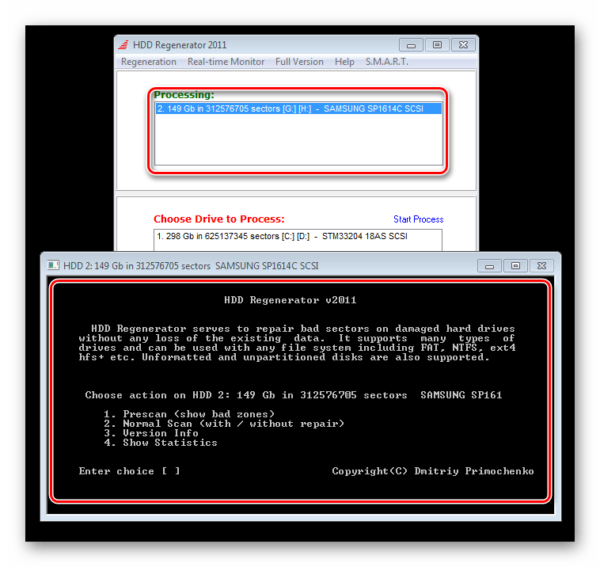
Рис 5.25.
Программы от производителей жестких дисков
SeaTools
Как видно из названия, программа авторства компании Seagate, одного из ведущих мировых производителей жестких дисков.

Рис 5.26. «Интерфейс программы SeaTools»
Простая, по сути, программа:
· имеет несколько видов теста по углубленности, их можно выбрать, нажав на стрелочку рядом с кнопкой сканирования;
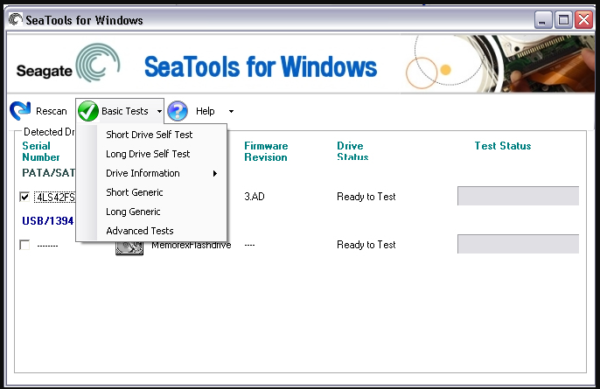
Рис 5.27.
· перед началом нужно в рабочем поле программы отметить те диски, которые вы хотите проверить;
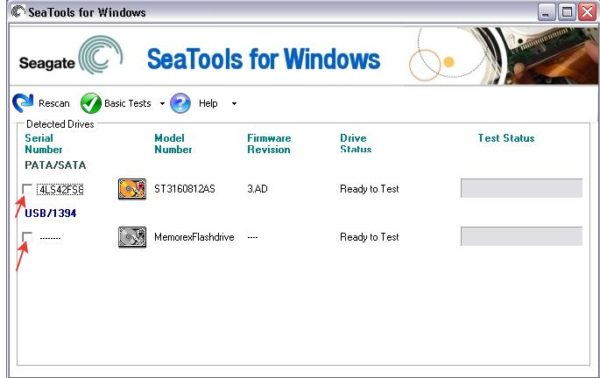
Рис 5.28.
· по окончании сканирования выдаст краткий отчет о найденных неисправностях и примененных исправлениях.
Data Lifeguard Diagnostics
Так называется программа проверки от производителя WD. По функционалу примерно схожа с предыдущей программой, однако имеет ряд преимуществ.
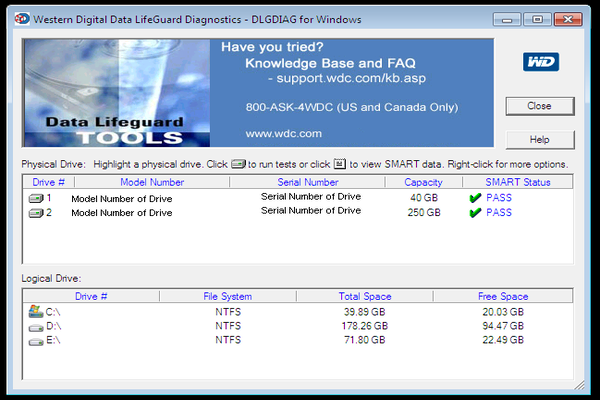
Рис 5.29
· во-первых, ее можно использовать с любыми дисками. Вот это огромный плюс, несмотря на распространенность дисков этой марки;
· во-вторых, она умеет уничтожать информацию;
· в-третьих, она умеет просто отсекать мертвые секторы, чтобы диск работал дольше на прежней скорости, хоть и с немного меньшим объемом. Безусловно, крайне полезная функция.
Все опции находятся в контекстных меню. То есть, чтобы запустить сканирование определенного диска, нужно просто щелкнуть по нему правой кнопкой мыши и выбрать нужное действие.
|
|
|
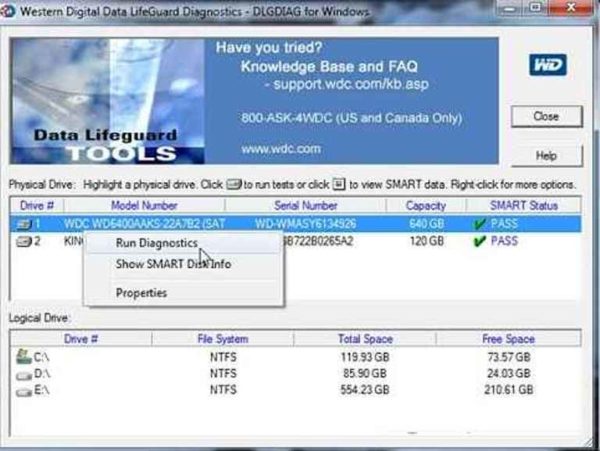
Рис 5.30.
 2020-06-12
2020-06-12 138
138








