МИНИСТЕРСТВО НАУКИ И ВЫСШЕГО ОБРАЗОВАНИЯ РФ
ПЕНЗЕНСКИЙ ГОСУДАРСТВЕННЫЙ УНИВЕРСИТЕТ
Педагогический институт им В.Г. Белинского
Факультет педагогики, Кафедра
психологии и социальных наук «Дошкольное дефектологическое
образование»
Направление подготовки: 44.03.03 «специальное
(дефектологическое) образование»
Профиль подготовки: «Логопедия»
ОТЧЕТ ПО ЛАБОРАТОРНОЙ РАБОТЕ
По дисциплине «Современные информационные технологии»
Выполнила студентка: Зацепина Екатерина Олеговна
Курс 1 № группы 19ЗНЛ52
|
|
|
Проверила:
К.и.н., доцент кафедры «Информатика и
методика обучения информатике и математике»:
Марина Елена Владимировна
Пенза, 2020
ЦЕЛЬ РАБОТЫ
Цель работы – на основе методических указаний выполнить задания, включенные в лабораторную работу «Сетевые офисы. Совместное редактирование документов».
ЗАДАНИЕ
В соответствии с целью работы, поставлены определенные задания:
- пройти процедуру регистрации в «Сервис Google»;
- составить резюме и создать газетный листок по выбранному материалу в «Google Документы»;
- создать таблицу Excel и отправить пользователям в «Google Таблицы»;
- разработать в «GoogleDocs» презентацию на выбранную тему;
- загрузить любой файл (несколько файлов) с локального диска на ваш «Google Диск» и опубликовать его (их);
- разработать анкету для заполнения коллегами на лабораторной.
Содержание
| ЦЕЛЬ Р АБОТЫ | |
| ЗАДАНИЕ | |
| ОСНОВНАЯ ЧАСТЬ | |
| GoogleДокументы | |
| Google Таблицы | |
| Google Презентации | |
| Загрузка документа на Google Диск | |
| Google Формы | |
| ВЫВОД |
ОСНОВНАЯ ЧАСТЬ
Сервис Google
Для регистрации открыла главную веб-страницу поисковой системы Google (www.google.ru) и в верхней части страницы выбрала команду «Войти», в открывшейся новой странице выбрать ссылку «Создать аккаунт» (рис.1). Откроется форма для регистрации нового пользователя (рис.2).


Рис.1. Окно входа в Google Рис.2. Форма для регистрации нового
|
|
|
пользователя
Заполнив все поля формы для регистрации, сохранила логин и пароль. Для последующих входов в систему автоматических осуществляла ввод сохраненных логина и пароля или вводила учетные данные пользователя, указанные при регистрации.
GoogleДокументы
Для ознакомления с «Google Документами» провела следующие операции.
Для созданиятекстового документа открыла главную страницу поисковой системы Google, нажав кнопку «Вперед» в окне с поздравлением или перейдя по адресу www.google.ru. В верхней части страницы выбрала команду «Сервисы»  и далее ниже открывшихся значков доступных сервисов - ссылку «Еще». Открылось дополнительное меню, в котором выбрала ссылку «Документы»
и далее ниже открывшихся значков доступных сервисов - ссылку «Еще». Открылось дополнительное меню, в котором выбрала ссылку «Документы»  . Закрыв окно с приветствующим текстом «Добро пожаловать в Google Документы», открылось окно с сообщением «Документов нет».
. Закрыв окно с приветствующим текстом «Добро пожаловать в Google Документы», открылось окно с сообщением «Документов нет».
Для создания документов в нижней правой части окна нажала кнопку «Создать документ»  . Откроется новый, пока что пустой текстовый документ, к ознакомлению которого приступила.
. Откроется новый, пока что пустой текстовый документ, к ознакомлению которого приступила.
Как известно, функции копирования, вырезания и вставки реализуются при помощи команды меню «Правка» или посредствам сочетания клавиш: <Ctrl+C> – для копирования, <Ctrl+X> – для вырезания, <Ctrl+V> – для вставки. Как было выяснено, данные сочетания активны во всех веб-приложениях GoogleDocs.
После ознакомления с «GoogleDocs» составила профессиональное резюме (задание 1.1), с целью предоставления работодателю. Данное резюме представлено в Приложении 1.
В соответствии с заданием 1.2. была выбрана тема «» для создания газетного листка с указанием… Газетный листок представлен в Приложении Б.
Google Таблицы
Для создания новой таблицы следует на главной странице GoogleDocs в меню выбрала документ Таблицы (рис. 3).
1. Была создана в GoogleDocs электронная таблица, в которой сформулирована и решена задачу «, требующую применение электронных таблиц с построением диаграмм.
 → →
| 
|
| Рис. 3. Выбор документа Таблицы в меню на главной странице GoogleDocs | |
Для создания таблицы в нижней правой части окна нажмите кнопку «Создать таблицу»  , после чего вкладка браузера будет содержать пустую таблицу (рис. 4). Интерфейс этого окна был изучен.
, после чего вкладка браузера будет содержать пустую таблицу (рис. 4). Интерфейс этого окна был изучен.

Рис. 4. Окно приложения Google Таблицы
Некоторые пояснения к рисунку выше:
1. Печать таблицы.
2. Отмена последнего действия.
3. Повтор последнего действия.
4. Копирование выделенного диапазона ячеек.
5. Выделение цветом форматирования.
6. Денежный формати т.д.
После ознакомления с методическим указанием, была составлена таблица «Регистрация участников выездного мероприятия» (рис. 5)

Рис. 5. Начальная форма таблицы «Регистрации участников выездного мероприятия»
Разберем одну из функций GoogleТаблицы – Сумма.
Для начала выберем числа, которые необходимо сложить – они находятся в ячейках Е4 и F4.
В колонку «Сумма» вводим формулу: =СУММ(E4:F4) (рис. 6).

Рис. 6. Этап выполнения функции «Сумма» в «Google Таблицы»
Нажав на «Enter» получила значение 61 (рис. 7)

Рис. 7. Полученное значение функции «Сумма» в «Google Таблицы»
В такой же последовательности, применяя различные функции, была составлена итоговая таблица (рисунок 8).
Итоговая таблица «Регистрация участников выездного мероприятия»
в «Google Таблицы»

Рисунок 8
После создания итоговой таблицы, отправила ее коллегам по лабораторной работе, используя Googleпочту.
Google Презентации
Сервис GoogleDocs содержит веб-приложение для создания и демонстрации презентаций.
Для начала ознакомлюсь с данным сервером.
Для создания презентации следует на главной странице GoogleDocs в меню выбрала документ Презентации (рис. 8).
 → →
| 
| ||
| Рис. 9. Выбор документа Презентации в меню на главной странице GoogleDocs
| |||
Для создания первой презентации в нижней правой части окна нажала кнопку «Создать презентацию»  , после чего вкладка браузера будет содержала пустую презентацию. Сразу после запуска рассматриваемого веб-приложения презентация содержала только один слайд. Вначале была определена тему оформления будущей презентации «Streamline». Далее изучен интерфейс окна презентации (рис.9).
, после чего вкладка браузера будет содержала пустую презентацию. Сразу после запуска рассматриваемого веб-приложения презентация содержала только один слайд. Вначале была определена тему оформления будущей презентации «Streamline». Далее изучен интерфейс окна презентации (рис.9).

Рис. 10. Окно приложения Google Презентации
Приведу пояснения к рисунку выше:
1. Макет создаваемого слайда.
2. Добавить новый слайд.
3. Создать копию текущего слайда.
4. Удалить текущий слайд.
5. Предыдущий слайд и т.д.
Руководствуясь методическими указаниями заданиядляGoogle Презентации, была создана презентация «Солнечная система», в которой использовались элементы анимации, вставка видео и т.д.
Данная презентация представлена в Приложении В.
Загрузка документа на Google Диск
Все файлы, созданные в Google Документах, сохраняются на Google Диске. Его функции включают хранение файлов в Интернете, общий доступ к ним и совместное редактирование.
В списке сервисов перешла на Google Диск (рис. 10). Посмотрела содержимое Диска.
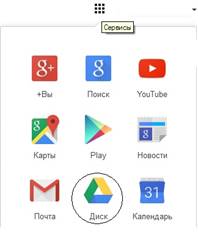
Рис.11. Google Диск в списке сервисов Google
В соответствии с методическими указаниями заданиядляGoogleДиска, были выгружены некоторые документы (рис. 11).

Рис. 12. Вид личного GoogleДиска с выгруженными документами
Также некоторые файлы были опубликованы, чтобы показать документы, созданные с помощью Документов Google или загруженный в его хранилище, сразу коллегам по лабораторной работе.
Google Формы
Для начала ознакомлюсь с новой формой Google, которое представлено в методическом указании для выполнения задания.
При создании новой формы GoogleDocs (кнопка «Создать» — «Форма») предлагается ввести название анкеты и выбрала шаблон для её оформления. И название, и тип оформления можно будет изменить позже.

Перешла к редактированию формы. Название находится в самой первой строке первой страницы, его можно корректировать. Поле «Описание формы» можно оставила пустым, в нём отображается общая информацию об анкете (тесте) или небольшая инструкция по её заполнению. Например, «Внимательно читайте вопросы и задания, выбирая правильные ответы или вписывая ответ. После того, как все ответы будут введены, нажала кнопку «Готово».
|
|
|

Ниже доступно поле для редактирования первого вопроса.

В поле «Вопрос» внеслась его формулировка.
Поле «Пояснение» является необязательным, но оно может содержать инструкцию по ответу на ваш вопрос. Например, к вопросу «ФИО» может быть инструкция «Укажите фамилию, а также без сокращений имя и отчество. Например, Иванов Иван Иванович».
Тип вопроса может принимать одно из следующих значений:
● текст – создаст небольшое текстовое поле, в которое респондент будет вписывать краткий ответ;
● текст (абзац) – создаст текстовое поле, в которое можно писать развернутый ответ;
● один из списка (вопрос с множественным выбором) – создает вопрос с возможностью выбора одного варианта из нескольких;
● несколько из списка (флажки) – вопрос с возможностью выбора нескольких вариантов из предложенных;
● выпадающий список (выбор из списка) – создаст раскрывающийся список, из которого респондент может выбрать только один вариант ответа;
● шкала (масштабирование) – создаст шкалу оценивания, нужно только задать границы оценочной шкалы;
● сетка – та же шкала, но только в виде таблицы, т.е. есть возможность оценивания по нескольким параметрам.
Поле «Перейти на страницу ответа» позволяет управлять набором вопросов в зависимости от того, какой вариант ответа выбрал пользователь. Например, если респондент ответил на вопрос «Да», он попадет на третью страницу формы, а если «Нет» – на четвертую. Чтобы разбить документ на страницы, используйте меню «Добавить элемент» — «Разрыв страницы». Для каждой страницы можно указать название и описание. Если в документе несколько страниц, в правом нижнем углу каждой из них находится меню, позволяющее указать направление перехода с этой страницы. 
Прежде чем нажать кнопку «Готово», подумайте, нужно ли сделать этот вопрос обязательным или пользователь может не отвечать на него. Если да, то поставьте соответствующий флажок рядом с кнопкой «Готово».
В правом верхнем углу каждого вопроса находятся 3 кнопки, которые позволяют редактировать вопрос, создать его копию и удалить вопрос.
● Редактирование: чтобы отредактировать существующий вопрос, нажмите кнопку «Изменить» справа от соответствующего вопроса.
● Удаление: чтобы удалить вопрос, нажмите кнопку «Удалить» справа от соответствующего вопроса.
● Копирование: чтобы быстро скопировать вопрос, нажмите кнопку «Скопировать» справа от соответствующего вопроса.
Редактирование старого вопроса открывается кнопкой «Изменить».

Новые вопросы добавляются при помощи кнопки «Добавить элемент».
Порядок вопросов в тесте можно изменить при помощи простого перетаскивания.
В нижней части страницы имеется блок настроек, управляющих «поведением» формы после завершения тестирования (отправки ответов).

Создание предварительно заполненной страницы. Имеется возможность задавать ответы «по умолчанию», для этого используется меню «Ответы» — «Создать предварительно заполненную страницу». Чтобы передать такой вариант пользователю, используйте ссылку, предложенную после сохранения заполненной анкеты. Недостаток — предварительно заполненная страница не сохраняется, каждый раз её приходится набирать заново.
Посмотреть, какой увидят форму пользователи, и проверить её заполнение можно в любой момент, нажав на кнопку «Открыть форму». Возврат в режим редактирования из режима просмотра совершается по соответствующей кнопке.

После ознакомления с методическим указанием, была составлена анкета, состоящая из– «Самооценка сотрудников» включающую в себя в общей сумме 7 вопросов. Некоторые вопросы, включающие несколько вариантов ответа (также был вариант «Другое») и шкалу выбора (от 1 до 5).
Данная анкета представлена в Приложении 5.
ВЫВОД
Таким образом, вышеизложенная цель данной лабораторной работы была достигнута, т.е.на основе методических указаний выполнено и продемонстрировано создание и составление заданий, включенных в лабораторную работу «Сетевые офисы. Совместное редактирование документов»:
- пройдена процедура регистрации в «Сервис Google»;
- составлено резюме и создан газетный листок по выбранному материалу в «Google Документы»;
- создана таблицу Excel и отправлена пользователямGoogle;
- разработана в «GoogleDocs» презентация на выбранную тему;
- загружен любой файл (несколько файлов) с локального диска на ваш «Google Диск» и были опубликованы;
- разработанаанкета для заполнения коллегами на лабораторной.
Выполнение данной лабораторной работы поможет в дальнейшем при написании различных курсовых работ, отчетов по практике, бакалаврской работы, а также уже при профессиональной работе.
Приложение 1
Резюме
1. Личная информация
Сидоров Вячеслав Андреевич
01.10.1993 год
Не женат
Детей нет
2. Контактная информация
89125079060
argo999@lmfil.com
г. Санкт-Петербург, ул. Ординарная, д.11 кв.16.
3. Цель
Соискание должности инженер -строитель
4. Образование
Высшее строительство
Законченные учебные задания:
· Санкт-Петербургский государственный архитектурно-строительный университет(СПбГАСУ) в 1997 году.
Специальность: инженер-строитель(специализация - “Строительво высотных и большепролетных зданий и сооружений”). Форма обучения очная (дневная).
5. Профессиональные навыки
- коммуникативность;
- знание языков;
- целеустремленность;
6. Опыт работы
Март 2007 - декабрь 2015: ООО ”СМУ-6” г. Санкт-Петербург (стаж работы 8-9 лет)
7. Основные достижения
· расширенные клиентские базы на 10 процентов в год;
· оптимизировал ведение клиентской базы,что способствует увелечению количество обслуживания клеентов без увелечение затрат.
8. Дополнительные данные
Знания ПК
9. Личные данные
· откровенность;
· легко обучаем;
· имею организаторские способности;
· веду здоровый образ жизни.
Приложение 2
Газета 9 Мая

Приложение 3
Презентация















Приложение 5
Формула


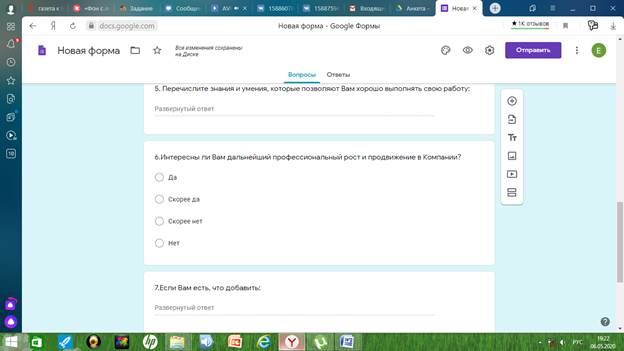

 2020-06-08
2020-06-08 69
69






