(ухудшение сверху вниз)
| Шрифт | Фон |
| Черный | Желтый |
| Зеленый | Белый |
| Красный | Белый |
| Синий | Белый |
| Белый | Синий |
| Черный | Белый |
| Желтый | Красный |
| Белый | Красный |
| Белый | Зеленый |
| Белый | Черный |
| Красный | Желтый |
| Зеленый | Красный |
| Красный | Красный |
По силе запоминаемости цвета выстраиваются в следующем порядке:
1. Желтый
2. Красный
3. Лиловый
4. Синий
5. Светло – зеленый
6. Оранжевый
Рекомендации по использованию шрифта:
· Шрифт без засечек читается труднее, так же как и длинный текст, набранный курсивом или полужирным начертанием.
· Не выделяйте важную информацию прописными буквами, ее пропустят.
· Текст, в котором каждое слово набрано с большой буквы, труден для восприятия.
· Курсив не годится для усиления чего-либо, он неудобен для чтения.
· Выворотка (белый по черному) непопулярна, ее читают на 40 % меньше людей. Уместна в небольших количествах при больших размерах букв.
· Если с помощью шрифта нужно визуализировать речь:
громкий голос – полужирное выделение;
|
|
|
шепот – мелкий шрифт;
крик – крупный;
акцент – контрасты;
диалект – его внешний облик.
Крупный шрифт кричит самое главное, мелкий – шепчет сноску. Используйте размер, чтобы выделить важное и увести на задний план второстепенное.
СОЗДАНИЕ ГРАФИЧЕСКОГО ДИЗАЙНА

 Кроме фотографий в социальных сетях используются графические изображения для афиши, выделения рубрик, публикации цитат на красивом фоне. Например, такие:
Кроме фотографий в социальных сетях используются графические изображения для афиши, выделения рубрик, публикации цитат на красивом фоне. Например, такие:

Простой инструмент для создания графического дизайна – онлайн-сервис Canva. Онлайн- говорит о том, что для его использования не нужно скачивать программу на компьютер, достаточно иметь подключение к интернету.
Инструкция по работе в онлайн-сервисе Canva:
- Заходим в интернет и в поисковой строке пишем «канва ком».

- Выбираем ссылку: https://www.canva.com/ru_ru/

- Нажимаем «Зарегистрироваться» в правом верхнем углу:

- Нажмите «Зарегистрироваться» в левом нижнем углу. Введите имя, электронный адрес и придумайте пароль. Нажмите «Начать работу».
- В высветившихся окошках выберите «Некоммерческая организация» и следующий шаг, приглашение друзей, пропустите. В итоге на экране должно остаться окно «Создайте свой первый дизайн»:

6. Выберите, что вы хотите создать. Например, вы выбрали «Публикация в Instagram». Щелкаем левой кнопкой мышки по этой надписи/картинке.
7. Слева вы увидите предлагаемые шаблоны дизайна. Выберите один из них. Обратите внимание, что некоторые шаблоны – платные. Как это понять? На них высвечивается цена, и при выборе платного шаблона на изображение накладывается водяной знак с надписью «Canva». В этом случае просто выберите другой, бесплатный шаблон:
|
|
|
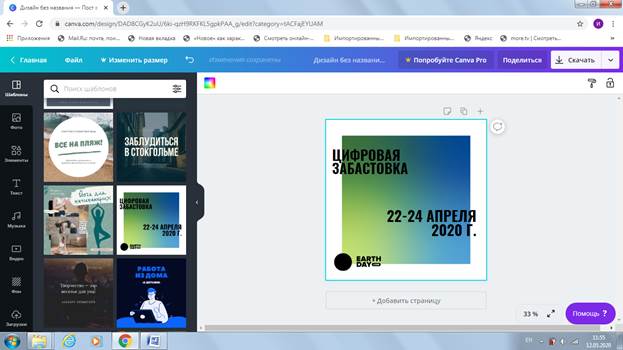
Пусть вас не смущают надписи или картинки на заднем фоне. Все это можно поменять. Главное – выберите то расположение элементов, которое вам нужно.
8. Меняем в шаблоне надписи. Для этого нажимаем на них, удаляем и вводим свой текст:

9. Текст не поместился. Мы видим, что он заключен в квадрат, а сбоку есть выемка, потянув за которую, расширяем текст. То же проделываем с нижней надписью:

10. Текст готов. Теперь нам не нужен логотип в нижней части изображения, который был в шаблоне. Его можно удалить, нажав правой кнопкой мыши и выбрав «Удалить». Вместо него – либо ничего не ставим, либо выбираем другой элемент. Чтобы добавить иллюстрации, ищем в каталоге сайта изображение. Где его найти? В левом меню есть кнопки «Фото», «Элементы», где на выбор представлены изображения. Допустим, мы нажали на «Элементы» и нам нужна книга. Вверху этой панели есть строка «Поиск значков и фигур», пишем в нее «книга» и нажимаем «Enter». Здесь, опять же, часть изображений бесплатная. На них так и написано «беспл.»:

11. Выбираем нужное изображение, кликнув по нему левой кнопкой мыши. Оно появляется на нашем изображении. Зажав левую кнопку мыши, переносим его в нужное место. Также можно поменять размер, как мы это делали с квадратом с текстом. Нажимаем на кружочки по бокам объекта и меняем размер:

12. Как быть, если нужной картинки нет? Добавляем свое, загрузив его в разделе «Загрузки» левой боковой панели инструментов. Нажимаем «Загрузить изображение или видео» и выбираем, что нужно загрузить, например, с вашего рабочего стола компьютера. Как загруженное изображение добавит на картинку? Так же, как и в шаге 11, нажав на него и переместив в нужное место на изображении.
13. Чтобы не потерять результат работы, в процессе необходимо сохранять промежуточные результаты. Для этого нажимаем «Файл» - «Сохранить». Также справа от кнопки «Файл» есть стрелочка, показывающая движение назад. Она нужна, чтобы отменить последнее действие, вернуть как было.
14. Чтобы сохранить результат, нажимаем кнопку «Скачать». Выбираем формат файла (JPG, PNG, PDF) и нажимаем «Сохранить».
15. Обратите внимание, что вы можете менять любой элемент шаблона, менять фон в левой панели инструментов или начертание шрифта, выделив его, в верхней панели инструментов:

16. После того, как дизайн нас устраивает, скачиваем изображение (см. шаг 14) в папку «Загрузки» и переносим его на рабочий стол компьютера. Теперь изображение можно добавлять в социальные сети и писать к нему текст:

 2020-06-08
2020-06-08 1452
1452






