Отчет по практической работе предоставляется в виде текстового документа с именем Ваша_Фамилия_Номер_группы_Пр.р.14.docx. Он должен состоять из следующих частей:
- ФИО студента, Номер группы, Дата проведения занятия;
- номер и название практической работы;
- для каждого задания необходимо: вставить формулировку задания и скриншоты результатов выполнения.
3. Работа с информационной базой из шаблона конфигурации "Управление нашей фирмой (учебная)
3.1. Создание информационной базы из шаблона конфигурации "Управление нашей фирмой (учебная)"
Запускаем программу 1С с помощью ярлыка на рабочем столе. Если учебная версия программы 1С устанавливается на данном компьютере впервые, то список информационных баз будет пуст.
Нажимаем кнопку "Добавить".
Выбираем вариант "Создание новой информационной базы".
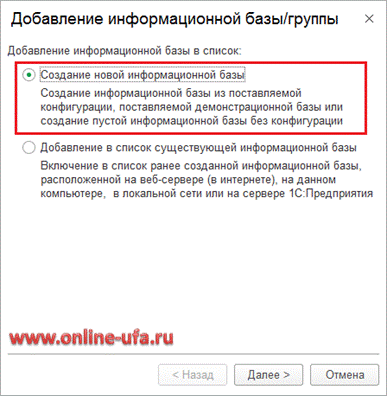
Установим демонстрационную базу с уже введенными данными некой фирмы - выберем 1С:Управление нашей фирмой (демо).
Примечание. Если необходимо создать новую чистую информационную базу, то в списке шаблонов необходимо выбирать конфигурацию 1С:Управление нашей фирмой учебная и номер версии 1.6.19.150.
|
|
|

Примечание. При необходимости можно создать несколько информационных баз, как чистых, так и с демонстрационными примерами - для этого процедуру создания информационных баз необходимо будет повторить несколько раз.
В следующем окне можете указать название информационной базы (по умолчанию Управление нашей фирмой учебная (демо).

Далее укажите каталог информационной базы.

В последнем окне можете указать дополнительные параметры запуска информационной базы.

Если не знаете, какой из параметров для чего нужен, то оставьте значения по умолчанию и нажмите Готово.
Будет создана информационная база из шаблона конфигурации «1С:Управление нашей фирмой учебная (демо)».

Нажмите кнопку 1С:Предприятие. Далее в поле Пользователь, выберите из выпадающего списка Андрей Кудрявцев и нажмите кнопку ОК. Если все сделали правильно, то в результате установки учебной версии платформы 1С:Предприятие и конфигурации «Управление нашей фирмой» у вас будет отображаться стандартный интерфейс учебной версии программы: основное окно программы, содержащее Панель разделов и Рабочий стол.

В окне справки о программе у вас должны отображаться платформа: "1С:Предприятие 8.3, учебная версия (8.3.15.1747)" и Конфигурация: "Управление нашей фирмой (учебная), редакция 1.9 (1.6.19.150)".


Задание 1. Изучите структуру приложения и назначение каждого из разделов, просмотрев обучающее видео:
|
|
|
«1С:Управление нашей фирмой 1.6. Урок 1. Знакомство с программой. За 5 минут» https://www.youtube.com/watch?v=fT6RlJuOmBE&list=PLUoO8d_m0O72OpN6_ARuO-kjKft84-8aj.
Поэкспериментируйте с настройками пользовательского интерфейса.

3.2.Ввод начальных данных
Для работы с прикладными решениями необходимо после их установки заполнить нормативно-справочную информацию: справочники, перечисления и т.п. Какие же данные необходимо ввести для начала работы в прикладном решении «1С: Управление нашей фирмой 8»? Перед началом работы необходимо:
• заполнить данные о фирме;
• загрузить классификаторы;
• сформировать справочники:
■ сотрудников,
■ пользователей,
■ номенклатуры;
• ввести остатки по данным управленческого учета;
• настроить параметры управленческого учета.

Знать! Ввод основных данных о фирме с помощью Стартового помощника.
Если вы запускаете программу впервые, то она предложит вам отметить в списке доступных видов деятельности те виды, которыми занимается ваша организация.
Если ваша фирма занимается выполнением работ для заказчиков, отметьте «Сервис».
Если у вас также есть деятельность по производству продукции (не важно, из своего сырья или из давальческого), отметьте «Производство». В дальнейшем, если возникнет необходимость, эти настройки можно будет изменить.
После выбора вида деятельности вы увидите на рабочем столе программы Стартовый помощник.
Чтобы подготовить программу к работе, достаточно выполнить лишь то, что предлагает Стартовый помощник.
С помощью кнопки Изменить можно ввести информацию о фирме. Это 5 (пять) шагов, которые предлагает выполнить Стартовый помощник.
На шаге 5 завершается заполнение с помощью кнопки Закончить заполнение.
В дальнейшем можно изменить введенную информацию в разделе Компания.
 2020-06-08
2020-06-08 156
156








