Министерство образования и науки Российской Федерации
Федеральное государственное автономное образовательное учреждение высшего образования Севастопольский государственный университет
Департамент управления и предпринимательства
Отчет
По лабораторной работе № 4
Тема: «Обработка списков»
Выполнили:
ст. гр.ГМУ/б-19-1-о-…
Репинский Д.Н,
Черных М.Ч.,
Проверил:
Скрябина Е.В.
Севастополь
Г.
По лабораторной работе № 4
Тема: «Обработка списков»
Задание для выполнения
4.3.1 На рабочем листе Excel создать список Работники магазинов (рис.4.4).

4.3.2. Скопировать таблицу три раза. Отсортировать полученные списки:
- первый по полю Заработная плата по убыванию;
- второй по должности (первый ключ сортировки) и фамилии (второй ключ сортировки) в алфавитном порядке;
- третий – по столбцам по возрастанию.
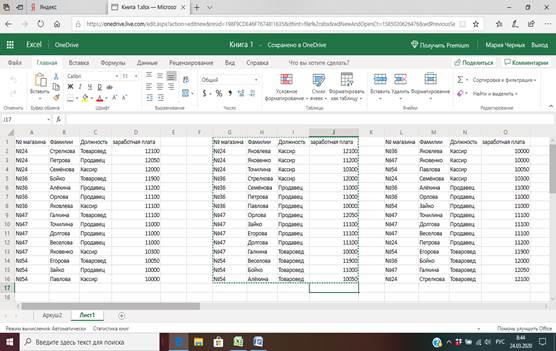
4.3.3 С помощью автофильтра в одной из таблиц отобрать:
- сведения о кассирах;
|
|
|
- записи по работникам с зарплатой от 11000 до 12000;
- сведения о работниках, фамилии которых начинаются на буквы А или В
- записи по работникам магазинов с номерами от 40 до 49.
- сведения о работнике с наибольшей зарплатой
- сведения о работниках с зарплатой ниже среднего значения
4.3.4 Выполнить задания из п.4.3.3, используя расширенный фильтр
4.3.5 Подвести итоги:
- вывести среднюю зарплату по каждому магазину;

- определить количество работников, занимающих определенную должность, и суммарную зарплату для каждой должности.

4.3.6. Создание сводной таблицы. Скопировать на новый лист таблицу «Работники магазинов»
Построить сводные таблицы:
- для определения средней зарплаты работников, занимающих определенную должность, по всем магазинам (рис.5.3),

- для определения суммарной заработной платы в каждом магазине по всем должностям и для каждой должности в отдельности. Для этого выбрать значения поля Фамилия в качестве заголовков строк, поле № магазина в качестве заголовков столбцов, Должность – фильтр, Заработная плата – в качестве значений.

-Построить сводную диаграмму, отражающую зависимость максимальной заработной платы в каждом магазине от номера магазина

Контрольные вопросы
1. Что такое список в Excel?(Черных)
Список в Excel – снабженная метками последовательность строк рабочего листа, содержащих в одинаковых столбцах данные одного типа. Списки можно рассматривать как внутренние базы данных, записями в которых являются строки, а полями – столбцы.
Чтобы отделить имена столбцов от данных, следует поместить рамку по нижнему краю ячеек первой строки.
|
|
|
2. Каким образом производится сортировка данных в таблице?(Черных)
Список можно отсортировать по возрастанию, по убыванию или в заданном пользователем порядке. Чтобы отсортировать весь список необходимо выделить список либо одну ячейку в списке и выбрать в на ленте команду Данные – Сортировка Сортировка строк. В полях Сортироватьпо и Затем по необходимо указать (выбрать из раскрывающегося меню) имена сортируемых столбцов (ключи сортировки), порядок сортировки (возрастание или убывание) и нажать кнопку OK. Поле Затем по ( второй ключ сортировки ) используют, если в поле первого ключа есть одинаковые значения. Поле Затем по подключается нажатием кнопки Добавить уровень.
Сортировка столбцов. В окне команды Сортировка нажать кнопку Параметры. Установить переключатель Сортировать в положение Столбцы диапазона и нажать кнопку OK. Выбор строк, по которым требуется отсортировать столбцы производится в полях Сортировать по и Затем по.
Сортировка в задаваемом пользователем порядке. Требуемый порядок сортировки задается в окне Сортировка - Параметры. Для этогонеобходимо вызвать раскрывающееся меню в поле Сортировка по первому ключу. Пользовательский (настраиваемый) список порядка сортировки необходимо создать заранее с помощью команды Сервис-Параметры-Списки либо из существующих на листе элементов (их необходимо выделить и нажать кнопку Импорт ), либо с помощью непосредственного ввода элементов списка.
Для быстрой сортировки на ленте на вкладке Данные находятся кнопки со стрелками вверх и вниз. Ключевым полем для сортировки в этом случае является столбец с выделенной ячейкой.
3. Чем отличается фильтрация данных с использованием автофильтра от фильтрации данных с использованием расширенного фильтра?(Репинский)
Фильтрация данных Excel включает в себя два фильтра: автофильтр и расширенный фильтр. Первый – автофильтр, предназначен для наиболее простых операций – выделение записей с конкретным значением, данных, лежащих в определенном диапазоне или ячеек/шрифтов определенного цвета и тд
Расширенному фильтр отличается от автофильтра более тонкой настройкой, но и большим выбором при фильтрации данных. В частности:
1) Задает столько условий, сколько необходимо.
2) Позволяет выделить ячейки с уникальными (неповторяющимися) данными. Это часто бывает нужно в работе с данными и опция отлично справляется с проблемой.
3) Позволяет копировать результат фильтра в отдельное место, не трогая основной массив.
4. Каким образом оформляются итоги в Excel – таблицах?(Репинский)
Команда Промежуточные итоги вкладки Данные позволяет добавить в таблицу итоговые строки для каждой группы данных в списке, а также выполнить другие расчеты на групповом уровне. Можно подвести общие итоги, т.е. применить выбранную функцию (сумма, среднее и т.д.) ко всему списку, задать место размещения общих итогов в начале или в конце списка. При подведении итогов список структурируется, и с помощью символов структуры можно просматривать данные на нужном уровне детализации.
Чтобы подвести итоги, необходимо:
1 Выделить ячейку в столбце, содержащем данные, для которых необходимо подвести итоги. Столбец должен содержать одинаковые значения. Отсортировать список по значениям этого столбца. Например, если Вы работаете с таблицей, содержащей информацию о продавцах и проданных ими товарах, то, чтобы найти общее количество товаров, проданных каждым продавцом, требуется отсортировать список по столбцу продавцов.
2 Выбрать команду Промежуточный итог в меню Данные, раздел Структура.
3 Заполнить диалоговое окно Промежуточные итоги: в поле При каждом изменении в указать имя поля, содержащего отсортированные значения. В поле Операция выбрать функцию (Сумма, Среднее, Количество). Заполнить поле Добавить итоги по (имя числового поля).
|
|
|
-Флажки Заменить текущие итоги и Итоги под данными должны быть установлены. Затем щелкнуть кнопку ОК.
- С помощью структуры списка можно вывести: общие итоги, щелкнув по символу уровня 1; общие и промежуточные итоги, щелкнув по символу уровня 2; полный список, щелкнув по символу уровня 3;
-Для удаления итогов и структуры необходимо щелкнуть по кнопке Убрать все в окне Промежуточные итоги.
-Для получения нескольких итоговых формул в одном столбце необходимо несколько раз выполнить команду Промежуточные итоги. При повторном выполнении этой команды сбросить флажок Заменить текущие итоги.
 2020-06-10
2020-06-10 79
79






