Наверное, фильтр Умное размытие самый полезный из всей группы Размытие, особенно при редактировании изображений и восстановлении фотоснимков. Этот фильтр позволяет размывать все изображение или только его выделенную часть, оставляя при этом нетронутыми границы объектов. Фильтр Умное размытие вычисляет разницу между областями цвета для определения границ, оставляет найденные границы без изменений, размывая при этом все остальные фрагменты изображения. Этот фильтр оказывается просто незаменимым, если вам необходимо на десяток лет омолодить лицо женщины, очистить кожу подростка или убрать текстуру ткани, оставив нетронутыми складки одежды.
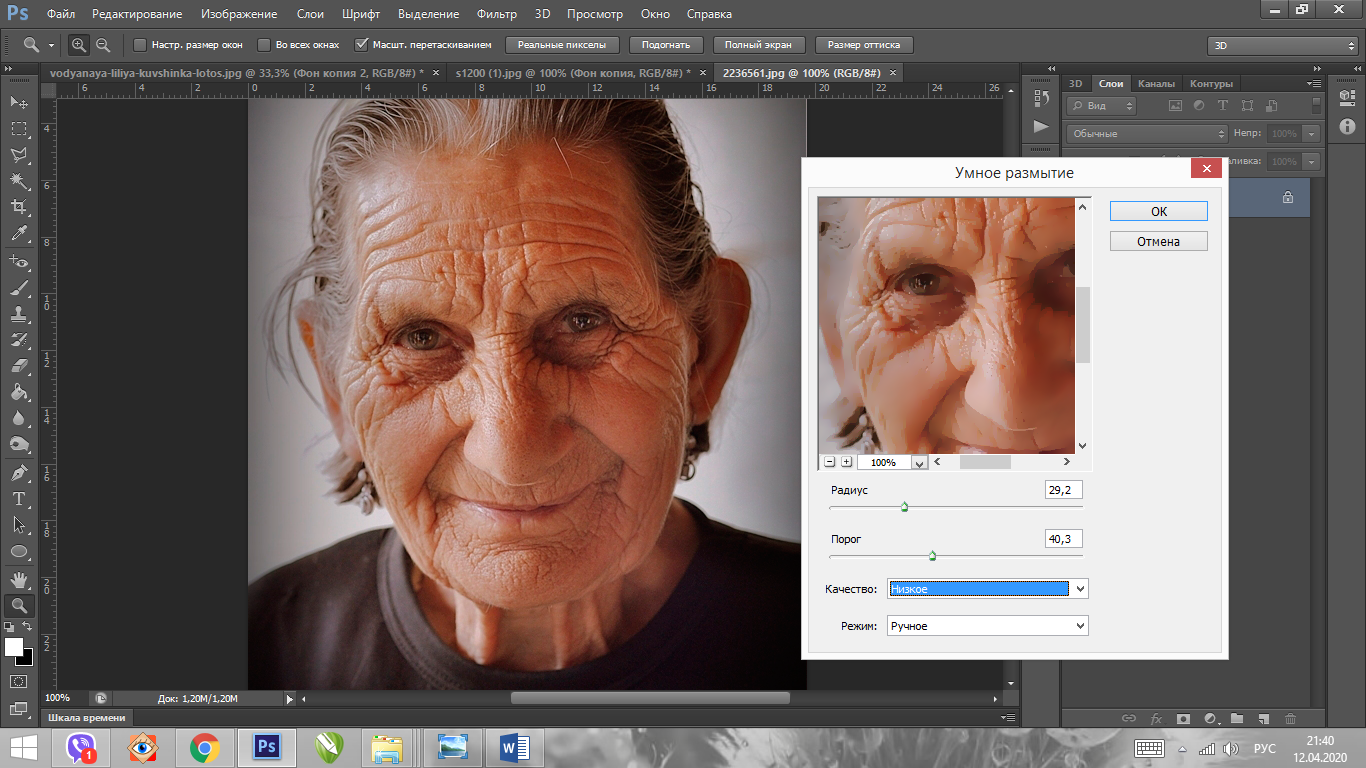

Диалоговое окно Умное размытие. Для определения степени размывания используйте параметры Радиус и Порог; параметр Качество позволяет определить, каким образом осуществляются пересчет изображения.
В окне Умное размытие вы можете выбрать один их трех режимов:
1 При использовании режима «Ручной» эффекты, полученные в результате применения фильтра, отображаются в окне предварительного просмотра.
2 В режиме «Только края» выделяются контуры изображения, которые будут учитываться в процессе применения фильтра.
3 В режиме «Совмещение контуры» обозначаются в виде белых линий, располагаемых поверх изображения.



Режимы «Только края» и «Совмещение» помогут подобрать оптимальное значение для параметра «Порог». Перед тем как щелкнуть на кнопке ОК для того, чтобы внесенные изменения вступили в силу, перейдите к режиму «Ручной».
Откройте фотографию, сделайте копию и примените к ней «Умное размытие» установив настройки по своему усмотрению.
Размытие в движении 
Когда за машиной, котом или персонажем комикса нарисованы линии, мы интуитивно понимаем, что эти объекты движутся. Данные линии представляют собой размывание вследствие движения, что является распространенной ошибкой при фотографировании, когда при съемке движущегося объекта применяется слишком большая выдержка. В результате изображение объекта по сравнению с фоновой частью фотоснимка становится размытым, поскольку он успел переместиться на некоторое расстояние за те доли секунды, в течение которых затвор фотокамеры был открыт.
Создайте копию слоя и примените Фильтр – Размытие – Размытие в движении.

Примените данное размытие и добавьте верхнему слою «Маску». Черной мягкой кисточкой проявите силуэт баскетболиста. Чтобы быстро переключаться между четным и белым цветом нажимайте «Х».

Самостоятельно приметите эффект движения к автомобилю. Для фона и машины – фильтра размытие в движении, а для колес – фильтр радиальное размытие.
P.S.: Сделайте копию слоя. Сначала выделите одно колесо (лучше обводить «Овальной областью»  ) и примените к нему радиальное размытие, затем второе. На одном слое должны быть размылены колеса, на втором слое – размылина машина с фоном. На третьем слое должен остаться оригинал фотографии. Дальше дело техники с применением слоя-маски.
) и примените к нему радиальное размытие, затем второе. На одном слое должны быть размылены колеса, на втором слое – размылина машина с фоном. На третьем слое должен остаться оригинал фотографии. Дальше дело техники с применением слоя-маски.

Фильтр «размытие при малой глубине резкости»
С помощью данного фильтра можно попытаться имитировать «реальный» феномен, при котором блики объектива приобретают форму диафрагмы фотокамеры. В зависимости от количества пластин, образующих затвор фотокамеры, форма настоящих бликов может быть либо пяти-либо шестисторонней. В Photoshop ваши возможности несколько расширены, и вы можете выбирать количество сторон в пределах от трех до восьми. Создаваемый этим фильтром эффект можно применять ко всему изображению, к выделенной области либо к отдельному слою.

РАЗМЫТИЕ БЕЗ СВЕЧЕНИЯ КРАЁВ ОБЪЕКТА
1.Открываем фото (фото находится в папке «Размытие поля») и создаем копию (Ctrl+J). Переименуйте копию в «Размытие».
2. Выделяем девушку. Так на фото и девушка, и фон остаточно пестрые, удобнее обвести инструментом «Прямолинейное Лассо».

3. Для того, чтобы волосы лучше отделились от фона, прибегнем к Уточнению края.
Главное меню - Выделение – уточнить край.

Чтобы были видны изменения наших манипуляций, выберите ВИД: на белом фоне (W). Фото в данном случае не особо качественное, много пикселей, но мы сделаем всё что сможем. Отрегулируйте настройки как на скриншоте ниже и не забудьте в области волос на фото пару раз кликнуть мышкой, чтобы немного отделить волосы.


Нажимаем ОК и у вас в слоях появится копия «Размытия» с маской.

Теперь у нас есть идеально вырезанный объект, и мы можем заняться фоном. Для начала повторно выделяем модель, зажав клавишу Ctrl и кликнув по миниатюре маски на панели слоев. И переключиться на слой «Размытие» (он второй в ваших слоях).
Затем идем в Главном меню Выделение – Модификация – Расширить.

В открывшемся окне вводим 5 пикселей, чтобы расширить выделенную область на это значение. Расширение выделения позволит нам избежать свечения вокруг объекта.

После расширения выделения переходим Редактирование – Выполнить заливку и в меню Содержание выбираем « С учетом содержимого». Настраиваем остальные параметры:



Если отключить копию слоя «Размытие» (верхний слой), то вы увидите, что человек практически полностью исчез. Photoshop клонировал разные участки фото и просто заполнил ими выделенную область.

Включите верхний слой. Уберите выделение объекта Ctrl+D. И оставайтесь на втором активном слое «Размытие». Сейчас мы сделаем плавное размытие фон, а девушка будет четкой.
Переходим Фильтр – Галерея размытия – Размытие поля.

Теперь мы должны настроить фильтр. У вас автоматически в центре будет опорная точка, если нет, то просто кликаем мышкой в том месте, где хотим добавить точку. Их можно передвигать. На панели справа устанавливаем Размытие на 10-15 пикселей.
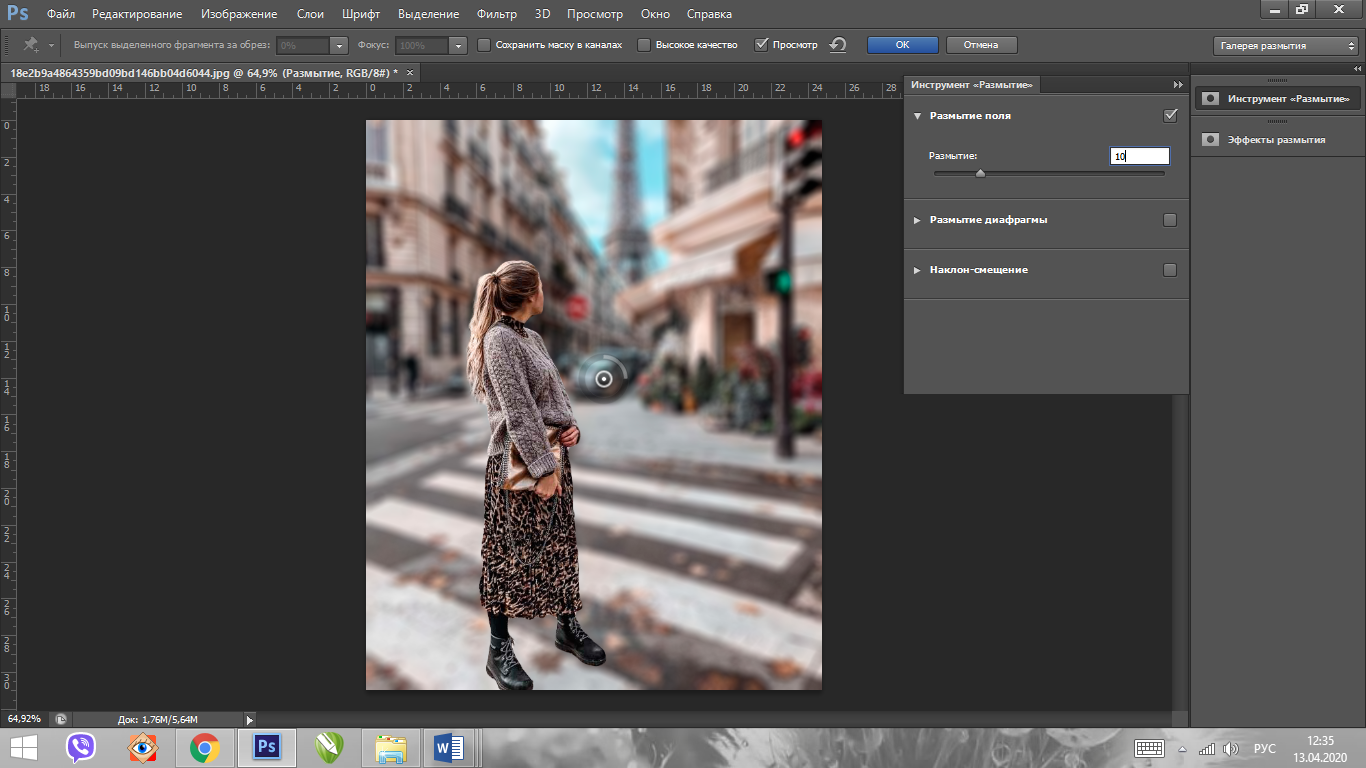
Если вы хотите размыть весь фон, то будет достаточно одной точки. Но нам нужно две точки. Вторая (точку поставьте на уровне обуви) для того, чтобы определить место, от которого размываться фон не будет. Обратите внимание, что для каждой точки мы отдельно устанавливаем степень размытия. Для второй точки установите Размытие - «0».

Нажимаем ОК. Готово!
ОРИГИНАЛ ИТОГ


ЗАДАНИЯ НА ЗАКРЕПЛЕНИЕ
1. Используя Размытие по Гауссу и слой-маску достигните эффекта, чтобы фон был размыленный, а объект на переднем плане остался четкий. Данный эффект применить ко всем фотографиям из папки «Размытие по Гауссу».

2. Используя радиальное размытие и слой-маску примените данный эффект к фото из папки «Радиальное размытие»
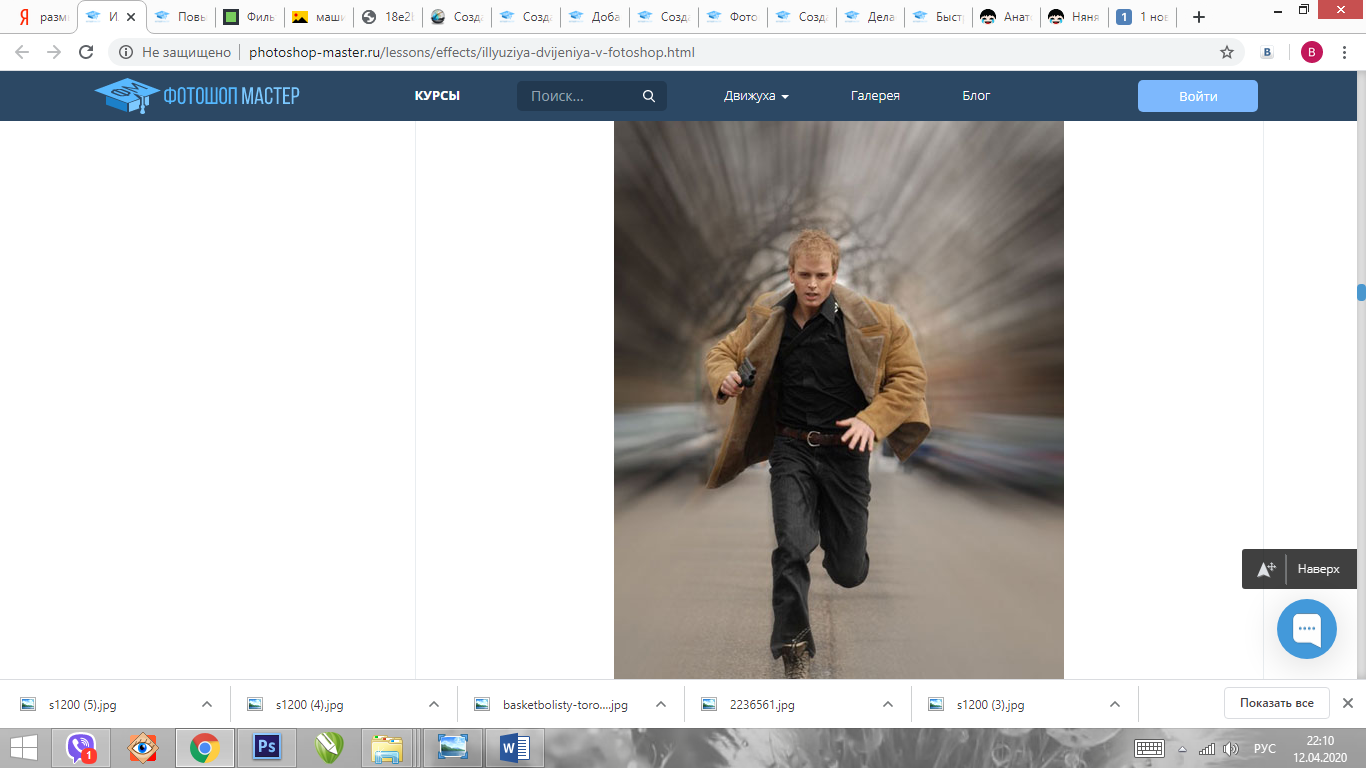
3. Используя Размытие в движении примените данный эффект в фото из папки «Размытие в движении»

4. Используя Размытие поля примените данный фильтр к фото из папки «Размытие поля»


5. Отрегулируйте резкость в фотографиях в папке «Фото для коррекции резкости»
 2020-06-08
2020-06-08 134
134







