ПМ. 01 Ввод и обработка цифровой информации
МДК.01.01 Технологии создания и обработки цифровой мультимедийной информации
Учебная практика
Профессия: Оператор электронно-вычислительных и вычислительных машин
Группа: 411
Время занятия: 6 часов
Тема: Применение эффектов при обработке звука.
Цель работы: Формирование практических умений и навыков работы
по редактированию звуковых файлов. Развивать логическое мышление обучающихся, познавательные интересы; развить навыки анализа и самоанализа. Воспитание внимания, собранности, усидчивости при работе с программой.
Краткие сведения из теории
Программа звукозаписи Audacity имеет целый набор эффектов, находящихся в меню Эффекты и решающих разнообразный спектр задач по редактированию.
Удаление шума
Во время записи почти всегда присутствует шум. В программе Audacity имеется очень мощный инструмент по удалению шума. Для удаления шума выделите на дорожке проблемный участок (используйте инструмент Выделение)
Откройте из меню Эффекты фильтр Удаление шума:
|
|
|

Откроется окно:

Щелкнем кнопку " Создать модель шума ".
Затем выделим всю дорожку. Снова откроем фильтр Удалить шум. Подберем уровень фильтрации, передвигая ползунок. Можно предварительно прослушать, что получилось. В завершении щелкнем " Удалить шум ":
Усиление сигнала
Очень часто после записи с микрофона сигнал имеет недостаточную громкость и его необходимо усилить. Для этого выберите пункт меню Эффекты - Усиление сигнала. В открывшемся окне Усиление сигнала выставьте требуемый уровень усиления и нажмите кнопку ОК
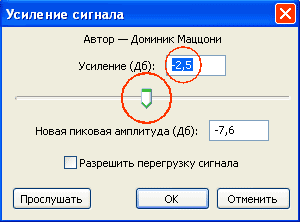
Уровень звука выделенной области меняется передвижением ползунка вправо (+ усиление) и влево (– снижение).
Кнопка «Прослушать» позволяет прослушать небольшой отрезок (5 секунд) изменённого звука. Как правило, этого бывает недостаточно, чтобы оценить результат операции. Поэтому жмём «ОК» и, после обработки программой уровня звука прослушиваем весь звуковой клип. Рис. 27
Если результат нас не устраивает, то отменяем последнюю операцию инструментом «Отменить»  , и вновь используем фильтр «Усиление сигнала…», скорректировав параметры изменения уровня звука. И делаем это до тех пор, пока полученный результат не будет отвечать нашим целям.
, и вновь используем фильтр «Усиление сигнала…», скорректировав параметры изменения уровня звука. И делаем это до тех пор, пока полученный результат не будет отвечать нашим целям.
Второй способ.
Инструментом «Изменение огибающей»  мы можем менять уровень звука как всего звукового клипа, так и отдельных его областей.
мы можем менять уровень звука как всего звукового клипа, так и отдельных его областей.
Эта работа требует точности, поэтому перед её началом лучше увеличить рабочую звуковую дорожку. Подведите мышку на нижнюю границу выбранной дорожки до появления значка в виде черной двойной стрелки. А затем при нажатой левой клавише мышки сдвиньте вниз – дорожка расширится
|
|
|

 После выбора этого инструмента курсор мыши приобретает вид треугольников –
После выбора этого инструмента курсор мыши приобретает вид треугольников –  , а по центру звуковой волны на звуковой дорожке появляется белая полоса, отражающая ширину звукового сигнала. Подведя курсор к краю белой полосы мы левой кнопкой мышки можем поставить метку, которая отображается в виде белых точек, выстроенных по вертикали
, а по центру звуковой волны на звуковой дорожке появляется белая полоса, отражающая ширину звукового сигнала. Подведя курсор к краю белой полосы мы левой кнопкой мышки можем поставить метку, которая отображается в виде белых точек, выстроенных по вертикали
Теперь, подведя курсор к одной из этих меток, нажмём левую клавишу мышки, и движениями вверх-вниз изменим ширину звукового сигнала. Если сузим, то звук станет тише, расширим – звук усилится.
Внимание: В данной работе главное – точно попадать на поставленную метку. Если промахнуться, то будет поставлена новая метка, и тогда наши манипуляции приведут к изменению звука не всего клипа, а только отдельного участка.
Именно использование нескольких меток позволяет нам, при необходимости, изменять звуковой сигнал на отдельных участках клипа.

Такими манипуляциями можно на разных участках звукового клипа менять уровень звука.
Сохранение проекта
В процессе редактирования звуковых файлов нельзя забывать о сохранении внесённых изменений, т.е. сохранении проекта.
Проект (от лат. projectus – брошенный вперёд, выступающий, выдающийся вперёд) – это работы, планы, мероприятия и другие задачи, направленные на создание нового продукта.
 Сохранять проект необходимо, т.к есть вероятность, что нам понадобиться внести в него позже изменения. Для простоты поиска создайте на своём ПК отдельную папку для проектов. Затем в меню «Файл» выберите «Сохранить проект»
Сохранять проект необходимо, т.к есть вероятность, что нам понадобиться внести в него позже изменения. Для простоты поиска создайте на своём ПК отдельную папку для проектов. Затем в меню «Файл» выберите «Сохранить проект»
Если появится окно «Предупреждение» о том, что сохранённый проект может быть открыт только программой Audacity, поставьте галочку в окно «Больше не показывать это сообщение»» и нажмите «ОК»

В окне «Запись проекта» выберите папку, в которую сохраняете проект и введите имя файла. Обратите внимание, что проекты Audacity имеют расширение (.aup)

Открыть сохранённый проект для дальнейшей работы можно с помощью меню «Файл» командой «Открыть..».
Микширование и разделение звука
В процессе редактирования всегда требуется двигать звук. Вот пример записи диктора. Диктор сделал слишком большую паузу, которую надо уменьшить. Можно поступить следующим образом:
Выделим часть фразы после паузы:

Затем разделим аудиодорожку на две части, используя команду Разделить:

Затем воспользуемся инструментом сдвига дорожки во времени  для сдвига влево:
для сдвига влево:

 2020-07-12
2020-07-12 70
70







