Начало работы в системе 2
1.1 Регистрация в системе 2
1.2 Вход в систему с использованием учетной записи Google и Facebook 3
1.3 Установка Zoom на компьютере/планшете/смартфоне 4
Демонстрация экрана 7
2.1 Демонстрация окна, открытого на компьютере 8
2.2 Демонстрация доски сообщений 9
2.3 Меню с элементами управления конференцией 10
Чат 13
|
|
|
Добавление файлов во время конференции 14
Руководство для участника конференции 15
5.1 Подключение к конференции 15
5.2 Участие в конференции 16
Начало работы в системе
Регистрация в системе
Шаг 1.
Чтобы войти в систему, перейдите на сайт https://zoom.us и нажмите «Зарегистрироваться бесплатно» в правом верхнем углу.

Шаг 2.
Введите адрес Вашей электронной почты и нажмите «Регистрация».

Шаг 3.
После регистрации на указанный электронный адрес будет отправлено автоматически сгенерированное письмо для подтверждения активации аккаунта. Откройте письмо и нажмите кнопку «Активировать учетную запись».

Вход в систему с использованием учетной записи Google и Facebook
Шаг 1.
Для входа в систему с использованием существующих аккаунтов в Google и Facebook без регистрации нажмите на кнопку «Войти в систему»
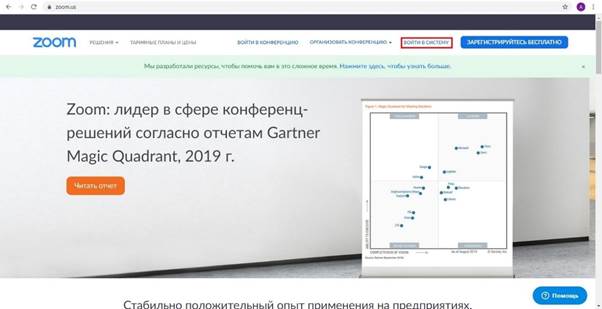
Шаг 2.
В открывшемся окне «Войти в систему» выберите и нажмите наиболее удобный способ входа «Войти с помощью Google» или «Войти с помощью Facebook».

Примечание: при регистрации на сервисе ZOOM.US вы получаете постоянный персональный идентификационный номер вашей конференции (Personal Meeting ID - PMI). Вы также можете выбрать идентификационный номер самостоятельно. К примеру, это может быть номер вашего мобильного телефона. Идентификационный номер Вы можете разослать любым способом всем участникам в виде ссылки в формате https://zoom.us/j/номер_конференции. Таким образом, любой участник попадает на вашу конференцию в один клик.
|
|
|
Установка Zoom на компьютере/планшете/смартфоне
Шаг 1.
Зайдите на страницу https://zoom.us/download
Выберете предпочтительную опцию и нажмите «Загрузить»:
● Для компьютера: «Клиент Zoom для конференций»
● Для планшета и смартфона: «Мобильные приложения Zoom».

Шаг 2.
После загрузки откройте файл запуска программы и выберите опцию «Войти в».
Шаг 3.
Далее вы можете использовать адрес электронной почты и пароль учетной записи Zoom, учетную запись Google(Gmail), Facebook.

Примечание: если у вас есть учетная запись Zoom, но вы не можете вспомнить пароль. Нажмите «Забыли пароль?»
Шаг 4.
После входа в систему отображается главное диалоговое окно, как показано ниже. Вкладка по умолчанию – «Главная».

В главном окне Вы можете:
● Просмотреть тип учетной записи, использованной для входа в систему (профессиональная или базовая).
● Нажать «Запланировать», чтобы настроить будущую конференцию.
● Нажать «Войти», чтобы войти в конференцию, которая уже началась.
● Нажать «Демонстрация экрана», чтобы начать демонстрацию экрана в зале Zoom Room после ввода ключа демонстрации или идентификатора конференции.
Демонстрация экрана
Zoom позволяет обмениваться экранами на рабочем столе, планшете и мобильных устройствах.

Организатор и участник могут просмотреть общий доступ, щелкнув значок «Общий экран».
Хосту не нужно предоставлять доступ к общему экрану другому участнику, чтобы поделиться своим экраном.
Организатор может запретить участникам доступ к общему экрану.
Шаг 1.
Нажмите кнопку «Демонстрация экрана», расположенную в элементах управления конференцией.

Шаг 2.
Выберите экран, которым Вы хотите поделиться с участниками.
Вы можете выбрать отдельное окно, которое уже открыто на вашем компьютере, на рабочем столе, либо доску сообщений или окно на iPhone/iPad.

Демонстрация окна, открытого на компьютере
Выберите опцию «Экран» в открывшемся окне.

Также Вы можете подключить необходимые функции из предложенных в нижней левой части экрана:
«Совместное использование звука компьютера»: если Вы подключите эту опцию, любой звук, воспроизводимый Вашим компьютером, будет передаваться на конференции.
«Оптимизировать для полноэкранного просмотра»: если Вы включите данную опцию, то сможете делиться видеоклипом в полноэкранном режиме.

Шаг 3.
Нажмите кнопку «Совместное использование».

 2020-07-12
2020-07-12 84
84







