Шаг 1. Загрузка «TrueConf» клиента для конференц связи.
Для работы вам понадобится программа клиент «TrueConf» посредством которой будет осуществляться связь с нашим сервером и передача изображения и звука. Для установки «TrueConf» в адресной строке проводника по интернету (браузере) наберите IP адрес и порт видео сервера в таком виде: 194.190.99.168:8008
Будет осуществлен переход на страницу где можно скачать клиентское приложение.

Шаг 2. Установка «TrueConf» клиента конференц связи.

В соответствии с операционной системой вашего компьютера выберите, скачайте и установите, (могут понадобится права администратора компьютера) необходимую версию программы. Если у вас Windows – 32 разрядная версия, скачайте «Версия х86», а для 64 разрядной Windows скачайте - «Version x64». Разрядность системы можно узнать используя следующий путь:
Пуск→ Компьютер→ Свойства системы.
При установке программы следуйте указаниям мастера установщика и при появление окна такого вида:
 |
 |
|
|
|
уберите флажок с пункта “Автоматически запускать TrueConf” так как, предполагается использовать программу только во время проведения мероприятия в назначенный день. Следуйте далее до полной установки программы.
Шаг 3. Настройка «TrueConf» клиента конференц связи.
Если программа не запущена запустите её (воспользуйтесь ярлыком на рабочем столе или меню запуска программ кнопки пуск).
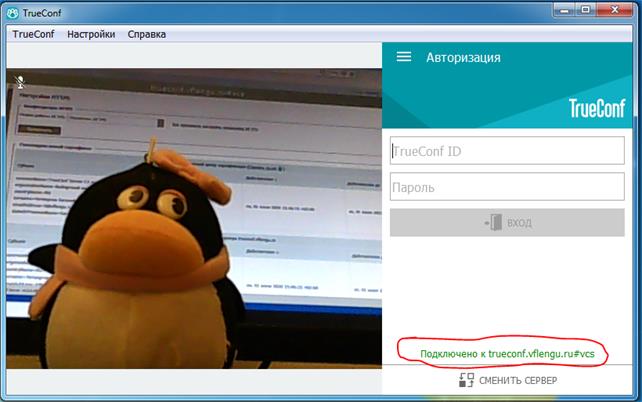
В правом нижнем углу должна быть надпись «Подключено к trueconf.vflengu.ru#vcs» если вы видете такую надпись переходите к следующему «Шагу 4», а если это не так, необходимо настроить подключение с сервером.
Настройки сети в версии «Version x64»
Выберите в меню «настройки» вкладку «сеть»
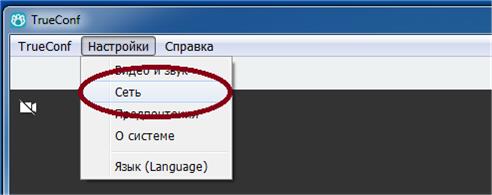 |
Установите переключатель «Соединение с интернетом» в позицию TrueConf Server и введите IP адрес сервера института - 194.190.99.168

Настройки сети в версии «Версия х86»
 |
Выберите «Сеть» нажмите кнопку настроить.

В поля Хост и Порт введите IP адрес:194.190.99.168 и порт 8008 нажмите кнопку «Применить» Если все сделано верно справа внизу окна программы должно появиться сообщение зеленого цвета о подключении с серверу - «Подключено к trueconf.vflengu.ru#vcs»
Шаг 4. Авторизация на сервере видеоконференции.
Заполните поля TrueConf ID - ваш логин, и Пароль ваш пароль входа на конференцию. Если у вас нет этих данных, для тестирования рабочего места можно использовать временные логин / пароль: 
test / test
После входа в программе будет доступна конференция. Для подключения достаточно найти ведущего конференции, по наличию звездочки возле имени участника и сделать вызов нажав кнопку телефонной трубки. Рекомендуется заранее установить программу, подключиться к серверу, посмотреть возможности конференц-видео связи.
|
|
|
Доступны режимы просмотра адресной книги участников, чат для общения. Инструменты - показ контента, показ презентации, запись видеоконференции на ваше устройство.
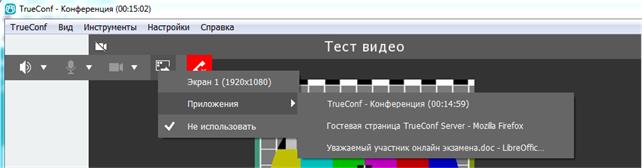
 2020-07-12
2020-07-12 124
124






