РАБОТА С ТЕКСТОМ
Очень часто рисунки дополняются текстовым сопровождением, которое придаёт осмысленность картинке. Текст тоже может быть предметом дизайна или частью дизайнерской композиции поэтому от версии к версии Photoshop дополняет свой арсенал работы с текстом.
При работе с текстом следует помнить одно главное правило - в основе свой шрифты являются одним из видов векторной графики. Этот факт имеет принципиальное значение при работе с текстом в среде Photoshop, поскольку там текст создаётся на отдельных векторных слоях, на которых не применима растровая графика ни в каком её проявлении. Но текст, при необходимости можно растрировать, кликнув правой клавишей мыши по слою и выбрав «Растрировать текстовый слой».

Для создания текста существуют специальные инструменты. Первый инструмент Горизонтальный текст создаёт текстовый слой, на котором текст размещается совершенно традиционным горизонтальным образом. Второй инструмент Вертикальный текст создаёт текстовый слой, на котором текст размещается сверху вниз. Следующие два инструмента не создают текстового слоя принципиально. Они создают выделение в виде текста. Выделение в виде текста необходимо тогда, когда вы хотите иметь сразу готовый растровый слой содержащий текст без мучения с преобразованием векторного текстового слоя в растровый. Но если вы поступаете таким путём, то вы лишаете себя гибкости настроек текста, например, возможности изменить шрифт, его начертание интервалы и прочие настройки, которые возможны при работе с векторными шрифтами.
|
|
|
Рассмотрим теперь подробнее работу с текстовым слоем. Текстовый слой легко отличить от других слоёв по его иконке в строке слоя палитры Слои. Если обычный слой имеет иконку виде его миниатюрного отображения, то текстовый слой имеет иконку содержащую букву T. Когда вы выбираете инструмент работы с текстом, то на панели свойств появляются настройки текста.
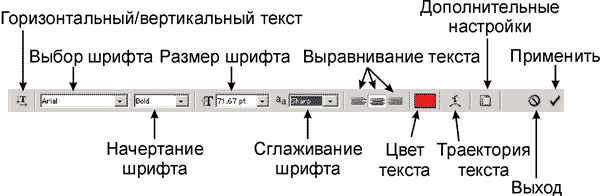
Управление текстом совершенно традиционно. Вы можете выбрать шрифт, его размер, его начертание - обычное, полужирное, наклонное - также вы можете определить отображение шрифта - сглаженное, резкое, чёткое. Если у вас несколько строк текста, то для них можно определить выравнивание - по левому краю, по центру, по правому краю.
Достаточно важной настройкой является возможность пустить текст по траектории (деформация текста).


Для этого вам предоставляются шаблоны кривых, по траектории которых и будет располагаться текст.
Диалоговое меню работы с траекториями текста выглядит следующим образом:
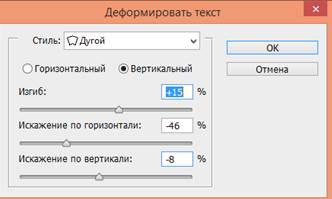
В разделе Стили вы можете выбрать вид траектории (дугой, аркой, флагом, рыбой, надутый и т.д.), а затем при помощи дополнительных настроек довести текст до ума. При помощи ползунка Изгиб вы изменяете силу изгиба траектории. При положении ползунка 0% изгиба (деформации) не будет, а при отрицательных значениях деформация пойдёт в противоположную сторону. Искажение по горизонтали управляет искажением текста по горизонтали. Положительные значения увеличивают правую часть текста, отрицательные - левую. Искажение по вертикали занимается искажениями по вертикали. Положительные и отрицательные значения действуют следующим образом: положительный заужает текст в верхней части, отрицательный – в нижней.
|
|
|
ЗАДАНИЕ 1
Напишите любое слово, отмасштабируйте под формат. Помните! Если текст, который вы написали пиксилизируется, то возьмите другое разрешение документа. Прокопируйте несколько раз слово и примените 3-5 разных Стилей деформации текста. Отрегулируйте настройки. Скомпонуйте всё на одном холсте и сохраните.
Что касается дополнительных настроек текста, это уже скорее из области вёрстки. При нажатии на эту кнопочку (см. ниже на скриншоте) у вас возникает на экране две новых палитры (Символ и Абзац), собранных в одну группу.


Палитра под названием Символы управляет символами. Ее можно вызвать Окно- символы. В этой палитре можно настроить опять таки шрифт, его начертание, размер шрифта, интерлиньяж (расстояние между) строками [  ], трекинг (расстояние между символами) [
], трекинг (расстояние между символами) [  ] и кернинг (между двумя символами) [
] и кернинг (между двумя символами) [  ].
].

Также есть возможность изменить высоту символов и ширину символов. Для этого служат поля с буковками T и соответствующими стрелками. Поле [  ] предназначено для смещения выделенных символов вверх или вниз относительно остальной строки (а именно так называемой базовой линии). Если в поле ввести положительные числа, то выделенные символы сместятся вверх, а если отрицательные, то вниз относительно базовой линии текста.
] предназначено для смещения выделенных символов вверх или вниз относительно остальной строки (а именно так называемой базовой линии). Если в поле ввести положительные числа, то выделенные символы сместятся вверх, а если отрицательные, то вниз относительно базовой линии текста.
Ниже сосредоточены кнопки управления текстом. Кнопка [  ] делает начертание выделенного текста жирным, кнопка [
] делает начертание выделенного текста жирным, кнопка [  ] наклонным. Кнопка [
] наклонным. Кнопка [  ] предназначена для того, что бы перенести символы из нижнего регистра в верхний, и наоборот. А эта [
] предназначена для того, что бы перенести символы из нижнего регистра в верхний, и наоборот. А эта [  ] кнопка трансформирует выделенные символы в заглавные буквы, сохраняя при этом размер строчных символов. При помощи кнопки [
] кнопка трансформирует выделенные символы в заглавные буквы, сохраняя при этом размер строчных символов. При помощи кнопки [  ] вы переводите выделенный символ в верхний регистр, при помощи кнопки [
] вы переводите выделенный символ в верхний регистр, при помощи кнопки [  ] в нижний. Предпоследняя кнопочка этого ряда позволяет подчеркнуть выделенные символы, а последняя перечеркнуть.
] в нижний. Предпоследняя кнопочка этого ряда позволяет подчеркнуть выделенные символы, а последняя перечеркнуть.
Ниже вам даётся возможность выбрать словарь для орфографической проверки (русский даже не пытайтесь искать) и тип сглаживания шрифтов.
Вторая палитра управления текстом носит название Абзац - это особый вид текста - блочный текст. Разница состоит в том, что блочный текст - это понятие вёрстки, т.е. вы инструментом «Текст» рисуете прямоугольную область, в которую вписывается текст.
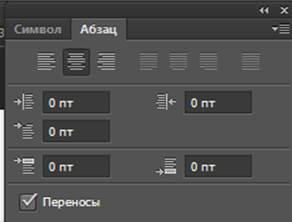
Соответственно у такого вида текста уже больше возможностей в настройке. Вверху палитры находятся разнообразные виды выравнивания. Часть этих видов вы уже знаете. Кнопка [  ] выравнивает текст по ширине, последнюю, незаконченную строку располагает по центру абзаца, кнопка [
] выравнивает текст по ширине, последнюю, незаконченную строку располагает по центру абзаца, кнопка [  ] также выравнивает текст по ширине, но последнюю, незаконченную строку прижимает к правому краю относительно абзаца, а кнопка [
] также выравнивает текст по ширине, но последнюю, незаконченную строку прижимает к правому краю относительно абзаца, а кнопка [  ] растягивает последнюю строку на всю ширину абзаца за счёт интервалов между словами.
] растягивает последнюю строку на всю ширину абзаца за счёт интервалов между словами.
В поле [  ] вы можете задать для абзаца отступ от левой границы блока, а в поле [
] вы можете задать для абзаца отступ от левой границы блока, а в поле [  ] от правой границы. Поле [
] от правой границы. Поле [  ] позволяет задать отступ первой строки абзаца (красную строку). Поле [
] позволяет задать отступ первой строки абзаца (красную строку). Поле [  ] указывает на нижний отступ абзаца, а поле [
] указывает на нижний отступ абзаца, а поле [  ] на верхний.
] на верхний.
В самом низу палитры находится флажок Переносы - включение автоматического переноса слов.
|
|
|
Еще, если вы захотите что-то добавить или исправить в этом тесте, то просто снова выберете инструмент «Текст» и поставьте курсор прямо в том месте, где-находится этот текст. Когда вы навели на текст, курсор должен поменяться, тогда и можно нажимать. Если промахнетесь, то создастся новый слой и новый текст.
С помощью трансформирования вы можете изменять его. Нажмите «CTRL+T», потянув за уголки, работаем также, как и с другими изображениями.
Еще один плюс текста — это то, что он является векторным объектом, а значит, что вы можете увеличивать, уменьшать или деформировать его сколько угодно, и качество не ухудшится ни разу.
Но есть одно «НО». Вы не сможете пользоваться всеми прелестями трансформирования, например, искажением или наклоном, и даже деформацией, а всё из-за того, что изображение векторное. Для того, чтобы растрировать текст, вам нужно нажать на слое с текстом правую кнопку мыши и выбрать «Растрировать слой».
Текст может быть преобразован в контур, который потом можно редактировать, как обычный контур Photoshop. Но Photoshop не делает эту операцию со шрифтами, использующими псевдополужирный стиль, поэтому сначала, с выбранным инструментом «текст», необходимо кликнуть правой клавишей мыши по тексту и в контекстном меню снять галку у пункта "Псевдополужирный", если она есть.
Затем идём в меню Шрифт (Текст) - Создать рабочий контур (путь) и текст преобразуется в контур, со всеми линиями Безье, вершинами и направляющими. После этой манипуляции слой с текстом надо будет скрыть, чтобы увидеть контур.


ЗАДАНИЕ 2
Найти в интернете любую обложку журнала. Подобрать любое изображение, повторить расположение текста и текстовых блоков. Подогнать в текстовых блоках начертание, кернинг, трекинг, интерлиньяж. Максимально приблизиться к оригиналу. Слои не объединять. Сохранить на одном холсте 2 обложки: слева «оригинал», справа «копия». Подписать прямо на холсте сверху над обложками. Сохранить в psd.

ЗАДАНИЕ 3
Вспомним обтравочную маску. Выбрать картинку. Написать слово. Растрировать слой с текстом и применить обтравочную маску. Слои не объединять.
|
|
|
ЗАДАНИЕ 4. Фильтры и текст
Светящаяся надпись
1. Создаем документ размером 300х300 и заливаем его белым цветом при помощи инструмента "Заливка".
2. Пишем слово "СВЕТ" черным цветом, используя инструмент "ТЕКСТ". Кликаем правой кнопкой мыши по строке слоя на панели СЛОИ и в появившемся меню выбираем пункт "Растрировать слой". Склеиваем слои (Слой - выполнить сведение). Можно объединить.
3. Немного размоем изображение (Фильтр - размытие - размытие по Гауссу) с параметром РАДИУС 2 пикселя.
4. Теперь применяем фильтр СОЛЯРИЗАЦИЯ (Фильтр - стилизация - соляризация). Далее применяем команду ИЗОБРАЖЕНИЕ - КОРРЕКЦИЯ - ЯРКОСТЬ/КОНТРАСТНОСТЬ, ставим параметр контрастность 80.
5. Создадим копию слоя, перетащив строку слоя на кнопку "Новый слой" в нижней части панели СЛОИ и отключим видимость полученного слоя нажав на значок глаза рядом со строкой слоя.
6. Применим к фоновому слою фильтр (фильтр - искажение - полярные координаты), поставив галочку в окне "Полярные в прямоугольные".
7. Поверните изображение (Изображение - повернуть холст - 90 градусов по часовой) и инвертируйте цвета (Изображение - коррекция - инверсия).

8. Применяем фильтр ВЕТЕР 3 раза (Фильтр - стилизация - ветер), направление справа. Затем воспользуемся командой ИЗОБРАЖЕНИЕ - КОРРЕКЦИЯ - УРОВНИ, сдвигаем серый и черный ползуноки вправо, чтоб изображение стало ярче. И инвертируем цвета (Изображение - коррекция - инверсия).
9. Вновь применяем фильтр ВЕТЕР 3 раза (Фильтр - стилизация - ветер), направление справа. Возвращаем изображение в начальное положение (Изображение - повернуть холст - 90 градусов против часовой).
10. Применяем фильтр ПОЛЯРНЫЕ КООРДИНАТЫ вновь, только теперь ставим галочку в окне " Прямоугольные в полярные". Если не получилось, как на изображении ниже, то вам следует начать сначала. Скорее всего напутали в полярных координатах.
11. Окрашиваем наше изображение при помощи команды ИЗОБРАЖЕНИЕ - КОРРЕКЦИЯ - ЦВЕТОВОЙ ТОН/НАСЫЩЕННОСТЬ, установив галочку в окно ТОНИРОВАНИЕ, а остальные настройки на Ваше усмотрение, в нашем примере они такие как на рисунке.

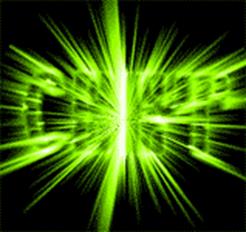
12. Делаем видимым верхний слой, ставим ему режим наложения - ПЕРЕКРЫТИЕ, непрозрачность 60.

 2020-06-29
2020-06-29 89
89







