Онлайн-конференция «Устойчивое развитие: вызовы и возможности» будет проходить 2-3 июня 2020 г. в программе Adobe Connect.
Для участия в онлайн-конференции необходим компьютер, web-камера, система звукоусиления, подключение к Интернету. Должен быть установлен flash player.
Для входа в виртуальную комнату конференции необходимо перейти по ссылке: https://unecon.adobeconnect.com/r7jlny7ogfat/.
Примечание. После перехода по ссылке программа может выдать запрос на установкуприложения Adobe Connect, которое будетнеобходимо загрузить.
Когда приложение будет загружено на компьютер, появится окно – в поле «Name» («Имя») необходимо ввести информацию о себе (имя и фамилия на английском языке).
Затем нужно нажать на вкладку «Enter the room» («Войти в комнату») и в новом появившемся окне нажать на вкладку «Open the application URL: Adobe Connect» («Открыть приложение «URL: Adobe Connect»), после чего произойдет загрузка виртуальной комнаты конференции.
После входа в виртуальную комнату Вы сможете слышать и наблюдать организатора и других участников собрания (если они в данный момент там находятся). Виртуальная комната активна только при наличии в ней организатора собрания.
|
|
|
Для того, чтобы другие участники могли слышать и наблюдать Вас, Вы должны будете включить свою камеру и микрофон, нажав на соответствующие пиктограммы (если камера и микрофон включены, их пиктограммы загораются зелёным). Это Вы сможете сделать только после того, как Вам будут предоставлены соответствующие права на включение камеры и микрофона. Признаком делегирования Вам таких прав является наличие пиктограмм камеры и микрофона. При отсутствии у Вас прав на включение камеры и микрофона эти пиктограммы просто отсутствуют. Права на включение Вашего микрофона и камеры предоставляет организатор.
На рисунке, представленном ниже, пиктограммы микрофона и камеры обведены красным. Обращаем внимание, что интерфейс Adobe Connect во время конференции будет на английском языке.
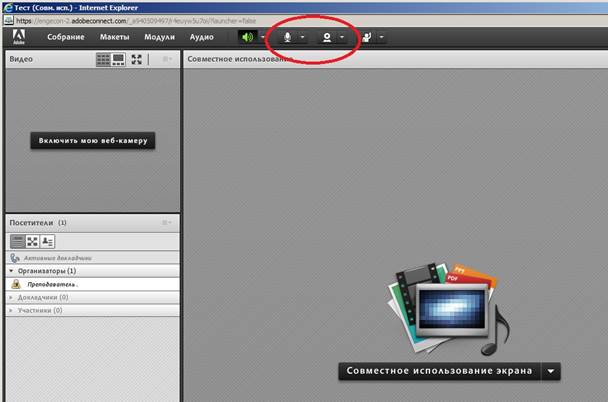
После включения камеры и микрофона необходимо нажать на вкладку «Start sharing» («Начать совместное использование»). После этого другие участники будут Вас видеть и слышать.
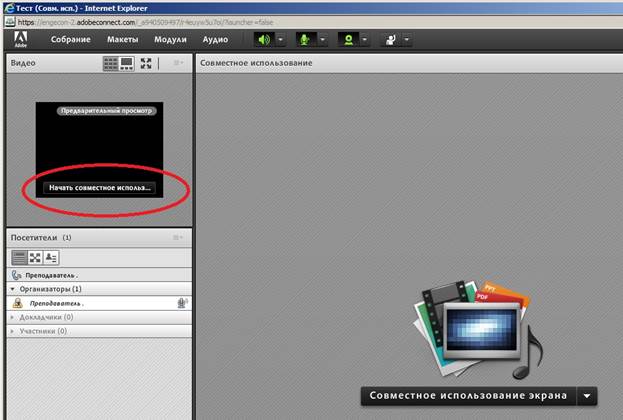
Организатор при этом может в принудительном порядке отключить микрофон и камеру любого участника, отозвав соответствующие права на использование микрофона и камеры.
Если в ходе собрания у кого-либо из участников появилась необходимость включить свой микрофон, он может поднять «виртуальную руку», нажав на пиктограмму «Поднятая рука» (рядом с пиктограммой «Камера»). При этом у организатора появляется запрос от данного участника. Организатор может либо принять запрос, либо отклонить. Если организатор принимает запрос, у участника появляется пиктограмма микрофона, нажатием на которую он может включить свой микрофон и начать говорить.
|
|
|
Помимо этого, имеется возможность общения в чате.
Обращаем внимание:
1. По умолчанию всем докладчикам делегируются права включения камеры и микрофона (на Вашем экране будут отображаться пиктограммы камеры и микрофона) – для того, чтобы Вас было видно и слышно в ходе выступления, Вам необходимо нажать на эти пиктограммы, чтобы они загорелись зелёным (зелёный свет означает, что камера и микрофон включены). До и после своего выступления Вы можете «приглушить» микрофон, чтобы минимизировать шум во время других выступлений. Для этого нажмите на пиктограмму микрофона – появится соответствующий значок в виде перечёркнутого микрофона. Камера работает по тому же принципу.
2. По умолчанию у всех участников (слушателей) конференции будут выключены камеры и микрофоны (соответствующие пиктограммы будут отсутствовать). Это делается для минимизации постороннего шума. Если Вы захотите задать вопрос или высказать своё мнение, Вы можете написать об этом в чате или поднять «виртуальную руку» – тогда Вам будут делегированы права включить микрофон и камеру, чтобы Вас было видно и слышно. У Вас появятся пиктограммы микрофона и камеры, на которые нужно будет нажать, чтобы они загорелись зелёным. Автоматически включение микрофона и камеры не происходит.
3. Докладчики в ходе выступления с докладом смогут транслировать свою презентацию. Все полученные организатором конференции презентации будут предварительно загружены в библиотеку Adobe Connect, из которой во время выступления они будут выводиться на экран организатором. После открытия презентации организатором у докладчиков появятся стрелки для пролистывания презентации (под презентацией слева). Тем самым, нажимая на эти стрелки, докладчик сможет управлять своей презентацией в ходе выступления.
4. Во время конференции могут быть запущены небольшие опросы – призываем всех участвовать в них, а также использовать чат для вопросов и комментариев.
 2020-06-29
2020-06-29 90
90






