Маски слоев.
Маска – это полутоновое или полноцветное изображение, скрывающее части слоя, на который она наложена. Для полутоновых масок черный, белый и серый цвета обозначают прозрачность маски. Черный цвет обозначает непрозрачные участки маски (через них слой не виден); белый – полностью прозрачные участки маски, а через серые слой виден частично. Вот такая маска, наложенная сверху на слой, и называется слоймаской. Обратите внимание – эти обозначения условны. Если необходимо, цвета можно поменять местами. Тогда белым будут показаны непрозрачные области, черным – прозрачные. Тем не менее, чтобы самому не запутаться с обозначениями, лучше умолчания не изменять.
Внимание!
Маска неприменима к фоновому слою. Перед созданием слоймаски необходимо преобразовать фоновый слой в обычный.
Photoshop позволяет работать с несколькими видами масок: растровыми, векторными и обтравочными.
Растровые маски создаются на основе выделенной области. Необходимо выделить фрагмент изображения, потом в нижней части палитры Слои (Layers) нажать кнопку добавления маски. В результате часть слоя, не вошедшая в область выделения, скроется за маской.
|
|
|


Как только вы создадите слоймаску в палитре Слои (Layers), ее миниатюра отобразится не только на слое, но и в палитре Каналы (Channels). Посмотрите и изучите все возможные параметры слой-маски в палитре Слои.
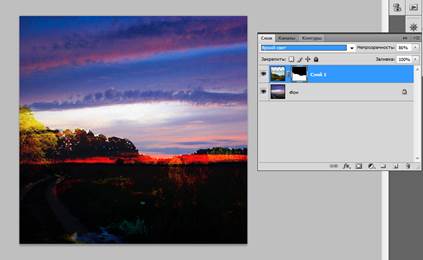
Пример использования дополнительных параметров
Векторные слой – маски.
Создаются при наличии любого векторного контура, созданные с помощью инструментов группы «Перо» или «Фигура».
В палитре Слои выберите слои, к которым необходимо добавить векторную маску.
Создайте любой рабочий контур с помощью инструментов группы «Фигура» или «Перо».
Примечание.
Чтобы создать контур с помощью инструмента группы «Фигура», щелкните значок «Контуры» на панели параметров этого инструмента.

Нажмите кнопку «Векторная маска» на панели «Маски» или выберите команду «Векторная маска» > «Активный контур».

Рассмотрите изменение непрозрачности векторной маски и растушевки краев маски.

Если, необходимо редактирование векторной маски, то
В палитре Слои выделите слой, содержащий векторную маску, требующую редактирования.
Нажмите кнопку «Векторная маска» на панели «Свойства» или щелкните миниатюру на панели «Контуры». После этого внесите изменения в контур с помощью инструментов групп «Фигура», «Перо» или инструмента «Стрелка».
Если, необходимо удалить векторную маску, то
В палитре Слои выберите слой, содержащий векторную маску и нажмите кнопку «Удалить маску», либо правой кнопкой мыши.
|
|
|
Преобразование векторной маски в слой-маску:
Выделите слой, содержащий преобразуемую маску, и выберите меню «Слой» > «Растрировать» > «Векторную маску», либо правой кнопкой мыши.
Примечание.
!!! После растрирования векторной маски ее нельзя преобразовать обратно в векторный объект.
Обтравочные маски.
В отличие от масок-слоев обтравочная маска создается не на основе выделения или векторного контура, а на основе изображения на слое. Тогда все слои, расположенные выше обтравочной маски, будут маскироваться этим изображением. Для создания обравочной маски можно выполнить команду Создать обтравочную маску из меню палитры Слои или нажать комбинацию клавиш Alt+Ctrl+G. В любом случае будет создана обтравочная группа, состоящая из двух слоев. Изображение нижнего слоя из этой пары превратится в обтравочную маску, а на верхнем слое появится обозначение в виде изогнутой стрелки. Нижний слой иначе называют базовым слоем обтравочной группы. Так, на рисунке ниже изображение платья является обтравочной маской для верхнего слоя с фотографией калл.

Создайте аналогичный пример обтравочной маски.
По итогу: создать образцы растровой маски, векторной слой-маски, и обтравочной маски.
 2020-06-30
2020-06-30 92
92






