Работа с кистями
Инструменты рисования служат для создания штрихов и линий. Они сильно различаются по степени воздействия на изображение, но методика работы с любым инструментом рисования одна и та же. Разберем необходимый инструмент в программе Adobe Photoshop.
Инструмент Кисть (Brush)
1. Выберите в панели инструментов Кисть (Brush). В панели настроек (под строкой главного меню) появятся параметры инструмента.
Панель настроек инструмента Кисть (Brush) содержит набор атрибутов, представленных в аналогичных панелях большинства рисующих инструментов. Познакомимся с их назначением и настройкой.

2. Щёлкните на кнопке раскрывающегося списка инструмента Кисть (Brush). Перед Вами – библиотека кистей и элемент настройки размера кисти – ползунок Размер. Кисти небольшого размера показаны в натуральную величину, а для более крупных кистей показана форма и указан размер в пикселях.

3. С помощью полосы прокрутки найдите кисть большего диаметра и щёлкните на ней. Она стала активной и теперь помечена рамкой. В зависимости от того, какая кисть выбрана, меняется толщина и вид линии при рисовании.
|
|
|
4. Щёлкните выбранной кистью на изображении. Панель со списком свернётся, а на листе появится пятно, формы и радиуса соответствующих внешнему виду выбранной кисти. Теперь проведите произвольную линию. Испытайте кисти разных размеров. Чтобы выбрать кисть большего или меньшего размера, можно попробовать найти подходящий вариант в прокручивающемся списке или произвольно изменить диаметр кисти с помощью ползунка Размер.
@ Изменить размер (диаметр) кисти выбранной формы можно не открывая списка кистей. Существуют «горячие клавиши», каждое нажатие на которые дискретно увеличивает или уменьшает размер кисти.
[ (открывающаяся скобка; клавиша, на которой буква Х рус. алфавита) – уменьшает размер кисти.
] (закрывающаяся скобка; клавиша, на которой буква Ъ рус. алфавита) – увеличивает размер кисти.
Внимание! Горячие клавиши работают только в режиме английского языка.
@ Для рисования кистью удобнее использовать такой вид указателя, у которого курсор внешне соответствует форме и размеру отпечатка выбранной кисти. Чтобы выбрать этот вид указателя, нужно изменить установки программы в разделе Дисплеи и курсоры (Display & Cursors) окна Настройки (Preferences).
Настройка вида указателя
1. Откройте окно установок программы, последовательно выбирая в главном меню:
Редактирование (Edit) – Предпочтения (Preferences) – Дисплей и Курсоры (Display and Cursors).
Это окно также можно открыть, нажав сочетание клавиш Ctrl+K, а затем выбрав из списка раздел Дисплей и Курсоры (Display and Cursors).
|
|
|
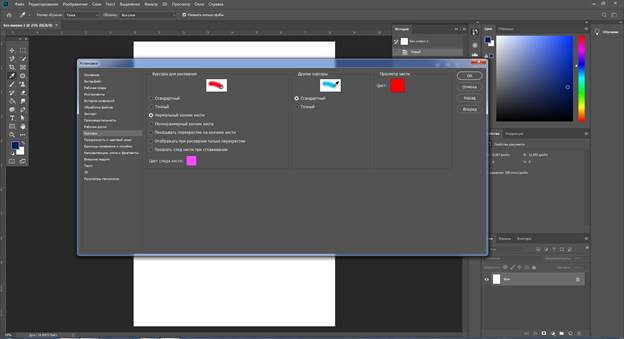
В открывшемся диалоговом окне можно изменить внешний вид указателя. По умолчанию в областях Курсоры рисования (Painting Cursors) и Другие курсоры (Other Cursors) установлен переключатель Стандарт (Standard). Как показано в небольшом окне просмотра, внешний вид указателя при этом соответствует значку инструмента в Панели инструментов.
Указатель каждого инструмента имеет особую область, которая называется «горячей точкой», от которой начинается действие инструмента. Положение «горячей точки» для обычных указателей не всегда очевидно. Вариант Точный (Precise) превращает указатель в перекрестие («прицел»), в центре которого находится «горячая точка». Этот вариант позволяет абсолютно точно выбирать точку изображения.
Для целей рисования наиболее важна не «горячая точка», а размер и форма кисти, поэтому в области Курсоры рисования (Painting Cursors) имеется переключатель Размер Кисти (Brush Size). В окне просмотра будет показан внешний вид указателя (окружность), а на документе в этом случае вид курсора будет соответствовать зоне, затрагиваемой инструментом.
2. Установите для курсора рисования поочерёдно варианты: Стандарт (Standard); Точный (Precise); Размер Кисти (Brush Size). Всякий раз после установки варианта вида курсора щелкайте по кнопке ОК, чтобы изменения начали действовать. Просмотрите результат. Работая с каждым видом курсора, меняйте инструмент Кисть на другие рисующие инструменты. Оцените удобства и неудобства работы с каждым типом указателя.
3. Работая со стандартным или отражающим размер кисти курсором, нажмите клавишу Caps Lock. Включённый индикатор Caps Lock соответствует Точному (Precise) указателю. Повторное нажатие Caps Lock вернёт указателю прежний вид. Таким образом, используя клавиатуру, попробуйте быстро переключаться между видами указателя.
Вы уже попробовали пользоваться кистями разного диаметра и, возможно, различной формы, выбранными из списка в библиотеке кистей. Варианты форм, предложенных в стандартном списке, – это далеко не все доступные для работы в Photoshop виды наконечников рисующих инструментов. Если раскрыть меню списка кистей, то можно получить доступ к нескольким библиотекам кистей, а также к командам режимов показа, создания и переименования образцов новой кисти.
1. Щёлкните по кнопке в правом верхнем углу списка кистей. Перед Вами откроется меню, содержащее команды.
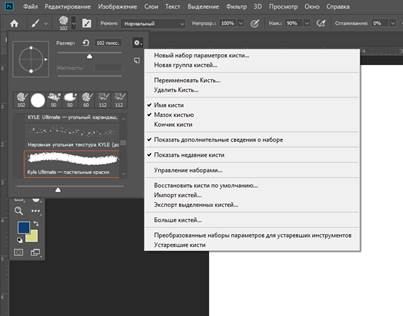
Кисти можно переименовывать на свое усмотрение, удалять, импортировать. Очень много различных кистей находится в интернете. Их можно загружать и пользоваться.
Для того, чтобы добавить кисти в программу Adobe Photoshop:
1. Найдите в интернете нужную вам группу кистей, скачайте.
2. В меню, содержащее команды для кистей, нажмите ИМПОРТ кистей.
3. После импорта, добавленная группа кистей появится в самом конце списка.
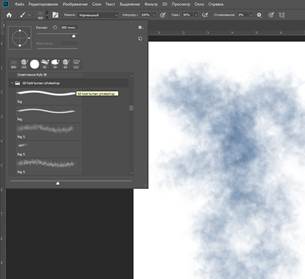
 2020-06-30
2020-06-30 74
74







