ПРАКТИЧЕСКОЕ ЗАНЯТИЕ
ФОТОМОНТАЖ
Часть 1. Инструмент Штамп
В данной работе мы создадим новое изображение, пользуясь несколькими готовыми рисунками.
1. Откройте файлы bear.gif, some.gif, fonik.gif.
2. Создайте новый файл, высота =13,5 см., ширина =16,5 см., разрешение = 72 pixels/inch, цветовая модель – RGB Color.
3. Залейте новый файл градиентной окраской из белого и темно-темно-зеленого цветов, используя ромбический градиент. Чтобы ромб получился посередине, начинайте растягивать градиент из центра рисунка.
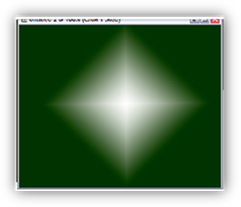
Рис. 1
4. Теперь с помощью инструмента Smudge (Палец)  . Он находится в группе инструментов
. Он находится в группе инструментов 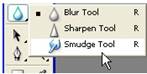 . Разотрите границы ромба. Для того, чтобы получить эффекты этого инструмента используйте разные установки в поле Strength (Давление) на панели параметров
. Разотрите границы ромба. Для того, чтобы получить эффекты этого инструмента используйте разные установки в поле Strength (Давление) на панели параметров 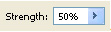 .
.

Рис. 2
1 – курсор мыши при использовании инструмента Smudge (Палец)
2 – размытые края ромба при применении Smudge (Палец).
5. Из файла bear.gif выделите медведя, переместите его на середину файла с градиентной заливкой. При необходимости уменьшите размеры мишки, используя команду Правка (Edit)→Свободное выделение (Free Transform). Не забудьте после изменения размеров дважды щелкнуть в области рамки трансформации, чтобы выйти из нее.

Рис. 3
6. Теперь таким же образом выделите и переместите в нижний правый угол рисунка с градиентной заливкой "мультяшку" из файла some.gif. С помощью Free Transform (Свободное выделение) уменьшите его размеры и разверните так, чтобы он глядел вниз.

Рис. 4
7. Воспользуемся инструментом Clone Stam Tool (Штамп)  . Выберите его, наведите указатель мыши на кепку "мультяшки", нажмите [Alt] и, не отпуская клавишу, щелкните мышкой.
. Выберите его, наведите указатель мыши на кепку "мультяшки", нажмите [Alt] и, не отпуская клавишу, щелкните мышкой.

Рис. 5
1 – место взятия штампа
8. Установите на панели параметров Opacity (Прозрачность) =70.
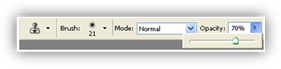
Рис. 8
9. Установите курсор в верхний правый угол с расчетом, что штамп начнется с того места, где Вы его взяли (в данном случае с кепки), нажмите левую клавишу мыши и, не отпуская ее, проведите курсором по тому месту, где предполагается проявить отштампованную копию фрагмента. Если не получается, то надо повторить снова операцию штамповки
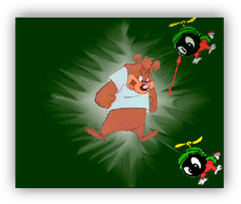
Рис. 6
1 - место начала проявления штампа
10. Сделаем еще два штампа в оставшихся углах, уменьшая прозрачность с каждым разом на 30.

Рис. 7
Заметьте, что все клонированные фрагменты расположены на одном слое.
11. Теперь активизируйте слой с медведем и задайте ему режим смешивания Color Burn (Выжженный) на палитре Layer (Слои) из раскрывающегося списка.
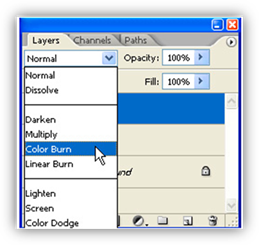
Рис. 8
На медведе это отразится так:

Рис. 9
12. Переключитесь на файл fonik.gif. Выделите и перенесите содержимое на Ваш рисунок.

Рис. 10
13. С помощью инструмента перемещения расположите круговорот в центре рисунка.
14. Затем на палитре слоев примените к этому слою прозрачность = 25.
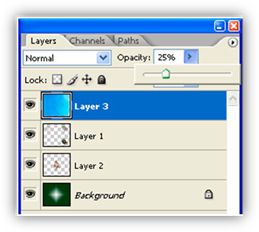
Рис. 11
Установление прозрачности слоя
Результат:
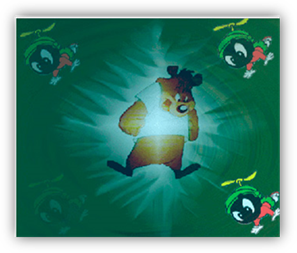
Рис. 12
15. Теперь расположите слои в такой последовательности (сверху вниз):
1.
1. Слои с "мультяшками";
2. Слой с медведем;
3. Слой с водоворотом;
4. Фон с градиентной заливкой.
Изменить последовательность слоев можно перемещением слоев вверх-вниз в палитре слоев при нажатой левой кнопке мыши.
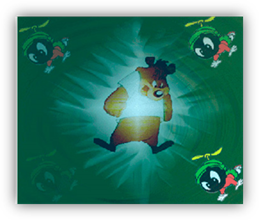
Рис. 13
16. Сделайте активным слой с медведем, затем выберите инструмент Burn Tool (Затемнение)  . Он находится в группе инструментов
. Он находится в группе инструментов 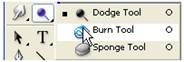 и затемните самые светлые части медведя. Изучите разные установки этого инструмента на панели параметров.
и затемните самые светлые части медведя. Изучите разные установки этого инструмента на панели параметров.
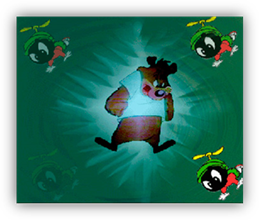
Рис. 14
17. Затем по местам, которые затемнили на медведе пройдитесь инструментом Sponge Tool (Губка)  , чтобы сгладить яркость. Изучите разные установки этого инструмента. Губка находится в той же группе, что и инструмент Burn Tool (Затемнение).
, чтобы сгладить яркость. Изучите разные установки этого инструмента. Губка находится в той же группе, что и инструмент Burn Tool (Затемнение).

Рис. 15
18. И последний штрих. Примените к слою с "мультяшками" режим смешивания Dissolve (Растворять), не забудьте перед этим сделать нужный слой активным.
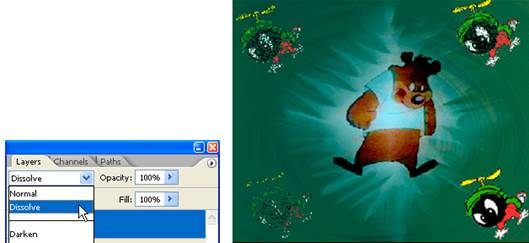
Рис. 16
19. Теперь объедините слои командой Layer–Flatten Image (Слой–Склеить изображение).
20. Сохраните файл.
Часть 2: «Технология создания бесшовного узора»
1. Откройте изображение rodonit.jpg. Нам предстоит создать из фрагмента этого изображения бесшовный узор. Бесшовные узоры применяются для создания фона, обоев и т.п.
На рисунках ниже дано исходное изображение, из которого при выполнении данной работы надо получить бесшовный узор.
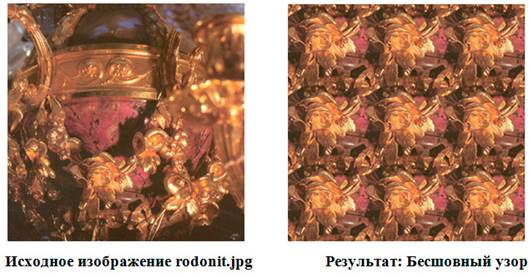
Рис. 17
2. Выберите инструмент выделения прямоугольной области  . Он находится в группе инструментов
. Он находится в группе инструментов 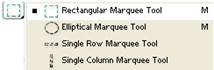
На панели параметров этого инструмента выберите опцию Fixed Size (Фиксированный размер) из раскрывающегося списка Style (Стиль) и задайте значения параметров Width (Ширина) и Height (Высота) размером 128х128 пикселей.

3. Выделите прямоугольную область в изображении, которую мы будем использовать как основу для узора. Поскольку Вы точно указали размер выделяемой области (128х128), Photoshop выделит фиксированную область в любом месте изображения, на котором Вы щелкнете.

Рис. 18
4. Выполните команду Edit – Define Pattern (Правка – Определить образец). Эта команда назначает выделенный фрагмент элементом узора. Назовите его rodonit. Нажмите ОК
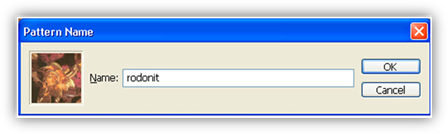
Рис. 19
5. Создайте новый файл File – New (Файл – Новый) (Ctrl+N) и увеличьте размеры изображения в три раза. В данном случае 384х384 пикселей.
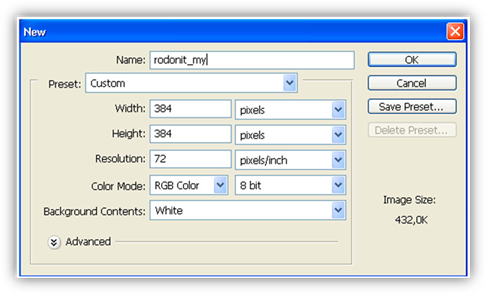
Рис. 21
6. Выберите команду Edit – Fill (Правка – Заполнить) или нажмите Shift+Backspace
Затем из раскрывающегося списка Use (Использование) выберите опцию Pattern (Образец)
Затем из раскрывающегося списка Custom Pattern (Пользовательские образцы) выберите вновь созданный образец rodonit
Нажмите OK или Enter. В результат окно заполнится решеткой с размерами 3х3 элемента.
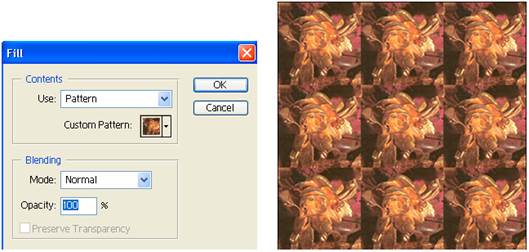
Рис. 22
7. Активизируйте инструмент Штамп  (или нажмите клавишу S). Инструмент находится в группе
(или нажмите клавишу S). Инструмент находится в группе 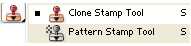 .
.
На панели параметров инструмента сбросьте флажок Aligned (Выравнить).

8. Переключитесь на изображение rodonit.jpg
Удерживая клавишу Alt, щелкните инструментом Штамп  на каком-нибудь легко заметном пикселе розочки. Например, на желтой точке, которая обведена белым кружком на рисунке.
на каком-нибудь легко заметном пикселе розочки. Например, на желтой точке, которая обведена белым кружком на рисунке.
Примечание: Если нажать клавишу Caps Lock, появится курсор в форме перекрестия, облегчающий эту задачу.
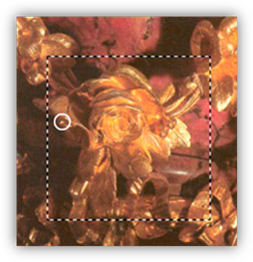
Рис. 23
9. Переключитесь на изображение, где Вы уже сделали заливку по образцу.
Теперь щелкните инструментом Штамп  на такой же точке в центральной ячейке.
на такой же точке в центральной ячейке.
Примечание: если щелкнуть точно на нужном пикселе, то изображение не изменится. Если же оно изменилось, отмените действие и попытайтесь выполнить эту операцию еще раз. Поскольку флажок Aligned сброшен, можно смело повторять попытки, не переопределяя точку начала клонирования на исходном изображении.
10. Если вы щелкнули на изображении, и не заметили никакого сдвига, установите на панели параметров флажок Aligned. Убедитесь, что параметр Opacity (Непрозрачность) равен 100%.
11. С помощью инструмента Штамп уберите границу между центральной и средней правой ячейкой. Для этого:
- подведите курсор к границе между средней центральной и средней правой ячейкой, зажмите левую кнопку мыши и начинайте рисовать (рис. а). Если результат не устраивает, отмените действие и повторите снова
- Примерный результат на рис. б

Рис. 24
12. Выберите инструмент прямоугольного выделения 
Убедитесь, что на палитре параметров установлен Fixed Size (Фиксированный размер) из раскрывающегося списка Style (Стиль) и значения параметров Width (Ширина) и Height (Высота) размером 128х128 пикселей.
Установите область выделения, чтобы в нее попала та граница, которую Вы только что убрали.
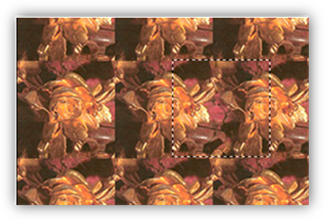
Рис. 25
13. После этого определите образец, т.е. выполните команду Edit – Define Pattern (Правка – Определить образец), задайте новому образцу имя rodonit_2, как Вы это делали в п. 4 и нажмите ОК
Затем выполните команду Select – Deselect (Выделить – Снять выделение)
Затем Edit – Fill (Правка – Заполнить). И в качестве образца заливки выберите rodonit_2
- В результате ваше изображение заполнится новым переходом. При этом ячейки сдвинутся.

Рис. 26
14. На изображении еще заметны границы между верхней, центральной и нижней частями изображения.
Аналогичным образом уберите эти границы, повторив п.7-13 (рис. а).
Затем создайте новый образец заливки под именем rodonit_3 (рис. а).
Примените образец rodonit_3 в качестве заливки.Примерный результат на рис. б.

Рис. 27
15. Справка: Давайте разберемся, для чего служит флажок Aligned (Выровнять) на панели параметров инструмента Clone Stamp Tool (Штамп).
Для клонирования мы выбрали изображение георгина georgin.jpg из папки Рисунки к лабораторным (рис.а). Мы щелкнули инструментом Штамп при нажатом Alt на нераспустившемся бутоне цветка.
На рис. б показан результат применения этого инструмента при установленном флажке Aligned (Выравнить). На рисунке видно, что при каждом новом применении инструмент дорисовывает недостающие части изображения.
На рис. в показан результат применения этого инструмента при сброшенном флажке Aligned (Выровнять). На рисунке видно, что при каждом новом применении инструмент заново начинает рисовать изображение.

Рис. 28
а) Исходное изображение;
б) Флажок Aligned (Выровнять) установлен;
в) Флажок Aligned (Выровнять) сброшен.
Контрольное задание
Используя полученные знания, создайте бесшовный узор, используя изображения georgin.jpg или flower.jpg.
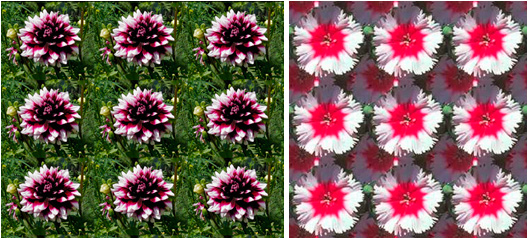
Рис. 29
 2020-08-05
2020-08-05 96
96







