Для подписания документов необходимо отметить их галочками и нажать кнопку Подписать и продолжить.
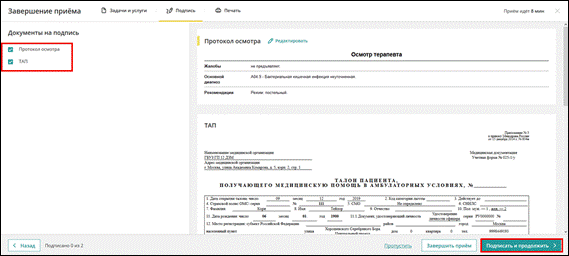
После нажатия на кнопку, система начинает поиск документов для подписания. Появляется окно.

Если произошел какой-либо технический сбой, появится окно с соответствующей ошибкой.
После получения данных откроется окно с документами, выбранными для подписания. По мере получения документов, агент будет автоматически отмечать галочками успешно полученные. Если документ в списке отмечен галочкой, значит удалось получить документ и его визуализацию, и такой документ можно подписать.
Если не удалось получить документ и его визуализацию, то рядом с таким документом в списке галочка стоять не будет, и агент не позволит пользователю поставить её самостоятельно. Документ не подпишется
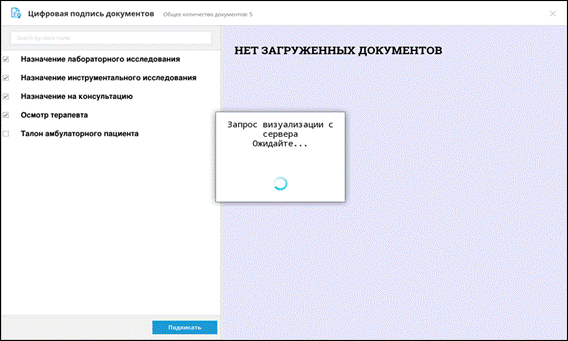
После завершения получения документов, агент покажет на экране окно
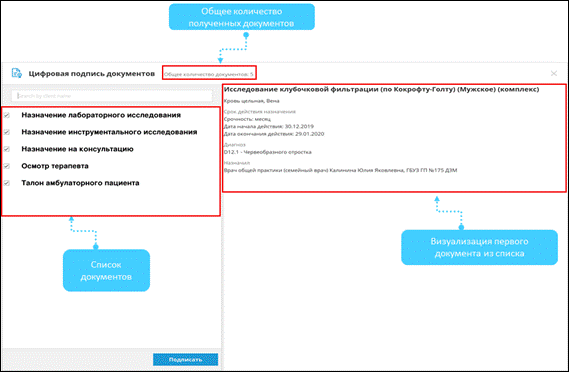
Можно просмотреть каждый документ, нажав на строку списка.
Документ, выбранный для просмотра, подсвечивается желтым цветом, в правой части окна отображается содержимое документа.
|
|
|
При нажатии на кнопку Подписать, подписываются все документы, отмеченные галочками. Кнопка Подписать активна, если выбран хотя бы один документ. Если документ был отмечен галочкой, но не требует подписания, галочку можно снять.
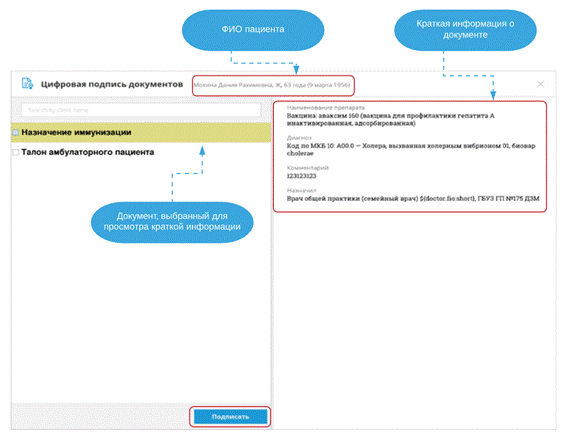
Если полученный документ содержит PDF, то при нажатии на такой документ в списке, появится кнопка Показать PDF. Для визуализации документа, необходимо нажать на кнопку Показать PDF.
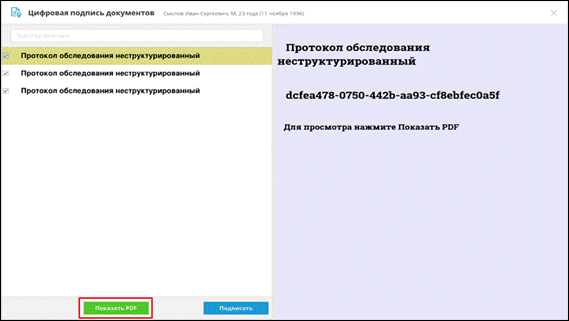
Появится окно в котором можно менять масштаб изображения и перелистывать страницы, если в документе их несколько.
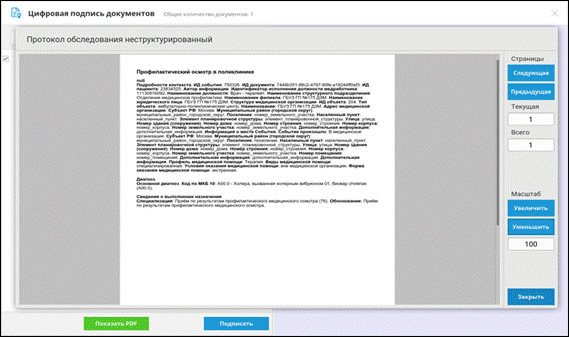
После нажатия на кнопку Подписать появится окно Выбор контейнера, если на карте медицинского работника записана одна УКЭП, то сертификат (ключ) будет выбран автоматически. Если у пользователя доступно несколько сертификатов (ключей), отобразится окно выбора сертификата (ключа), из выпадающего списка необходимо выбрать нужный сертификат (ключ).

В открывшемся окне указать PIN код карты (выдан вместе с картой) и нажать на кнопку Подтвердить.
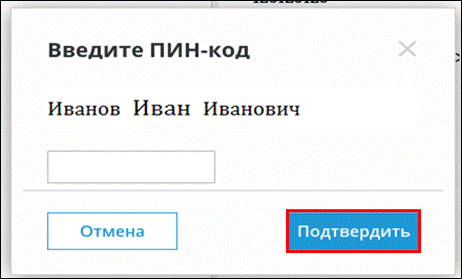
Процесс подписания документа, будет сопровождаться информационным окном.

После подписания документы подсвечиваются в списке:
· зеленым цветом – успешно подписанные и сохраненные, галочка будет снята, повторное выделение и подписание данного документа не возможно;
· серым цветом - неудачно сохранённые, такие документы можно подписать еще раз, выбрать их в списке с помощью  и нажать кнопку Подписать;
и нажать кнопку Подписать;
· красным цветом – документы, при подписании которых возникла ошибка, галочка будет снята, повторно подписать документы нельзя. Для повторного подписания необходимо повторить действия по подписанию в КПИ.
|
|
|

После успешного подписания всех документов отображается информационное сообщение
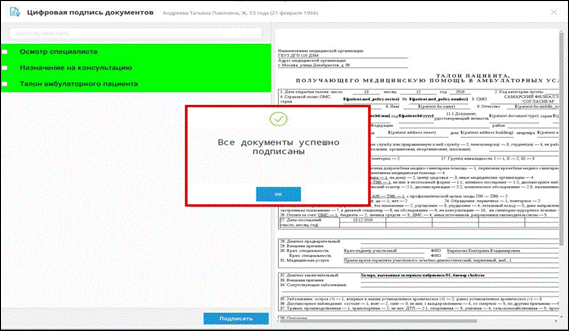
Нажав на кнопку ОК, откроется окно Завершения приема на вкладке Подпись.
Ввернуться на вкладку Подпись можно в любой момент (даже если есть неудачно подписанные или неудачно сохраненные документы), закрыв окно Цифровая подпись документов с помощью кнопки  .
.
Успешно подписанные документы Документы, на странице Подпись помечаются значком  :
:
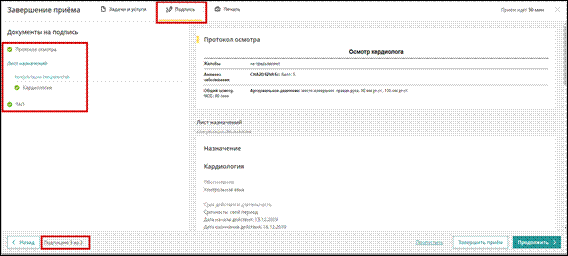
Если в процессе подписания документов произошла ошибка подписания, не подписанные документы в окне завершения приема отображаются с предупреждающим сообщением «Не удалось подписать. Попробуйте еще раз».
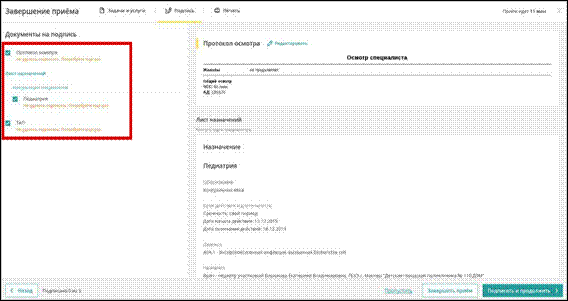
Необходимо еще раз нажать на кнопку Подписать и продолжить и повторить процедуру подписания в окне Цифровая подпись документов.
При открытии окна Цифровая подпись документов может возникнуть ошибка получения списка документов

При возникновении этой ошибки, необходимо нажать на кнопку ОК. Откроется Завершение приема, страница Подпись, необходимо повторно нажать на кнопку Подписать и продолжить.
 2020-09-26
2020-09-26 360
360








