 Примечание:
Примечание:
| Порядок, в котором отображаются картриджи, зависит от используемого принтера. | |||

| Выберите файл для печати. | ||

| Откройте окно драйвера принтера. |
Доступ к ПО принтера в Windows
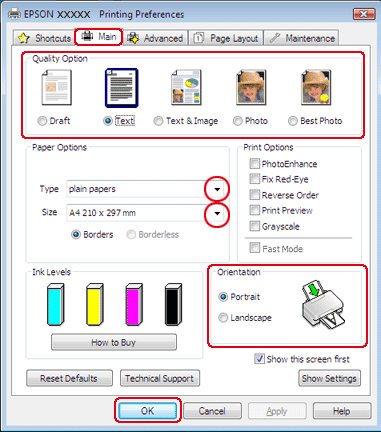

| Откройте вкладку Main (Главное) и выберите один из рекомендуемых ниже параметров Quality Options (Качество). |
Draft (Черновик) для печати в черновом режиме с низким качеством;
Text (Текст) для печати документов, содержащих только текст, с высоким качеством текста;
Text & Image (Текст и изображение) для более качественной печати документов, содержащих текст и изображения.

| Выберите подходящее значение параметра Type (Тип). |
Выбор правильного типа носителя

| Выберите подходящее значение параметра Size (Размер). Вы также можете задать пользовательский размер бумаги. Подробности см. в интерактивной справке. |

| Выберите ориентацию отпечатка: Portrait (Книжная) или Landscape (Альбомная). |

| Щелкните OK, чтобы закрыть окно настроек принтера. |

| Распечатайте выбранный файл. |
Вверх 
|
|
|
Настройки драйвера в Mac OS X 10.5 или 10.6
Чтобы выполнить настройки печати, сделайте следующее.

| Выберите файл для печати. |

| Откройте диалоговое окно Print (Печать). |
Доступ к драйверу принтера в Mac OS X
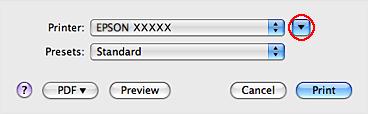

| Щелкните кнопку  , чтобы раскрыть список. , чтобы раскрыть список.
|

| Выберите используемый принтер для параметра Printer (Принтер), затем выполните подходящие настройки. |
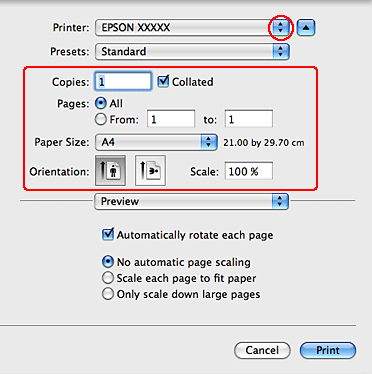
 Примечание:
Примечание:
| В некоторых приложениях часть элементов этого диалогового окна могут быть недоступны. В этом случае в меню File (Файл) вашего приложения щелкните Page Setup (Параметры страницы) и затем выполните нужные настройки. | |||

| В раскрывающемся меню выберите Print Settings (Параметры печати). | ||
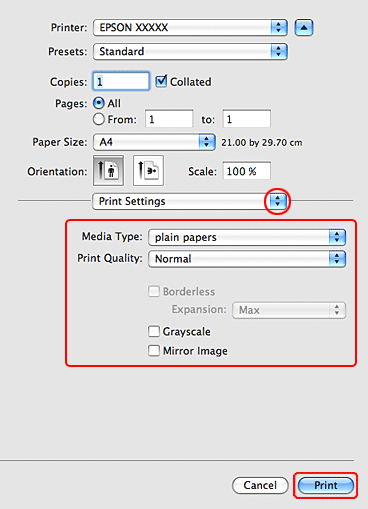

| Выберите желаемые параметры. Подробности о параметре Print Settings (Параметры печати) см. в интерактивной справке. |
Выбор правильного типа носителя

| Щелкните Print (Печать), чтобы начать печать. |
Вверх 
 2020-09-28
2020-09-28 131
131








