Лабораторная работа № 3
Работа с большимИ документАМИ
Цель работы: изучение способов структурирования больших документов, создание оглавлений и сносок.
Содержание работы:
1. Создание структурированного документа.
2. Создание оглавления документа.
3. Изменение структуры документа и обновление оглавления.
4. Создание сносок
Порядок выполнения работы:
1. Изучить методические указания.
2. Выполнить задания.
3. Ответить на контрольные вопросы.
4. Оформить отчет.
Методические указания:
Word предоставляет пользователю специальные средства для работы с большими документами. Большим называется документ не столько большой по объему, сколько сложный по своей структуре. Под структурой документа обычно понимают схему, определяющую взаиморасположение и связь его составных частей. Так, например, в структуре дипломной или курсовой работы на самом высоком уровне иерархии находится название работы, далее следуют названия глав, разделов, подразделов и т.д. на самом низшем уровне располагается текст (включая таблицы, иллюстрации, формулы и др.).
|
|
|
Прежде чем создавать многостраничный документ, следует определить его структуру (план) — разбивку на разделы, графы и параграфы. При определении структуры заголовкам и подзаголовкам назначаются стили разных уровней. Это удобно выполнять в режиме просмотра структуры. В ходе работы структура документа (порядок глав) может изменяться.
Создание структурированного документа
Данная процедура может включать следующие этапы:
1. Перейти в режим просмотра структуры документа (кнопка слева от нижней горизонтальной линейки прокрутки или команда Вид >• Структура).
2. Создать список всех заголовков. Поочередно всем строкам заголовков назначить соответствующие уровни иерархии с помощью кнопок Повысить уровень и Понизить уровень панели инструментов Структура.
3. Для ввода обычного текста перейти на новую строку, нажать кнопку Понизить до обычного текста и вводить текст.
Реорганизация структуры
В режиме Структура можно изменять структуру документа: расположение разделов, граф и параграфов, перемещая отдельные элементы верх или вниз (рис. 1).

Рисунок 1. Вид панели инструментов Структура
Назначение кнопок панели структура:
 - повышает выделенный абзац на самый верхний уровень;
- повышает выделенный абзац на самый верхний уровень;
 - повышает уровень выделенного абзаца на единицу;
- повышает уровень выделенного абзаца на единицу;
 - понижает уровень выделенного абзаца на единицу;
- понижает уровень выделенного абзаца на единицу;
 - преобразует выделенный заголовок в обычный текст;
- преобразует выделенный заголовок в обычный текст;
 – перемещают выделенные абзацы выше предыдущего (ниже следующего) элемента в структуре документа;
– перемещают выделенные абзацы выше предыдущего (ниже следующего) элемента в структуре документа;
|
|
|
 – кнопка Развернуть отображает следующий, более низкий по отношению к выделенному фрагменту, уровень структуры;
– кнопка Развернуть отображает следующий, более низкий по отношению к выделенному фрагменту, уровень структуры;
 – кнопка Свернуть прячет самый низкий уровень в выделенном фрагменте;
– кнопка Свернуть прячет самый низкий уровень в выделенном фрагменте;
 – отображает заголовки всех уровней и текст; при выборе из списка - отображают заголовки соответствующего уровня;
– отображает заголовки всех уровней и текст; при выборе из списка - отображают заголовки соответствующего уровня;
 – кнопка Показать первую строку включает и выключает режим отображения только первой строки текста;
– кнопка Показать первую строку включает и выключает режим отображения только первой строки текста;
 – кнопка Показать формат включает отображение символов оформления документа;
– кнопка Показать формат включает отображение символов оформления документа;
 - кнопка для создания оглавления документа;
- кнопка для создания оглавления документа;
 - кнопка позволяет обновить оглавление;
- кнопка позволяет обновить оглавление;
 – кнопка Главный документ.
– кнопка Главный документ.
Для того чтобы переместить заголовок вместе с содержащимся текстом в новую позицию необходимо:
§ Установить курсор на соответствующий заголовок и нажимать кнопки Передвинуть вверх или Передвинуть вниз.
§ Можно для этого же установить мышь на первый символ заголовка (знак «плюс» или «минус») и переместить в новое положение.
Можно отменить показ всех подзаголовков, расположенных по иерархии ниже данного заголовка: установить курсор на строку с данным заголовком и нажать кнопку Свернуть. Для выполнения обратной операции — отображения всех подзаголовков, расположенных на более низких уровнях, чем данный, нажать кнопку Развернуть.
Нажатие кнопки  приводит к отображению всех заголовков и текста.
приводит к отображению всех заголовков и текста.
Для нумерации заголовков задать команду Формат >• Список, выбрать многоуровневый способ нумерации списка заголовков и нажать ОК (рис 2).
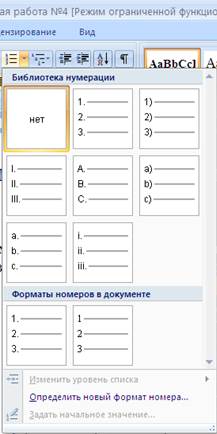
Рисунок 2.Создание нумерованного списка.
Создание оглавлений
Для создания оглавления входящие в него пункты должны быть отформатированы с использованием стилей Заголовок 1, Заголовок 2 и т.д.
Установить курсор в позицию расположения оглавления (обычно — начало или конец текста) и задать команду Ссылка>•Оглавление и указатели (рис.3). Включить вкладку Оглавление, в поле Вид выбрать подходящий вид и нажать ОК. Нажав кнопку Параметры, можно в окне Параметры оглавления указать те стили, которые должны войти в оглавление.
Чтобы изменения в тексте документа или заголовков отразились в оглавлении, нужно выделить область оглавления, щелчком правойкнопки мыши вызвать контекстное меню и задать команду Обновить поле или нажать клавишу F9.

Рисунок 3. Создание оглавления.
Работа со сносками
 2020-09-28
2020-09-28 116
116







