6 Щелкнуть мышью на второй кнопке в нижнем ряду панели инструментов Формула для отображения всех имеющихся вариантов корней. На раскрывающейся панели дробей и корней, показанной на рисунке 49, выбрать корень с показателем. Редактор формул устанавливает точку ввода под знаком корня.
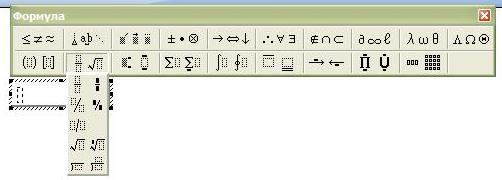 Нажать клавишу [Tab], чтобы перейти в ячейку показателя корня, и ввести число 3.
Нажать клавишу [Tab], чтобы перейти в ячейку показателя корня, и ввести число 3.
Рисунок 49 - Шаблон для ввода корня с показателем степени
7 Нажать Shift + Tab для перехода в позицию подкоренного выражения, вставьте скобки, выбрав соответствующий шаблон ([]) – первый слева в строке шаблонов.
8 В расположенную в скобках ячейку ввести дробь из следующего шаблона, в ячейку числителя ввести число 1.
9 Ввод знаменателя. Нажать клавишу Tab для перехода в ячейку знаменателя, далее:
|
|
|
§ ввести знак квадратного корня без степени, выбрав его шаблон на панели инструментов.
§ под знаком корня вставить букву α из шаблона λ ω θ.
§ вставить шаблон с ячейкой показателя степени и ввести число 2.
§ нажать клавишу [Tab] и ввести знак +, затем вставить букву β из шаблона λωθ.
§ вставить ячейку показателя степени и ввести число 2.
10 Ввод показателя степени скобок.
§ нажать клавишу [→] для выхода из знаменателя, вставить шаблон с ячейкой показателя степени,
§ ввести с клавиатуры 7 и символ ω из шаблона λωθ,
§ вставить шаблон с ячейкой показателя степени, ввести в ячейку степени число 4 с клавиатуры.
Ввод формулы завершён, для выхода из Редактора формул нужно щелкнуть левой клавишей вне рамки формулы.
Редактирование формулы.
Для редактирования уже введённой формулы нужно дважды щелкнуть левой мышью по формуле, на экране вновь появится меню и панель инструментов редактора с курсором внутри рамки формулы.
Можно изменить размер любого элемента формулы, выбрав в меню Размер команду Высота/Ширина. В диалоговом окне Размеры укажите новые размеры для обычных знаков, верхних и нижних индексов, а также других указанных вами элементов.
Первоначально ввод всех элементов производится курсивом, как принято в математических выражениях. Для изменения типа шрифта и написания формулы нужно выделить фрагмент или всю формулу с помощью клавиш-стрелок при нажатой клавише[ Shift ] и в пункте меню Стиль выбрать тип шрифта (текст, другой – Times New Roman, Arial и др.), указать написание – полужирный, курсив, размер шрифта.
|
|
|
Для изменения размеров готовой формулы нужно её выделить и растянуть или сжать рамку формулы, ухватив мышью за черные квадратики и переместив границы в нужную сторону.
Введённую формулу можно переместить мышью в любое место документа. Копирование формулы выполняется как перемещение, но при нажатой клавише Ctrl или через буфер обмена.
Контрольные вопросы
1 Как запустить редактор формул?
2 Как изменить стиль введённой формулы с Математического на Arial?
3 Как изменить в формуле размер индекса или показателя степени?
4 Как отредактировать введённую формулу?
5 Как переместить введённую формулу в другое место документа?
6 Как сделать копию введённой формулы?
7 Как увеличить или уменьшить введённую формулу?
8 Как выделить фрагмент формулы?
9 Как удалить фрагмент формулы?
Задание
Ввести три формулы согласно своему варианту стилями: «Математический», «Times New Roman» и «Arial» с полужирным начертанием. Нужный стиль выбирается в пункте строки меню «Стиль».
1 Ввести те же три формулы, изменив для каждого стиля размеры всех символов на 5 пикселей (пт)
2 Сделать копию формулы.
3 Отредактировать копию формулы согласно варианту задания.
Варианты заданий:
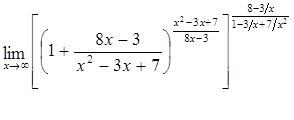 1
1
Отредактировать, заменив переменную X на Y
________________________________________________________________
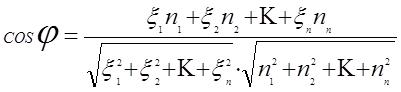 |
2
Отредактировать, поменяв местами числитель и знаменатель,
_______________________________________________________________

3
Отредактировать, изменив корень квадратный на корень кубический.
_______________________________________________________________

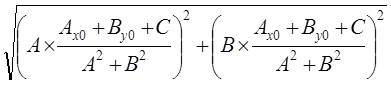 4
4
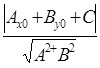 |
Отредактировать, заменив подкоренное выражение на:
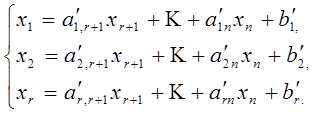 |
5
Отредактировать, заменив переменную Х на Z.
_____________________________________________________________
 |
6
 | |||
 |
Отредактировать, вставив вместо произведение
_____________________________________________________________
 |
7
Отредактировать, заменив в числителе sin2x на lnx.
_______________________________________________________________
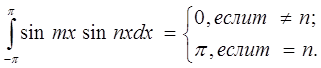 |
8

 Отредактировать, заменив sin mx на , а sin nx на
Отредактировать, заменив sin mx на , а sin nx на
________________________________________________________________
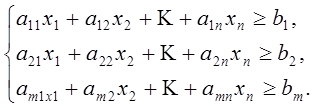 |
9

 Отредактировать, заменив знак на
Отредактировать, заменив знак на
________________________________________________________________
 10
10
 | |||
 | |||
Отредактировать, заменив на
Содержание отчета
1 Название, цель, содержание работы
2 Задание.
3 Результаты выполнения работы (сохранить на носителе)
4 Письменные ответы на контрольные вопросы.
5 Выводы по работе
 2020-09-28
2020-09-28 82
82







