Используя систему окон папок или программу Проводник, можно быстро добраться до необходимого объекта только в том случае, если точно известно его место нахождения. Если же об объекте известно только его имя, или, еще хуже – дата создания, то поиск объекта данным способом может затянуться надолго или вообще не принести никакого результата. Поэтому в Windows включено специальное средство для поиска, которое позволяет искать нужный объект по различным его характеристикам.
Запуск операции поиска объекта в Windows можно осуществить несколькими способами, в зависимости от того, где Вы в данный момент времени находитесь – на Рабочем столе, в окне открытой папки или в окне Проводника.
Если Вы в данный момент времени находитесь на Рабочем столе, то запуск операции поиска объекта в Windows можно осуществить двумя способами: либо командой Поиск из Главного меню Windows, либо нажатием на клавиатуре функциональной клавиши – F3. В обоих случаях откроется окно с именем – Результаты поиска, с той разницей, что в первом случае в левой части окна поиска будет выведена стартовая диалоговая панель поиска, изображенная на рис. 1.4.а., а во втором случае – диалоговая панель поиска файлов и папок, изображенная на рис. 1.4.б. Если Вы в данный момент времени находитесь в окне открытой папки или в окне Проводника, то запуск операции поиска объекта в Windows можно осуществить четырьмя способами:
|
|
|
– командой меню окна открытой папки или окна Проводника – Вид/Панели обозревателя/Поиск;
– щелчком мыши на кнопке панели инструментов окна открытой папки или окна Проводника – Поиск;
– нажатием на клавиатуре сочетания горячих клавиш – Ctrl+E,
– нажатием на клавиатуре функциональной клавиши – F3. Во всех случаях в левой части открытого окна будет выведена стартовая диалоговая панель поиска, изображенная на рис. 1.4а.
Примерный вид окна открытой папки или окна Проводника с активной стартовой диалоговой панелью поиска, изображен на рис.1.5.
Для осуществления поиска с помощью этой диалоговой панели необходимо сначала определить, что мы будем искать. На выбор предлагаются группы объектов или мест поиска, перечень которых можно увидеть на рис. 1.4.а.
При выборе первой группы объектов – Изображения музыку или видео, так называемых файлов мультимедиа, открывается диалоговая панель, изображенная на рис. 1.6.а. На этой панели можно выбрать для поиска одну, две или три группы типов файловмультимедиа, а также задать имя искомого файла или его маску (подробнее о маске файла будет сказано ниже). Каждая группа типов файлов объединяет в себе все известные типы файлов мультимедиа определенного направления.
|
|
|
 а)
а)  б)
б)
Рис. 1.4. Стартовая диалоговая панель поиска (а)
и диалоговая панель поиска файлов и папок (б)
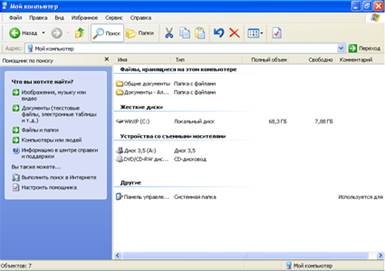
Рис. 1.5. Примерный вид окна открытой папки или окна Проводника
с активной стартовой диалоговой панелью поиска
Таким образом, например, при необходимости поиска графического файла с фотографией друга, можно не утруждаться, вспоминая возможные форматы файлов для хранения фотографий, а просто указать в качестве группы поиска – Изображения и фотографии. В результате будут найдены всегда файлы данного компьютера, содержащие изображения. Если необходимо сузить область поиска или указать какие-то дополнительные параметры поиска, то нужно выполнить щелчок мыши на команде – Использовать дополнительные параметры поиска, находящейся на активной диалоговой панели поиска. В результате – панель поиска расширится и приобретет вид, изображенный на рис. 1.6б. В поле ввода с именем – Поиск в:, можно ввести с клавиатуры адрес места поиска. Чтобы не вводить адрес места поиска с клавиатуры, можно воспользоваться кнопкой, находящейся справа от поля ввода – так называемой кнопкой списка. Щелчок мыши на этой кнопке открывает список всех основных папок данного компьютера и команду – Обзор... Выбор папки указывает место поиска – выбранную папку. Выбор команды – Обзор..., открывает диалоговое окно с именем – Обзор папок. Технология выбора папки в данном диалоговом окне такая же, как и при выборе папки при создании ярлыка (файлы в данном диалоговом окне, в отличие от диалогового окна для создания ярлыка, не показываются).
Если известно, время последнего изменения искомого файла или его приблизительные размеры, то можно еще более сузить область поиска. Для этого нужно на активной диалоговой панели поиска выполнить прокрутку вниз и, щелчком мыши, развернуть три дополнительных раздела: для указания даты последнего изменения, для указания приблизительного размера файла и для указания дополнительных параметров поиска. В результате – панель поиска еще более расширится и приобретет вид, изображенный на рис. 1.6в. и рис. 1.6г.
В качестве времени последнего изменения искомого файла можно задать либо временной диапазон, начиная от текущей даты: на неделю, на месяц или на год назад, либо конкретно указать начало и конец временного диапазона.
В качестве приблизительного размера искомого файла можно задать диапазон размеров, ограниченный с одной стороны: от самого маленького и до указанного размера, или от самого большого и до указанного размера (задать сразу две не крайние границы диапазона размеров – невозможно). Для указания приблизительного размера искомого файла можно воспользоваться одним из трех предустановленных размеров, либо самостоятельно установить размер вручную. Указание размера вручную выполняется с помощью мыши и двух полей, активизирующихся при включении опции данной диалоговой панели поиска – Указать размер (в КБ). Здесь, в первом поле – нужно выбрать из списка одно из двух предлагаемых условий, а во втором поле – либо ввести нужный размер с клавиатуры, либо установить его с помощью кнопок-стрелок, находящихся справа от данного поля.
Дополнительные параметры поиска, находящиеся в самом низу диалоговой панели поиска, позволяют включить или выключить параметры, влияющие на расширение или сужение зоны поиска.
 а а
|  б б
|
 в в
|  г г
|
Рис. 1.6. Диалоговые панели поиска файлов мультимедиа
Пример 1.6
Выполните поиск файлов, содержащих изображения и фотографии, размером не более 50 КБ, созданных в течении последних пяти лет.
Указание
1. Откройте окно Проводника. Одним из способов запустите операцию поиска. Выберите первую группу объектов – Изображения музыку или видео.
|
|
|
2. Установите следующие параметры поиска:
– тип файла – Изображения и фотографии;
– имя файла – неизвестно (не задавать);
– слово или фраза в файле – неизвестно (не задавать);
– место поиска – папка C:\WINDOWS (выбрать с помощью окна Обзор папок);
– диапазон времени изменений – пять лет назад, начиная с текущей даты;
– размер файла – не более 50 КБ;
– дополнительно – без поиска в системных, скрытых и вложенных папках, только на данном компьютере и без учета регистра (все параметры отключены).
3. Выберите кнопку Найти.
В результате – окно Проводника превратится в окно папки с именем – Результаты поиска. В левой части данного окна будет располагаться Помощник по поиску, а в правой, большей части (Рабочей области), – объекты, найденные в результате поиска. Количество найденных объектов будет выведено в Строке состояния данного окна и в верхней части на панели поиска. Если в результате поиска не будет найдено ни одного объекта, то в Строке состояния, в верхней части на панели поиска и в Рабочей области окна папки результатов поиска будут выведены соответствующие сообщения.
Следует иметь в виду, что данная папка является виртуальной, т.е. на носителе информации каталога с аналогичным именем – не существует. Папка, с именем Результаты поиска, создается в оперативной памяти компьютера, а все объекты, которые показываются в окне данной папки, на самом деле находятся в своих, совсем других папках. Эти объекты показываются только в данном окне результатов поиска до его закрытия или до запуска в этом же окне нового поиска с другими параметрами. С объектами, которые показываются в окне результатов поиска, можно выполнять те же операции, что и в обычном окне папки или Проводника, за исключением их размножения в данном окне. Необходимо помнить, что воздействуя на объект в окне результатов поиска, мы воздействует на его оригинал в его исходном месте.
После окончания работы с результатами поиска в окне поиска, можно либо использовать это окно для нового сеанса поиска, либо закрыть его. Одновременно можно иметь открытыми несколько окон с результатами разных поисков. Если в них с помощью кнопки Папки на панели инструментов каждого окна активизировать вместо панели поиска панель Папки, то в каждом из окон поиска в Области дерева папок мы увидим в самом низу активную папку с именем – Результаты поиска, причем в каждом окне – только одну (саму себя). Так как эта папка – виртуальная, то воздействовать на нее как на любую обычную папку – нельзя.
|
|
|
При выборе второй группы объектов – Документы (текстовые файлы, электронные таблицы и т.д.), открывается диалоговая панель для поиска файлов этой группы. Здесь собраны все основные форматы файлов, которые могут содержать различные документы в виде текстов и таблиц. Набор параметров, задаваемых для поиска файлов этой группы почти такой же, как и для предыдущей. Отличие состоит в отсутствии на диалоговой панели поиска для второй группы ненужных для нее переключателей типов мультимедиа, а также, в перемещении на первый план параметров последних изменений файлов и в отсутствии возможности указать начало и конец временного диапазона. Процедура задания параметров поиска и запуск поиска файлов для второй группы объектов выполняется также, как для первой группы объектов.
Пример 1.7
Выполните поиск документов, созданных в программах общего назначения.
Указание
1. В открытом окне папки с именем – Результаты поиска, щелкните мышью на кнопке – Назад, расположенной на панели поиска. На полученном измененном виде панели поиска щелкните мышью на кнопке – Назад, и, еще раз, на полученном измененном виде панели поиска щелкните мышью на кнопке – Назад. В результате – диалоговая панель поиска приобрела свой стартовый вид. Выберите вторую группу объектов – Документы (текстовые файлы, электронные таблицы и т.д.).
2. Установите следующие параметры поиска:
– диапазон времени изменений – неизвестно (не задавать);
– имя файла – неизвестно (не задавать);
– слово или фраза в файле – неизвестно (не задавать);
– место поиска – папка C:\Program Files\Microsoft Office (выбрать с помощью окна Обзор папок);
– размер файла – неизвестно (не задавать);
– дополнительно – с поиском в системных, скрытых и вложенных папках, только на данном компьютере и без учета регистра.
3. После установки этих параметров, щелкните мышью на кнопке – Найти. В окне – Результаты поиска, отобразятся все найденные объекты.
Перед работой с третьей группой объектов диалоговой панели поиска нужно сначала разобраться, что такое маска имени объекта. Маской имени объекта или шаблоном имени объекта называют запись имени объекта, в которой вместо символов, неизвестных или не имеющих значения для поиска, указываются их специальные заменители, устанавливаемые согласно определенным правилам. В качестве специальных заменителей используются два символа:? – знак вопроса и * – звездочка или знак умножения. Правила, согласно которым вместо символов имени искомого объекта устанавливаются специальные заменители, следующие:
– знак вопроса заменяет один символ имени искомого объекта и устанавливается на позицию заменяемого символа;
– звездочка заменяет все символы имени искомого объекта, начиная с позиции ее установки, и до конца именной части имени объекта, или до конца его расширения.
При поиске объекта по имени, система проверяет строгое соответствие имени объекта, заданного на диалоговой панели поиска, именам объектов в папках, где производится поиск. Система как бы накладывает на очередное проверяемое на соответствие имя заданное пользователем имя. При этом должен совпасть каждый символ на каждой из позиций сравниваемых имен. Если при этом сравнении в имени, заданном пользователем, система обнаруживает на какой-то позиции знак вопроса, то любые символы на данной позиции в проверяемых на соответствие именах считаются системой как совпадающие. Если же вместо знака вопроса поставить звездочку, то система будет выполнять проверку совпадения символов только до позиции перед звездочкой, а все символы в проверяемом имени, начиная с позиции со звездочкой и до разделительной точки в именной части или до конца расширения, будут считаться совпадающими. Лучше всего применение для поиска масок имен объектов продемонстрировать на примерах.
При выборе третьей группы объектов – Файлы и папки, открывается диалоговая панель для поиска файлов этой группы. Здесь нет никакой заранее определенной группы форматов файлов – форматы файлов для поиска должен определять сам пользователь. Набор параметров, задаваемых для поиска файлов этой группы, почти такой же, как и для первой группы. Отличие состоит в отсутствии на диалоговой панели поиска для третьей группы ненужных для нее переключателей типов мультимедиа и в наличии в разделе дополнительных параметров списочного окна, в котором пользователь может выбрать для поиска один из зарегистрированных на данном компьютере типов объектов. Процедура задания параметров поиска и запуск поиска файлов для третьей группы объектов выполняется также, как для первой группы объектов.
В принципе, эта группа на панели поиска является основной, а две предыдущие – ее частными случаями, т.к. и мультимедиа и документы – это все те же файлы. В предыдущих версиях операционной системы Windows этих разграничений не было, и поиск любого объекта выполнялся через поиск файлов и папок.
Пример 1.8
Выполнить поиск файлов размером более 1 МБ в папке C:\WINDOWS.
Указание
1. В открытом окне папки с именем – Результаты поиска, щелкните мышью на кнопке – Назад, расположенной на панели поиска. На полученном измененном виде панели поиска щелкните мышью на кнопке – Назад, и, еще раз, на полученном измененном виде панели поиска щелкните мышью на кнопке – Назад. В результате – диалоговая панель поиска приобрела свой стартовый вид. Выберите третью группу объектов – Файлы и папки.
2. Установите следующие параметры поиска:
– имя файла – *.*;
– слово или фраза в файле – неизвестно (не задавать);
– место поиска – папка C:\WINDOWS (выбрать с помощью окна Обзор папок);
– диапазон времени изменений – неизвестно (не задавать);
– размер файла – большой (более 1 МБ);
– дополнительно – все файлы и папки, с поиском в системных, скрытых и вложенных папках, только на данном компьютере и без учета регистра.
После установки этих параметров, щекните мышью на кнопке – Найти. В окне – Результаты поиска, отобразятся все найденные объекты.
В примере 1.8, в качестве маски имени искомого объекта, была использована, так называемая, универсальная маска: *.*. При использовании такой маски имени объекта совпадающими по имени считаются все объекты: это то же самое, если бы маска имени искомого объекта вообще не задавалась. Во времена, когда еще не было операционной системы Windows, при поиске файлов нужно было обязательно задавать маску имени искомого файла, а если нужно было найти все файлы, независимо от их имен, – задавалась данная универсальная маска (не задавать имени файла было нельзя, т.к. тогда поиск не работал). С появлением операционной системы Windows ее разработчики решили упростить операцию поиска всех объектов, независимо от их имен: теперь имени искомого объекта можно совсем не указывать. В таком случае система в качестве имени искомого объекта использует универсальную маску.
Пример 1.9
В папке C:\WINDOWS найти файлы, для которых первая буква имени и расширения совпадают.
Указание
1. В открытом окне папки с именем – Результаты поиска, вернитесь к исходному виду панели поиска для третьей группы объектов – Файлы и папки. Для этого – в открытом окне папки с именем – Результаты поиска, щелкните мышью на кнопке – Назад, расположенной на панели поиска.
2. Установите следующие параметры поиска:
– имя файла – d*.d*;
– слово или фраза в файле – неизвестно (не задавать);
– место поиска – папка C:\WINDOWS (выбрать с помощью окна Обзор папок);
– диапазон времени изменений – неизвестно (не задавать);
– размер файла – неизвестно (не задавать);
– дополнительно – все файлы и папки, с поиском в системных, скрытых и вложенных папках, только на данном компьютере и без учета регистра.
После установки этих параметров, щелкните мышью на кнопке – Найти. В окне – Результаты поиска, отобразятся все найденные объекты.
В примере 1.9, в качестве маски имени искомого объекта, была использована маска, где на первой позиции в именной части имени объекта и на первой позиции в расширении имени объекта указана буква латинского алфавита – d. Остальные символы и их количество – не регламентированы.
Пример 1.10
Выполнить поиск файлов, в имени которых первая буква D и всего не более четырех букв, а также в расширении первая буква D.
Указание
1. В открытом окне папки с именем – Результаты поиска, вернитесь к исходному виду панели поиска для третьей группы объектов – Файлы и папки.
2. Установите следующие параметры поиска:
– имя файла – d???.d*;
– слово или фраза в файле – неизвестно (не задавать);
– место поиска – папка C:\WINDOWS (выбрать с помощью окна Обзор папок);
– диапазон времени изменений – неизвестно (не задавать);
– размер файла – неизвестно (не задавать);
– дополнительно – все файлы и папки, с поиском в системных, скрытых и вложенных папках, только на данном компьютере и без учета регистра.
3. После установки этих параметров, щелкните мышью на кнопке – Найти. В окне – Результаты поиска, отобразятся все найденные объекты.
В примере 1.10, в качестве маски имени искомого объекта, была использована маска, где в именной части имени объекта задано количество возможных символов, равное четырем, первый из которых – определен символом буквы латинского алфавита – d, а остальные три символа могут быть произвольными. На первой позиции в расширении имени объекта указана буква латинского алфавита – d. Остальные символы и их количество в расширении имени объекта – не регламентированы.
Пример 1.11
Выполнить поиск файлов, в имени которых совпадают вторая и четвертая буква.
Указание
1. В открытом окне папки с именем – Результаты поиска, вернитесь к исходному виду панели поиска для третьей группы объектов – Файлы и папки.
2. Установите следующие параметры поиска:
– имя файла –?a?a*.*;
– слово или фраза в файле – неизвестно (не задавать);
– место поиска – папка C:\WINDOWS (выбрать с помощью окна Обзор папок);
– диапазон времени изменений – неизвестно (не задавать);
– размер файла – неизвестно (не задавать);
– дополнительно – все файлы и папки, с поиском в системных, скрытых и вложенных папках, только на данном компьютере и без учета регистра.
3. После установки этих параметров, щелкните мышью на кнопке – Найти. В окне – Результаты поиска, отобразятся все найденные объекты.
В примере 1.11, в качестве маски имени искомого объекта, была использована маска, где в именной части имени объекта задано произвольное количество возможных символов, первый и третий из которых – определены символом знака вопроса, т.е. – могут быть произвольными, а второй и четвертый – буквой латинского алфавита – a. Остальные символы именной части имени объекта могут быть произвольными. На первой позиции в расширении имени объекта указана буква латинского алфавита – d. Остальные символы и их количество в расширении имени объекта – не регламентированы.
Пример 1.12
Выполните поиск файлов с расширениями TXT и LOG.
Указание
1. В открытом окне папки с именем – Результаты поиска, вернитесь к исходному виду панели поиска для третьей группы объектов – Файлы и папки.
2. Установите следующие параметры поиска:
– имя файла – *.txt,*.log (две маски имен файлов через запятую);
– слово или фраза в файле – неизвестно (не задавать);
– место поиска – папка C:\WINDOWS (выбрать с помощью окна Обзор папок);
– диапазон времени изменений – неизвестно (не задавать);
– размер файла – средний (менее 1 МБ);
– дополнительно – все файлы и папки, с поиском в системных, скрытых и вложенных папках, только на данном компьютере и без учета регистра.
3. После установки этих параметров, щелкните мышью на кнопке – Найти. В окне – Результаты поиска, отобразятся все найденные объекты.
В примере 1.12, в качестве маски имени искомого объекта, были использованы две маски, где в именных частях имен объектов символы и их количество – не регламентированы. Расширения имен объектов заданы конкретным количеством конкретных символов. Такой поиск осуществляется тогда, когда нужно найти объекты нескольких разных типов.
Пример 1.13
Выполнить поиск файлов справки.
Указание
1. В открытом окне папки с именем – Результаты поиска, вернитесь к исходному виду панели поиска для третьей группы объектов – Файлы и папки.
2. Установите следующие параметры поиска:
– имя файла – неизвестно (не задавать);
– слово или фраза в файле – неизвестно (не задавать);
– место поиска – папка C:\WINDOWS (выбрать с помощью окна Обзор папок);
– диапазон времени изменений – неизвестно (не задавать);
– размер файла – неизвестно (не задавать);
– дополнительно – файл справки, с поиском в системных, скрытых и вложенных папках, только на данном компьютере и без учета регистра.
3. После установки этих параметров, щелкните мышью на кнопке – Найти. В окне – Результаты поиска, отобразятся все найденные объекты.
В примере 1.13, в качестве типа искомого объекта, в списочном окне дополнительных параметров, был задан тип – Файл справки. Такой поиск осуществляется тогда, когда нужно найти объекты одного типа.
Пример 1.14
Выполнить поиск папок, в имени которых вторая буква E.
Указание
1. В открытом окне папки с именем – Результаты поиска, вернитесь к исходному виду панели поиска для третьей группы объектов – Файлы и папки.
2. Установите следующие параметры поиска:
– имя файла –?e???? (второй символ – латинская буква e);
– слово или фраза в файле – неизвестно (не задавать);
– место поиска – папка C:\WINDOWS (выбрать с помощью окна Обзор папок);
– диапазон времени изменений – неизвестно (не задавать);
– размер файла – неизвестно (не задавать);
– дополнительно – папки, с поиском только в системных папках, только на данном компьютере и без учета регистра.
3. После установки этих параметров, щелкните мышью на кнопке – Найти. В окне – Результаты поиска, отобразятся все найденные объекты.
В примере 1.14, в качестве типа искомого объекта, в списочном окне дополнительных параметров, был задан тип – Папка. Такой поиск осуществляется тогда, когда нужно найти только папки. Кроме того, была задана маска имени искомого объекта, которая указывает, что имя должно содержать на второй позиции латинскую букву e и быть не короче шести символов.
При выборе четвертой группы объектов – Компьютеры и людей, открывается диалоговая панель, на которой нужно выбрать область дальнейшего поиска: Компьютер в сети, Людей в адресной книге или Выполнить поиск в Интернет. Для работы с любой из этих областей необходимо иметь выход либо в локальную, либо в глобальную компьютерную сеть. Описание работы в указанных сетях выходят за рамки данного пособия.
Все объекты в Windows имеют свои свойства. Эти свойства можно просматривать с целью получения различной информации об объекте. Некоторые свойства некоторых объектов пользователь может изменять по своему усмотрению или в пределах, установленных системой.
Для открытия информационно-диалогового окна свойств объекта нужно щелчком мыши или с помощью клавиатуры выделить нужный объект, а затем запустить команду меню окна открытой папки или окна Проводника (если Вы находитесь в одном из этих окон) – Файл/Свойства, или команду Свойства из контекстного меню объекта.
В зависимости от типа объекта, информационно-диалоговое окно его свойств может иметь различный вид: может быть различным количество информационных вкладок, текстово-информационных полей, переключателей различных свойств и т.п. Рассмотрим содержание окон свойств различных объектов на примерах.
Просмотр каждой папки в окне Проводника или в собственном окне открытой папки, можно индивидуально или глобально настроить. Эти настройки выполняются с помощью диалогового окна – Свойства папки, которое открывается командой – Свойства папки..., из меню Сервис окна Проводника или окна любой открытой папки. С этим окном свойств папки мы уже встречались ранее, когда рассматривали различные способы открытия папок на Рабочем столе.
Пример 1.15
Выполните просмотр свойств папки.
Указание
1. В открытом окне Проводника в меню Сервис запустите команду – Свойства папки.... В открывшемся окне свойств с именем – Свойства папки, мы увидим три вкладки: Общие, Вид и Типы файлов. Активной вкладкой в данном окне свойств по умолчанию является вкладка – Общие. С помощью этой вкладки можно изменить внешний вид папки, способ открытия вложенной в нее папки и способ открытия папки мышью.
2. Перейдите на вкладку – Вид. Здесь мы увидим окно с заголовком – Дополнительные параметры:. Каждый из параметров можно включить или выключить (установить или снять галочку в квадратике слева от названия параметра щелчком мыши). После подтверждения щелчком мыши по кнопке Ок данного диалогового окна, установленные индивидуальные параметры для данного окна открытой папки вступают в силу. Если нужно установить одинаковые, глобальные параметры для всех окон папок, которые будут открываться в будущем, то на второй вкладке нужно щелкнуть мышью по кнопке – Применить ко всем папкам, и затем подтвердить щелчком мыши по кнопке Ок данного диалогового окна – установленные глобальные параметры для всех открываемых в будущем окон папок вступают в силу.
3. Перейдите на вкладку – Типы файлов. Здесь мы увидим окно с заголовком – Зарегистрированные типы файлов:. В этом окне можно просмотреть все типы файлов, зарегистрированные в данной системе и доступные для пользователя. Зарегистрированным в системе типом файла считается тот тип файла, для работы с которым самой системой или пользователем определено какое-либо приложение или программа. Разница между приложением и программой состоит в следующем: любое приложение можно назвать программой, но не наоборот. Под приложением понимается программа, с которой пользователь может работать напрямую, например: текстовый редактор, файловый менеджер или видеоплеер. Но есть в системе программы, с которыми пользователь напрямую работать не может, например: командный процессор с именем – COMMAND.COM. Подобных программ – немало, но только система знает, как с ними работать. Доступными же для пользователя являются не все типы файлов. Например, тип файла с расширением – .exe (расширение приложений), в списке зарегистрированных в системе типов файлов Вы не найдете. Параметры любого зарегистрированного в данной системе и доступного для пользователя типа файла можно изменить, например: указать другое приложение для открытия, редактирования, печати и т.д.. Можно также зарегистрировать в системе новый, еще не зарегистрированный в данной системе тип файла, или удалить регистрацию любого зарегистрированного. Закройте диалоговое окно Свойства папки щелчком мыши на кнопке Отмена данного окна.
Пример 1.16
Просмотрите свойства папки Мои документы.
Указания
1. В открытом окне Проводника сделайте активной папку – Мои документы. Одним из способов откройте для активной папки ее окно свойств. В открывшемся окне свойств с именем – Свойства: Мои документы, мы увидим три вкладки: Папка назначения, Общие и Доступ. Активной вкладкой в данном окне свойств по умолчанию является вкладка – Папка назначения. С помощью этой вкладки можно изменить размещение конечной папки соответствующей папке Мои документы, находящейся на Рабочем столе (лучше этого не делать, особенно неопытным пользователям).
2. Перейдите на вкладку – Общие. Здесь мы увидим сведения о данной папке: ее текущее имя, тип, место фактического расположения, размер фактический и занимаемое место на диске, количество вложенных в нее объектов (ярлыки считаются как файлы), дату ее создания (фактически – дату установки на данный компьютер операционной системы Windows) а также ее текущие атрибуты. Среди этих параметров можно изменить только текущее имя папки (имена системных папок лучше не изменять, т.к. это может вывести всю систему из строя) и ее атрибуты. Перейдите на вкладку – Доступ. Здесь мы увидим настройки параметров доступа разных пользователей к данной папке. Закройте окно свойств с именем – Свойства: Мои документы.
В примере 1.16 нам встретились свойства папки под названием – атрибуты. Атрибутами объекта называются дополнительные параметры, определяющие свойства этого объекта. Этих дополнительных параметров всего – четыре: Только чтение, Скрытый, Архивный и Системный. Причем, в Windows – показываются только первые три, а наличие у объекта параметра – Системный, можно определить по отсутствию доступа к включенному параметру Скрытый на вкладке Общие его окна свойств.
Атрибут объекта – Скрытый, кроме использования самой системой, для скрытия своих системных объектов, может быть использован пользователем, для скрытия от посторонних глаз конфиденциальной информации. Для использования такого способа прятания информации, нужно в свойствах файлов или папок включить атрибут – Скрытый, а затем, отключить показ скрытых и системных объектов. Однако, надо иметь в виду, что такой способ прятания не совсем надежен, т.к. любой пользователь может включить показ скрытых и системных объектов, и увидеть все Ваши спрятанные объекты.
Атрибут объекта – Только чтение, актуален только для файлов. Включение этого атрибута устанавливает ограничения на внесение изменений в данный файл: после открытия и внесения изменений в файл, его можно сохранить только как другой файл, т.е. – под другим именем. При попытке перезаписи существующего файла под тем же именем, на экран выдается сообщение о невозможности выполнения данной операции.
Атрибут объекта – Архивный, в настоящее время не имеет никакого значения. Ранее он использовался программами резервного копирования для определения необходимости резервирования файла: при любом изменении файла, изменяющая его программа должна была включать этот атрибут, а программа резервного копирования, после резервирования данного помеченного файла, снимала этот атрибут. В настоящее время программы резервного копирования используют другие средства для определения необходимости выполнения резервирования объекта.
Атрибуты объектов можно изменять как индивидуально, так и группой. Чтобы изменить атрибуты группы, состоящей из различных объектов, нужно выделить объекты Windows в группу (на Рабочем столе, в Рабочей области окна открытой папки или в Области активной папки Проводника), а затем, открыв одним из способов диалоговое окно свойств группы, включить или выключить нужные атрибуты. После открытия окна свойств группы, в окошках некоторых переключателей атрибутов вместо пустоты или галочки может индицироваться квадратик. Это говорит о том, что в данной группе есть объекты как с включенным, так и с выключенным данным атрибутом. При первом щелчке мыши на таком квадратике частично включенного атрибута, произойдет его выключение – квадратик опустеет. При следующем щелчке мыши на уже пустом квадратике выключенного атрибута, произойдет включение – в квадратике появится галочка. Подтверждение изменения атрибутов выполняется щелчком мыши на кнопке диалогового окна свойств группы – Ок или Применить (в первом случае – диалоговое окно свойств группы закрывается, а во втором – нет), а отказ от применения изменений атрибутов выполняется щелчком мыши на кнопке из того же окна – Отмена. Если среди объектов группы есть папки, то при подтверждении изменений атрибутов на экран будет выведено диалоговое окно с именем – Подтверждение изменения атрибутов, в котором пользователю нужно выбрать одну из двух опций, определяющих область применения этих изменений атрибутов: Только к выделенным объектам или К выделенным объектам и ко всем вложенным папкам и файлам.
Пример 1.17
Выполните изменение атрибутов для папки Мои документы.
Указание
В открытом окне Проводника сделайте активной папку Мои документы. Одним из способов откройте для данной папки окно его свойств. В открывшемся окне свойств с именем – Свойства: Мои документы, перейдите на вкладку – Общие. На этой вкладке включите атрибут – Архивный, и щелкните мышью на кнопке Ок данного окна. В результате – откроется диалоговое окно с именем – Подтверждение изменения атрибутов, в котором щелчком мыши на кнопке – Отмена, откажитесь от изменения атрибутов. Закройте диалоговое окно Свойства: Мои документы щелчком мыши на кнопке Отмена данного окна.
1.6. Задания третьего уровня [4]
Вариант 1
1. С помощью диалоговой панели поиска мультимедиа найти в папке C:\WINDOWS (включая все вложенные папки) и скопировать на дискету, в папку с именем – Имя_1, один файл любого типа из группы – Изображения и фотографии, размером – от 1 до 2 КБ.
2. С помощью диалоговой панели поиска документов найти в папке C:\WINDOWS (включая все вложенные папки) и скопировать на дискету, в папку с именем – Имя_2, один файл документа любого типа размером – от 23 до 24 КБ.
3. С помощью диалоговой панели поиска файлов и папок найти в папке C:\WINDOWS (включая все вложенные папки) и скопировать на дискету, в папку с именем – Имя_3, один, имеющий минимальный размер, файл типа –. ASP.
4. С помощью диалоговой панели поиска файлов и папок найти в папке C:\WINDOWS (включая все вложенные папки) и скопировать на дискету, в папку с именем – Имя_4, один, имеющий минимальный размер, файл любого типа, в имени которого на второй позиции находится символ буквы латинского алфавита – A.
5. С помощью диалоговой панели поиска файлов и папок найти в папке C:\WINDOWS (включая все вложенные папки) и скопировать на дискету, в папку с именем – Имя_5, один, имеющий минимальный размер, файл типа –. DLL, в имени которого на третьей позиции находится символ буквы латинского алфавита – A.
6. С помощью диалоговой панели поиска файлов и папок найти в папке C:\ (включая все вложенные папки) и скопировать на дискету, в папку с именем – Имя_6, один, имеющий минимальный размер, файл типа – Шаблон Microsoft Excel (выбрать из списка типов в дополнительных параметрах), в имени которого на третьей позиции находится символ буквы русского алфавита – Л.
7. С помощью диалоговой панели поиска файлов и папок найти в папке C:\ (включая все вложенные папки) и скопировать на дискету, в папку с именем – Имя_7, один, имеющий минимальный размер, файл любого типа и с любым именем, имеющий дату последнего изменения – с января по июнь 2000 года.
8. С помощью диалоговой панели поиска файлов и папок найти в папке C:\WINDOWS (включая все вложенные папки) все файлы любого типа и с любым именем, имеющие размер от 11 до 15 КБ. Определить их количество и суммарный размер (фактический и на диске). В папке – Имя_Справка, создать текстовый файл с именем – Размер.txt, где записать эти сведения. Скопировать на дискету, в папку с именем – Имя_8, три файла из числа найденных, имеющий время создания – до полудня.
9. С помощью диалоговой панели поиска файлов и папок найти в папке C:\ (включая все вложенные папки) папки, в именах которых на первой позиции находится символ буквы латинского алфавита – A. В папке – Имя_Справка, создать текстовый файл с именем – Адрес папки.txt, где записать полное имя одной из найденных папок.
10. Установить для всех текстовых файлов, находящихся в папке – Имя_Справка, атрибут – Только чтение. Установить для папки – Имя_ФИО, атрибут – Скрытый.
Вариант 2
1. С помощью диалоговой панели поиска мультимедиа найти в папке C:\WINDOWS (включая все вложенные папки) и скопировать на дискету, в папку с именем – Имя_1, один файл любого типа из группы – Изображения и фотографии, размером – от 3 до 4 КБ.
2. С помощью диалоговой панели поиска документов найти в папке C:\WINDOWS (включая все вложенные папки) и скопировать на дискету, в папку с именем – Имя_2, один файл документа любого типа размером – от 21 до 22 КБ.
3. С помощью диалоговой панели поиска файлов и папок найти в папке C:\WINDOWS (включая все вложенные папки) и скопировать на дискету, в папку с именем – Имя_3, один, имеющий минимальный размер, файл типа –. CNT.
4. С помощью диалоговой панели поиска файлов и папок найти в папке C:\WINDOWS (включая все вложенные папки) и скопировать на дискету, в папку с именем – Имя_4, один, имеющий минимальный размер, файл любого типа, в имени которого на второй позиции находится символ буквы латинского алфавита – B.
5. С помощью диалоговой панели поиска файлов и папок найти в папке C:\WINDOWS (включая все вложенные папки) и скопировать на дискету, в папку с именем – Имя_5, один, имеющий минимальный размер, файл типа –. DLL, в имени которого на третьей позиции находится символ буквы латинского алфавита – B.
6. С помощью диалоговой панели поиска файлов и папок найти в папке C:\ (включая все вложенные папки) и скопировать на дискету, в папку с именем – Имя_6, один, имеющий минимальный размер, файл типа – Шаблон Microsoft Excel (выбрать из списка типов в дополнительных параметрах), в имени которого на четвертой позиции находится символ буквы русского алфавита – Н.
7. С помощью диалоговой панели поиска файлов и папок найти в папке C:\ (включая все вложенные папки) и скопировать на дискету, в папку с именем – Имя_7, один, имеющий минимальный размер, файл любого типа и с любым именем, имеющий дату последнего изменения – с июля по декабрь 2000 года.
8. С помощью диалоговой панели поиска файлов и папок найти в папке C:\WINDOWS (включая все вложенные папки) все файлы любого типа и с любым именем, имеющие размер от 16 до 20 КБ. Определить их количество и суммарный размер (фактический и на диске). В папке – Имя_Справка, создать текстовый файл с именем – Размер.txt, где записать эти сведения. Скопировать на дискету, в папку с именем – Имя_8, три файла из числа найденных, имеющий время создания – после полудня.
9. С помощью диалоговой панели поиска файлов и папок найти в папке C:\ (включая все вложенные папки) папки, в именах которых на первой позиции находится символ буквы латинского алфавита – B. В папке – Имя_Справка, создать текстовый файл с именем – Адрес папки.txt, где записать полное имя одной из найденных папок.
10. Установить для всех текстовых файлов, находящихся в папке – Имя_Справка, атрибут – Только чтение. Установить для папки – Имя_ФИО, атрибут – Скрытый.
Вариант 3
1. С помощью диалоговой панели поиска мультимедиа найти в папке C:\WINDOWS (включая все вложенные папки) и скопировать на дискету, в папку с именем – Имя_1, один файл любого типа из группы – Изображения и фотографии, размером – от 5 до 6 КБ.
2. С помощью диалоговой панели поиска документов найти в папке C:\WINDOWS (включая все вложенные папки) и скопировать на дискету, в папку с именем – Имя_2, один файл документа любого типа размером – от 19 до 20 КБ.
3. С помощью диалоговой панели поиска файлов и папок найти в папке C:\WINDOWS (включая все вложенные папки) и скопировать на дискету, в папку с именем – Имя_3, один, имеющий минимальный размер, файл типа –. CUR.
4. С помощью диалоговой панели поиска файлов и папок найти в папке C:\WINDOWS (включая все вложенные папки) и скопировать на дискету, в папку с именем – Имя_4, один, имеющий минимальный размер, файл любого типа, в имени которого на второй позиции находится символ буквы латинского алфавита – C.
5. С помощью диалоговой панели поиска файлов и папок найти в папке C:\WINDOWS (включая все вложенные папки) и скопировать на дискету, в папку с именем – Имя_5, один, имеющий минимальный размер, файл типа –. DLL, в имени которого на третьей позиции находится символ буквы латинского алфавита – C.
6. С помощью диалоговой панели поиска файлов и папок найти в папке C:\ (включая все вложенные папки) и скопировать на дискету, в папку с именем – Имя_6, один, имеющий минимальный размер, файл типа – Шаблон Microsoft Excel (выбрать из списка типов в дополнительных параметрах), в имени которого на второй позиции находится символ буквы русского алфавита – Ч.
7. С помощью диалоговой панели поиска файлов и папок найти в папке C:\ (включая все вложенные папки) и скопировать на дискету, в папку с именем – Имя_7, один, имеющий минимальный размер, файл любого типа и с любым именем, имеющий дату последнего изменения – с января по июнь 2001 года.
8. С помощью диалоговой панели поиска файлов и папок найти в папке C:\WINDOWS (включая все вложенные папки) все файлы любого типа и с любым именем, имеющие размер от 21 до 25 КБ. Определить их количество и суммарный размер (фактический и на диске). В папке – Имя_Справка, создать текстовый файл с именем – Размер.txt, где записать эти сведения. Скопировать на дискету, в папку с именем – Имя_8, три файла из числа найденных, имеющий время создания – до полудня.
9. С помощью диалоговой панели поиска файлов и папок найти в папке C:\ (включая все вложенные папки) папки, в именах которых на первой позиции находится символ буквы латинского алфавита – C. В папке – Имя_Справка, создать текстовый файл с именем – Адрес папки.txt, где записать полное имя одной из найденных папок.
10. Установить для всех текстовых файлов, находящихся в папке – Имя_Справка, атрибут – Только чтение. Установить для папки – Имя_ФИО, атрибут – Скрытый.
Вариант 4
1. С помощью диалоговой панели поиска мультимедиа найти в папке C:\WINDOWS (включая все вложенные папки) и скопировать на дискету, в папку с именем – Имя_1, один файл любого типа из группы – Изображения и фотографии, размером – от 7 до 8 КБ.
2. С помощью диалоговой панели поиска документов найти в папке C:\WINDOWS (включая все вложенные папки) и скопировать на дискету, в папку с именем – Имя_2, один файл документа любого типа размером – от 17 до 18 КБ.
3. С помощью диалоговой панели поиска файлов и папок найти в папке C:\WINDOWS (включая все вложенные папки) и скопировать на дискету, в папку с именем – Имя_3, один, имеющий минимальный размер, файл типа –. CHM.
4. С помощью диалоговой панели поиска файлов и папок найти в папке C:\WINDOWS (включая все вложенные папки) и скопировать на дискету, в папку с именем – Имя_4, один, имеющий минимальный размер, файл любого типа, в имени которого на второй позиции находится символ буквы латинского алфавита – D.
5. С помощью диалоговой панели поиска файлов и папок найти в папке C:\WINDOWS (включая все вложенные папки) и скопировать на дискету, в папку с именем – Имя_5, один, имеющий минимальный размер, файл типа –. DLL, в имени которого на третьей позиции находится символ буквы латинского алфавита – D.
6. С помощью диалоговой панели поиска файлов и папок найти в папке C:\ (включая все вложенные папки) и скопировать на дискету, в папку с именем – Имя_6, один, имеющий минимальный размер, файл типа – Шаблон Microsoft Power Point (выбрать из списка типов в дополнительных параметрах), в имени которого на второй позиции находится символ буквы латинского алфавита – О.
7. С помощью диалоговой панели поиска файлов и папок найти в папке C:\ (включая все вложенные папки) и скопировать на дискету, в папку с именем – Имя_7, один, имеющий минимальный размер, файл любого типа и с любым именем, имеющий дату последнего изменения – с июля по декабрь 2001 года.
8. С помощью диалоговой панели поиска файлов и папок найти в папке C:\WINDOWS (включая все вложенные папки) все файлы любого типа и с любым именем, имеющие размер от 26 до 30 КБ. Определить их количество и суммарный размер (фактический и на диске). В папке – Имя_Справка, создать текстовый файл с именем – Размер.txt, где записать эти сведения. Скопировать на дискету, в папку с именем – Имя_8, три файла из числа найденных, имеющий время создания – после полудня.
9. С помощью диалоговой панели поиска файлов и папок найти в папке C:\ (включая все вложенные папки) папки, в именах которых на первой позиции находится символ буквы латинского алфавита – D. В папке – Имя_Справка, создать текстовый файл с именем – Адрес папки.txt, где записать полное имя одной из найденных папок.
10. Установить для всех текстовых файлов, находящихся в папке – Имя_Справка, атрибут – Только чтение. Установить для папки – Имя_ФИО, атрибут – Скрытый.
Вариант 5
1. С помощью диалоговой панели поиска мультимедиа найти в папке C:\WINDOWS (включая все вложенные папки) и скопировать на дискету, в папку с именем – Имя_1, один файл любого типа из группы – Изображения и фотографии, размером – от 9 до 10 КБ.
2. С помощью диалоговой панели поиска документов найти в папке C:\WINDOWS (включая все вложенные папки) и скопировать на дискету, в папку с именем – Имя_2, один файл документа любого типа размером – от 15 до 16 КБ.
3. С помощью диалоговой панели поиска файлов и папок найти в папке C:\WINDOWS (включая все вложенные папки) и скопировать на дискету, в папку с именем – Имя_3, один, имеющий минимальный размер, файл типа –. DAT.
4. С помощью диалоговой панели поиска файлов и папок найти в папке C:\WINDOWS (включая все вложенные папки) и скопировать на дискету, в папку с именем – Имя_4, один, имеющий минимальный размер, файл любого типа, в имени которого на второй позиции находится символ буквы латинского алфавита – E.
5. С помощью диалоговой панели поиска файлов и папок найти в папке C:\WINDOWS (включая все вложенные папки) и скопировать на дискету, в папку с именем – Имя_5, один, имеющий минимальный размер, файл типа –. DLL, в имени которого на третьей позиции находится символ буквы латинского алфавита – E.
6. С помощью диалоговой панели поиска файлов и папок найти в папке C:\ (включая все вложенные папки) и скопировать на дискету, в папку с именем – Имя_6, один, имеющий минимальный размер, файл типа – Шаблон Microsoft Power Point (выбрать из списка типов в дополнительных параметрах), в имени которого на четвертой позиции находится символ буквы латинского алфавита – Т.
7. С помощью диалоговой панели поиска файлов и папок найти в папке C:\ (включая все вложенные папки) и скопировать на дискету, в папку с именем – Имя_7, один, имеющий минимальный размер, файл любого типа и с любым именем, имеющий дату последнего изменения – с января по июнь 2002 года.
8. С помощью диалоговой панели поиска файлов и папок найти в папке C:\WINDOWS (включая все вложенные папки) все файлы любого типа и с любым именем, имеющие размер от 31 до 35 КБ. Определить их количество и суммарный размер (фактический и на диске). В папке – Имя_Справка, создать текстовый файл с именем – Размер.txt, где записать эти сведения. Скопировать на дискету, в папку с именем – Имя_8, три файла из числа найденных, имеющий время создания – до полудня.
9. С помощью диалоговой панели поиска файлов и папок найти в папке C:\ (включая все вложенные папки) папки, в именах которых на первой позиции находится символ буквы латинского алфавита – E. В папке – Имя_Справка, создать текстовый файл с именем – Адрес папки.txt, где записать полное имя одной из найденных папок.
10. Установить для всех текстовых файлов, находящихся в папке – Имя_Справка, атрибут – Только чтение. Установить для папки – Имя_ФИО, атрибут – Скрытый.
Вариант 6
1. С помощью диалоговой панели поиска мультимедиа найти в папке C:\WINDOWS (включая все вложенные папки) и скопировать на дискету, в папку с именем – Имя_1, один файл любого типа из группы – Изображения и фотографии, размером – от 11 до 12 КБ.
2. С помощью диалоговой панели поиска документов найти в папке C:\WINDOWS (включая все вложенные папки) и скопировать на дискету, в папку с именем – Имя_2, один файл документа любого типа размером – от 13 до 14 КБ.
3. С помощью диалоговой панели поиска файлов и папок найти в папке C:\WINDOWS (включая все вложенные папки) и скопировать на дискету, в папку с именем – Имя_3, один, имеющий минимальный размер, файл типа –. DRV.
4. С помощью диалоговой панели поиска файлов и папок найти в папке C:\WINDOWS (включая все вложенные папки) и скопировать на дискету, в папку с именем – Имя_4, один, имеющий минимальный размер, файл любого типа, в имени которого на второй позиции находится символ буквы латинского алфавита – F.
5. С помощью диалоговой панели поиска файлов и папок найти в папке C:\WINDOWS (включая все вложенные папки) и скопировать на дискету, в папку с именем – Имя_5, один, имеющий минимальный размер, файл типа –. DLL, в имени которого на третьей позиции находится символ буквы латинского алфавита – F.
6. С помощью диалоговой панели поиска файлов и папок найти в папке C:\ (включая все вложенные папки) и скопировать на дискету, в папку с именем – Имя_6, один, имеющий минимальный размер, файл типа – Шаблон Microsoft Power Point (выбрать из списка типов в дополнительных параметрах), в имени которого на третьей позиции находится символ буквы латинского алфавита – L.
7. С помощью диалоговой панели поиска файлов и папок найти в папке C:\ (включая все вложенные папки) и скопировать на дискету, в папку с именем – Имя_7, один, имеющий минимальный размер, файл любого типа и с любым именем, имеющий дату последнего изменения – с июля по декабрь 2002 года.
8. С помощью диалоговой панели поиска файлов и папок найти в папке C:\WINDOWS (включая все вложенные папки) все файлы любого типа и с любым именем, имеющие размер от 36 до 40 КБ. Определить их количество и суммарный размер (фактический и на диске). В папке – Имя_Справка, создать текстовый файл с именем – Размер.txt, где записать эти сведения. Скопировать на дискету, в папку с именем – Имя_8, три файла из числа найденных, имеющий время создания – после полудня.
9. С помощью диалоговой панели поиска файлов и папок найти в папке C:\ (включая все вложенные папки) папки, в именах которых на первой позиции находится символ буквы латинского алфавита – F. В папке – Имя_Справка, создать текстовый файл с именем – Адрес папки.txt, где записать полное имя одной из найденных папок.
10. Установить для всех текстовых файлов, находящихся в папке – Имя_Справка, атрибут – Только чтение. Установить для папки – Имя_ФИО, атрибут – Скрытый.
Вариант 7
1. С помощью диалоговой панели поиска мультимедиа найти в папке C:\WINDOWS (включая все вложенные папки) и скопировать на дискету, в папку с именем – Имя_1, один файл любого типа из группы – Изображения и фотографии, размером – от 13 до 14 КБ.
2. С помощью диалоговой панели поиска документов найти в папке C:\WINDOWS (включая все вложенные папки) и скопировать на дискету, в папку с именем – Имя_2, один файл документа любого типа размером – от 11 до 12 КБ.
3. С помощью диалоговой панели поиска файлов и папок найти в папке C:\WINDOWS (включая все вложенные папки) и скопировать на дискету, в папку с именем – Имя_3, один, имеющий минимальный размер, файл типа –. HLP.
4. С помощью диалоговой панели поиска файлов и папок найти в папке C:\WINDOWS (включая все вложенные папки) и скопировать на дискету, в папку с именем – Имя_4, один, имеющий минимальный размер, файл любого типа, в имени которого на второй позиции находится символ буквы латинского алфавита – G.
5. С помощью диалоговой панели поиска файлов и папок найти в папке C:\WINDOWS (включая все вложенные папки) и скопировать на дискету, в папку с именем – Имя_5, один, имеющий минимальный размер, файл типа –. DLL, в имени которого на третьей позиции находится символ буквы латинского алфавита – G.
6. С помощью диалоговой панели поиска файлов и папок найти в папке C:\ (включая все вложенные папки) и скопировать на дискету, в папку с именем – Имя_6, один, имеющий минимальный размер, файл типа – Шаблон Microsoft Word (выбрать из списка типов в дополнительных параметрах), в имени которого на третьей позиции находится символ буквы латинского алфавита – R.
7. С помощью диалоговой панели поиска файлов и папок найти в папке C:\ (включая все вложенные папки) и скопировать на дискету, в папку с именем – Имя_7, один, имеющий минимальный размер, файл любого типа и с любым именем, имеющий дату последнего изменения – с января по июнь 2003 года.
8. С помощью диалоговой панели поиска файлов и папок найти в папке C:\WINDOWS (включая все вложенные папки) все файлы любого типа и с любым именем, имеющие размер от 41 до 45 КБ. Определить их количество и суммарный размер (фактический и на диске). В папке – Имя_Справка, создать текстовый файл с именем – Размер.txt, где записать эти сведения. Скопировать на дискету, в папку с именем – Имя_8, три файла из числа найденных, имеющий время создания – до полудня.
9. С помощью диалоговой панели поиска файлов и папок найти в папке C:\ (включая все вложенные папки) папки, в именах которых на первой позиции находится символ буквы латинского алфавита – G. В папке – Имя_Справка, создать текстовый файл с именем – Адрес папки.txt, где записать полное имя одной из найденных папок.
10. Установить для всех текстовых файлов, находящихся в папке – Имя_Справка, атрибут – Только чтение. Установить для папки – Имя_ФИО, атрибут – Скрытый.
Вариант 8
1. С помощью диалоговой панели поиска мультимедиа найти в папке C:\WINDOWS (включая все вложенные папки) и скопировать на дискету, в папку с именем – Имя_1, один файл любого типа из группы – Изображения и фотографии, размером – от 15 до 16 КБ.
2. С помощью диалоговой панели поиска документов найти в папке C:\WINDOWS (включая все вложенные папки) и скопировать на дискету, в папку с именем – Имя_2, один файл документа любого типа размером – от 9 до 10 КБ.
3. С помощью диалоговой панели поиска файлов и папок найти в папке C:\WINDOWS (включая все вложенные папки) и скопировать на дискету, в папку с именем – Имя_3, один, имеющий минимальный размер, файл типа –. HTM.
4. С помощью диалоговой панели поиска файлов и папок найти в папке C:\WINDOWS (включая все вложенные папки) и скопировать на дискету, в папку с именем – Имя_4, один, имеющий минимальный размер, файл любого типа, в имени которого на второй позиции находится символ буквы латинского алфавита – H.
5. С помощью диалоговой панели поиска файлов и папок найти в папке C:\WINDOWS (включая все вложенные папки) и скопировать на дискету, в папку с именем – Имя_5, один, имеющий минимальный размер, файл типа –. DLL, в имени которого на третьей позиции находится символ буквы латинского алфавита – H.
6. С помощью диалоговой панели поиска файлов и папок найти в папке C:\ (включая все вложенные папки) и скопировать на дискету, в папку с именем – Имя_6, один, имеющий минимальный размер, файл типа – Шаблон Microsoft Word (выбрать из списка типов в дополнительных параметрах), в имени которого на четвертой позиции находится символ буквы латинского алфавита – I.
7. С помощью диалоговой панели поиска файлов и папок найти в папке C:\ (включая все вложенные папки) и скопировать на дискету, в папку с именем – Имя_7, один, имеющий минимальный размер, файл любого типа и с любым именем, имеющий дату последнего изменения – с июля по декабрь 2003 года.
8. С помощью диалоговой панели поиска файлов и папок найти в папке C:\WINDOWS (включая все вложенные папки) все файлы любого типа и с любым именем, имеющие размер от 46 до 50 КБ. Определить их количество и суммарный размер (фактический и на диске). В папке – Имя_Справка, создать текстовый файл с именем – Размер.txt, где записать эти сведения. Скопировать на дискету, в папку с именем – Имя_8, три файла из числа найденных, имеющий время создания – после полудня.
9. С помощью диалоговой панели поиска файлов и папок найти в папке C:\ (включая все вложенные папки) папки, в именах которых на первой позиции находится символ буквы латинского алфавита – H. В папке – Имя_Справка, создать текстовый файл с именем – Адрес папки.txt, где записать полное имя одной из найденных папок.
10. Установить для всех текстовых файлов, находящихся в папке – Имя_Справка, атрибут – Только чтение. Установить для папки – Имя_ФИО, атрибут – Скрытый.
Вариант 9
1. С помощью диалоговой панели поиска мультимедиа найти в папке C:\WINDOWS (включая все вложенные папки) и скопировать на дискету, в папку с именем – Имя_1, один файл любого типа из группы – Изображения и фотографии, размером – от 17 до 18 КБ.
2. С помощью диалоговой панели поиска документов найти в папке C:\WINDOWS (включая все вложенные папки) и скопировать на дискету, в папку с именем – Имя_2, один файл документа любого типа размером – от 7 до 8 КБ.
3. С помощью диалоговой панели поиска файлов и папок найти в папке C:\WINDOWS (включая все вложенные папки) и скопировать на дискету, в папку с именем – Имя_3, один, имеющий минимальный размер, файл типа –. INF.
4. С помощью диалоговой панели поиска файлов и папок найти в папке C:\WINDOWS (включая все вложенные папки) и скопировать на дискету, в папку с именем – Имя_4, один, имеющий минимальный размер, файл любого типа, в имени которого на второй позиции находится символ буквы латинского алфавита – I.
5. С помощью диалоговой панели поиска файлов и папок найти в папке C:\WINDOWS (включая все вложенные папки) и скопировать на дискету, в папку с именем – Имя_5, один, имеющий минимальный размер, файл типа –. DLL, в имени которого на третьей позиции находится символ буквы латинского алфавита – I.
6. С помощью диалоговой панели поиска файлов и папок найти в папке C:\ (включая все вложенные папки) и скопировать на дискету, в папку с именем – Имя_6, один, имеющий минимальный размер, файл типа – Шаблон Microsoft Word (выбрать из списка типов в дополнительных параметрах), в имени которого на второй позиции находится символ буквы латинского алфавита – U.
7. С помощью диалоговой панели поиска файлов и папок найти в папке C:\ (включая все вложенные папки) и скопировать на дискету, в папку с именем – Имя_7, один, имеющий минимальный размер, файл любого типа и с любым именем, имеющий дату последнего изменения – с января по июнь 2004 года.
8. С помощью диалоговой панели поиска файлов и папок найти в папке C:\WINDOWS (включая все вложенные папки) все файлы любого типа и с любым именем, имеющие размер от 51 до 55 КБ. Определить их количество и суммарный размер (фактический и на диске). В папке – Имя_Справка, создать текстовый файл с именем – Размер.txt, где записать эти сведения. Скопировать на дискету, в папку с именем – Имя_8, три файла из числа найденных, имеющий время создания – до полудня.
9. С помощью диалоговой панели поиска файлов и папок найти в папке C:\ (включая все вложенные папки) папки, в именах которых на первой позиции находится символ буквы латинского алфавита – I. В папке – Имя_Справка, создать текстовый файл с именем – Адрес папки.txt, где записать полное имя одной из найденных папок.
10. Установить для всех текстовых файлов, находящихся в папке – Имя_Справка, атрибут – Только чтение. Установить для папки – Имя_ФИО, атрибут – Скрытый.
Вариант 10
1. С помощью диалоговой панели поиска мультимедиа найти в папке C:\WINDOWS (включая все вложенные папки) и скопировать на дискету, в папку с именем – Имя_1, один файл любого типа из группы – Изображения и фотографии, размером – от 19 до 20 КБ.
2. С помощью диалоговой панели поиска документов найти в папке C:\WINDOWS (включая все вложенные папки) и скопировать на дискету, в папку с именем – Имя_2, один файл документа любого типа размером – от 5 до 6 КБ.
<Понравилась статья? Добавь ее в закладку (CTRL+D) и не забудь поделиться с друзьями:
|
|
 2020-10-12
2020-10-12 134
134







