Разделение и объединение ячеек
Одну ячейку почти всегда можно разделить по вертикали и горизонтали на любое число частей (столбцов и строк). Для этого надо щелкнуть по ячейке правой кнопкой мыши и выбрать команду контекстного меню Разбить ячейки или поставить курсор в ячейку и нажать кнопку Разбить ячейки панели инструментов Таблицы и границы (рис. 12.20).
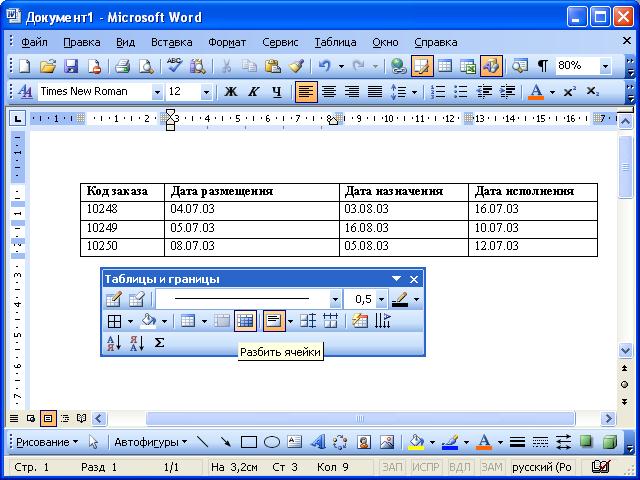
Рис. 12.20. Разделение ячейки
Что бы ни было сделано, появится диалоговое окно Разбиение ячеек (рис. 12.21). Укажите в нем количество частей по вертикали (счетчик Число столбцов) и по горизонтали (счетчик Число строк) и нажмите кнопку ОК.

Рис. 12.21. Выбор числа столбцов и строк, на которое разделяется ячейка, в диалоговом окне "Разбиение ячеек"
Если необходимо разделить несколько ячеек на несколько частей, то следует выделить их и нажать кнопку Разбить ячейки панели инструментов Таблицы и границы (рис. 12.20). В диалоговом окне Разбиение ячеек (см. рис. 12.21) укажите количество частей по вертикали (счетчик Число столбцов) и по горизонтали (счетчик Число строк). Если требуется, чтобы вся выделенная область таблицы разделилась на установленное число частей, то поставьте флажок Объединить перед разбиением. А если необходимо, чтобы на установленное число частей разделилась каждая ячейка, то флажок Объединить перед разбиением не устанавливайте.
|
|
|
Объединять ячейки очень несложно. Только всегда надо иметь в виду, что объединить можно только ячейки, образующие в таблице прямоугольную область. Достаточно выделить несколько ячеек и нажать кнопку Объединить ячейки панели инструментов Таблицы и границы (рис. 12.22), или щелкнуть по выделенным ячейкам правой кнопкой мыши и выбрать команду контекстного меню Объединить ячейки.
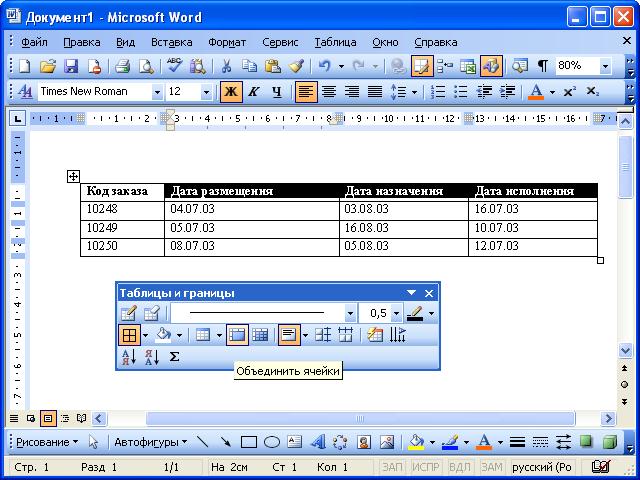
Рис. 12.22. Объединение ячеек
Для разделения и объединения ячеек можно использовать средства рисования таблиц Microsoft Word. Для разделения ячейки нажмите кнопку Создать таблицу панели инструментов Таблицы и границы, после чего переведите курсор в страницу документа - при этом он примет вид карандаша. Проведите линию в ячейке при нажатой левой кнопке мыши. Для объединения ячеек нажмите кнопку Ластик, после чего переведите курсор в страницу документа - при этом он примет вид ластика. Чтобы объединить ячейки, удалите границу между ними, проведя по ней курсором-ластиком при нажатой левой кнопке мыши.
Оформление таблиц
Обрамление таблиц
Таблицы обрамляют с использованием панели инструментов Таблицы и границы (рис. 12.23). Прежде всего необходимо выделить таблицу или обрамляемый элемент таблицы (строка, столбец, ячейки). В раскрывающемся списке Тип линии следует выбрать тип линии, в раскрывающемся списке Толщина линии - толщину (ширину) линии, затем необходимо щелкнуть по стрелке в правой части кнопки Цвет границы и в палитре цветов выбрать требуемый цвет линии. Наконец, следует щелкнуть по стрелке в правой части кнопки Внешняя граница (точно такая же раскрывающаяся кнопка расположена в панели инструментов Форматирование), и в появившемся табло нажимая соответствующие кнопки, выбрать один из вариантов расположения линий обрамления.
|
|
|
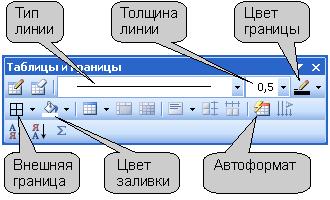
Рис. 12.23. Элементы панели инструментов "Таблицы и границы", применяемые для оформления таблицы
Можно также использовать вкладку Граница диалогового окна Границы и заливка (рис. 12.24), и точно так же выбрать тип, цвет и ширину (толщину) линии. Для установки произвольного обрамления с разных сторон можно воспользоваться кнопками, расположенными в разделе Образец. Однократное нажатие кнопки устанавливает или снимает границу. Вместо использования кнопок можно просто щелкать левой кнопкой мыши по границам в разделе вкладки Образец. Для вывода диалогового окна Границы и заливка можно щелкнуть по кнопке Цвет границы панели инструментов Таблицы и границы или выбрать команду Формат/Границы и заливка.
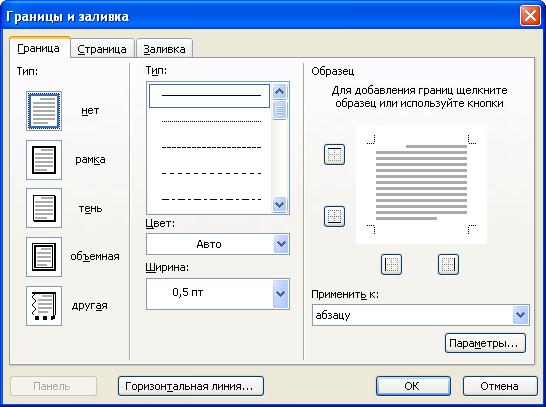
Рис. 12.24. Установка границ таблицы во вкладке "Граница" диалогового окна "Границы и заливка"
Независимо от способа установки границ, для их снятия достаточно выделить таблицу или ее фрагмент, щелкнуть по стрелке в правой части кнопки Внешняя граница панели инструментов Форматирование или панели инструментов Таблицы и границы и в появившемся табло нажать кнопку Нет границы. После снятия границ на экране обычно остается отображение бледно-серой сетки таблицы. Отображение сетки управляется командой Таблица/Скрыть сетку/Отобразить сетку. Отображаемая сетка не печатается.
Заливка таблиц
При заливке удобно воспользоваться панелью инструментов Таблицы и границы (см. рис. 12.23). Вывести эту панель в окно Microsoft Word можно командой Вид/Панели инструментов/Таблицы и границы, но проще всего кнопкой Панель границ панели инструментов Стандартная (см. рис. 12.1).
Для установки заливки выделите таблицу или заливаемый элемент таблицы (строка, столбец, ячейки), щелкните по стрелке в правой части кнопки Цвет заливки (см. рис. 12.23) и в появившейся палитре выберите нужный цвет. Следует иметь в виду, что такая же кнопка, расположенная в панели инструментов Рисование, для заливки таблиц использована быть не может. Для заливки фрагментов документа рекомендуются оттенки серого цвета от 5% до 35%. На фоне более темных цветов текст становится трудночитаемым. Если установлен цвет шрифта Авто, то можно использовать и темные заливки: от серого 80% до черного, при этом цвет шрифта автоматически изменится на белый.
Для снятия заливки достаточно выделить таблицу или ее фрагмент, щелкнуть по стрелке в правой части кнопки Цвет заливки панели инструментов Таблицы и границы (см. рис. 12.23) в появившемся табло нажать кнопку Нет заливки.
Автоформатирование таблиц
Для применения к таблице одного из типовых вариантов оформления можно использовать средства автоформатирования Microsoft Word. Поставьте курсор в любую ячейку таблицы и нажмите кнопку Автоформат таблицы панели инструментов Таблицы и границы (см. рис. 12.23).
В диалоговом окне Автоформат таблицы (рис. 12.25) в списке Стили таблиц выберите один из предлагаемых вариантов оформления таблицы, при этом в разделе Образец диалогового окна можно посмотреть, как будет выглядеть такая таблица. В разделе Изменить оформление укажите, должно ли отличаться оформление строк заголовка и последней строки, первого и последнего столбца от оформления остальной части таблицы.
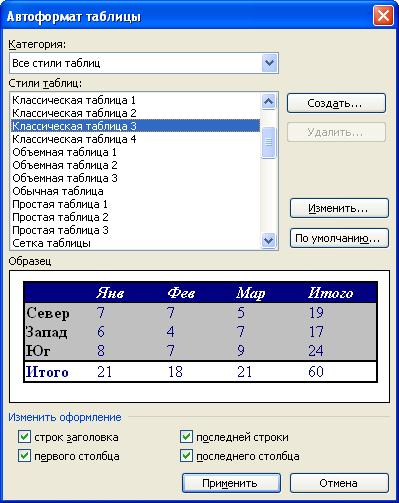
Рис. 12.25. Выбор стиля оформления таблицы в диалоговом окне "Автоформат таблицы"
|
|
|
Оформление текста таблиц
Преобразование текста в таблицу
Для преобразования текста в таблицу необходимо выделить текст и выбрать команду Таблица/Преобразовать/Преобразовать в таблицу. При преобразовании текста Microsoft Word разделяет текст на фрагменты, каждый из которых помещается в отдельную ячейку. Поэтому в диалоговом окне Преобразовать в таблицу (рис. 12.26) в первую очередь необходимо выбрать символ, разделяющий фрагменты текста. Это может быть один из типовых символов (знак абзаца, знак табуляции или точка с запятой) или любой символ по вашему усмотрению, например, точка, пробел, запятая и т. п. В этом случае необходимо установить переключатель другой, поставить курсор в рядом расположенное поле и с клавиатуры ввести символ разделителя. Все создаваемые ячейки Microsoft Word стремится оформить как отдельные столбцы таблицы, поэтому счетчик Число строк обычно недоступен. В счетчике Число столбцов можно изменять предложенное число. При увеличении числа столбцов будет уменьшаться число строк создаваемой таблицы, но самостоятельно число строк все равно указать нельзя. В разделе Автоподбор ширины столбцов можно выбрать один их трех вариантов установки ширины столбцов.

Рис. 12.26. Выбор параметров преобразования текста в таблицу в диалоговом окне "Преобразовать в таблицу"
Качество преобразования текста в таблицу во многом зависит от вида текста и правильности выбора разделителя текста. Наиболее удобно преобразовывать в таблицу различные списки, когда каждый абзац или текст, разделенный табуляцией, преобразуется в отдельную ячейку.
Преобразование таблицы в текст
В текст можно преобразовать всю таблицу или ее фрагмент. Для преобразования всей таблицы поставьте курсор в любую ее ячейку, а для преобразования фрагмента выделите его и выберите команду Таблица/Преобразовать/Преобразовать в текст. В диалоговом окне Преобразование в текст (рис. 12.27) укажите символ, который будет разделять фрагменты текста, сформированные из отдельных ячеек таблицы. Это может быть один из типовых символов (знак абзаца, знак табуляции или точка с запятой) или любой символ по вашему усмотрению, например, точка, пробел, запятая и т. п. В этом случае установите переключатель другой, поставьте курсор в рядом расположенное поле и с клавиатуры введите символ разделителя. Кроме того, следует решить, требуется ли преобразовывать в текст вложенные таблицы (флажок вложенные таблицы).
|
|
|

Рис. 12.27. Выбор параметров преобразования таблицы в текст в диалоговом окне "Преобразование в текст"
Текст в таблице можно расположить не только горизонтально, но и под углом ±90° сверху вниз или снизу вверх. Щелкните правой кнопкой мыши по выделенному фрагменту таблицы и выберите команду контекстного меню Направление текста или выберите команду Формат/Направление текста. В диалоговом окне Направление текста - Ячейка таблицы (рис. 12.28) в разделе Ориентация дважды щелкните по требуемому варианту направления текста. Можно также выделить нужный вариант и нажать кнопку ОК.

Рис. 12.28. Выбор направления текста в ячейках таблицы в диалоговом окне "Направление текста - Ячейка таблицы"
Для изменения направления текста можно также пользоваться кнопкой Изменить направление текста панели инструментов Таблицы и границы (рис. 12.29). Если текст располагался горизонтально, то один щелчок по кнопке расположит текст сверху вниз. Следующий щелчок повернет текст снизу вверх. Следующий щелчок расположит текст горизонтально.
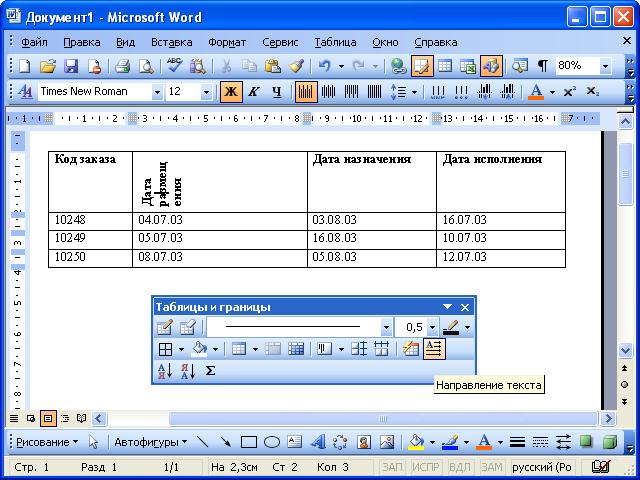
Рис. 12.29. Изменение направления текста в ячейке
 2014-02-04
2014-02-04 1330
1330








