Никогда не изменяйте главный программный файл вручную. Оставьте эту работу для C++Builder. Добавление и удаление модулей, а также управление созданием форм осуществляется с помощью команд и диалоговых окон визуальной среды.
Файл Project1.cpp
/---------------------------------------------------------------------------
#include <vcl.h>
#pragma hdrstop
USERES("Project2.res");
USEFORM("Unit1.cpp", OneForm);
//---------------------------------------------------------------------------
WINAPI WinMain(HINSTANCE, HINSTANCE, LPSTR, int)
{
try
{
Application->Initialize();
Application->CreateForm(__classid(TOneForm), &OneForm);
Application->Run();
}
catch (Exception &exception)
{
Application->ShowException(&exception);
}
return 0;
}
//---------------------------------------------------------------------------
В первой строке подключается заголовочный файл библиотеки VCL. Во второй строке записана уже встречавшаяся нам директива #pragma hdrstop.
Продолжим изучение главного программного файла. Директива USEFORM подключает модуль Unit1, в котором определена форма OneForm. Директива USERES подключает к генерируемому ЕХЕ-файлу так называемые ресурсы, в данном случае значок приложения. Этот значок будет виден на панели задач Windows.
|
|
|
Далее следует главная функция программы — WinMain. Она вызывается автоматически при запуске Windows-приложения. Анализируя работу функции WinMain, вы обнаружите, что она обращается к некоторому объекту Application. Объект Application лежит в основе любого приложения и доступен на протяжении всего времени его работы. Функция WinMain вызывает у объекта Application три метода: Initialize, CreateForm и Run. Вызов метода Initialize подготавливает приложение к работе, метод CreateForm загружает и инициализирует форму OneForm, а метод Run активизирует форму и начинает выполнение приложения. Фактически время работы метода Run — это время работы приложения. Выход из метода Run происходит тогда, когда пользователь закрывает главную форму приложения; в результате приложение завершается.
Теперь несколько слов о файле проекта. Он содержит указания по компиляции и компоновке всех составляющих проект файлов. Чтобы увидеть файл проекта, выберите в меню команду View | Project Makefile.
Другие файлы проекта
Выше мы рассмотрели основные файлы проекта. Кроме них существует также файл ресурсов с расширением RES (сокращение от RESource). В нем, например, хранитсязначок приложения, отображаемый на панели задач. О том, как задать значок приложения, мы расскажем при обсуждении вопросов управления проектом.
В проект могут входить также логически автономные элементы: точечные рисунки (BMP-файлы), значки (ICO-файлы), файлы справочников (HLP-файлы) и т. п., однако ими управляет сам программист.
Теперь можно уточнить схему, отражающую структуру проекта (рис. 3.4):
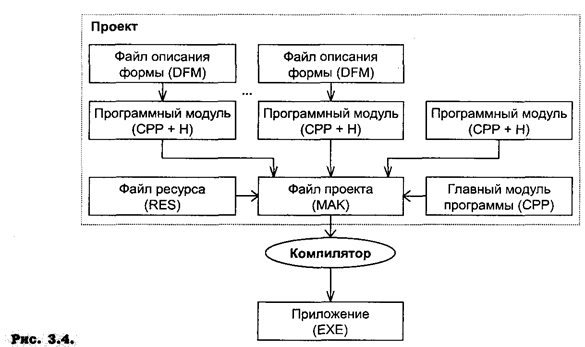
Итак, состав проекта понятен. Нужно теперь выяснить, как им управлять — создавать и сохранять проект, добавлять и удалять модули, устанавливать параметры компилятора, компилировать и запускать приложение. Этим сейчас и займемся.
|
|
|
Создание, сохранение и открытие проекта
При старте C++Builder автоматически создается новый проект. Это сделано для вашего удобства. Если же вам потребуется создать новый проект, не перегружая C++Builder, просто выполните команду меню File | New Application. В результате старый проект будет закрыт, а вместо него создан новый. В новый проект C++Builder всегда помещает чистую форму.
В процессе разработки приложения вы добавляете на форму компоненты, пишете обработчики событий, добавляете в проект дочерние формы, в общем, проектируете приложение. Когда что-то уже сделано, имеет смысл сохранить проект. Для этого выполните команду главного меню File | Save All. Среда запросит сначала имя для программного модуля формы, а затем имя для проекта. Если файлы с указанными именами уже есть на диске, C++Builder скажет вам об этом и попросит подтвердить их перезапись.
Если вдруг понадобится заменить имя проекта на другое, воспользуйтесь командой меню File | Save Project As... Если же нужно заменить имя модуля, воспользуйтесь командой File | Save As... Операции эти элементарны и не требуют дальнейших пояснений.
Для открытия в C++Builder ранее сохраненного на диске проекта достаточно выполнить команду главного меню File | Open Project… На экране появится окно диалога, где вы должны указать или выбрать из представленного списка каталог и имя загружаемого проекта.
Окно Project Manager
При создании более или менее сложного приложения программист всегда должен знать, на какой стадии разработки он находится, иметь представление о составе проекта, уметь быстро активизировать нужный файл, добавить какой-либо новый файл или удалить ненужный, установить параметры проекта и т. д. Для этого в C++Builder имеется окно Project Manager (так называемый менеджер проекта). Фактически это визуальный инструмент для редактирования главного программного файла и файла проекта. Он вызывается из меню командой View | Project Manager.
Настройка параметров проекта в окне Project Options
Проект — вещь очень гибкая, и вы можете управлять его параметрами. Установить параметры проекта можно двумя способами:
· Вызвать диалоговое окно Project Options и выставить значения переключателей
· Присвоить значения специальным константам в МАК-файле проекта
Какой способ выбрать — зависит от конкретной задачи. Некоторые параметры компилятора (например, некоторые виды оптимизаций) можно выставить только в файле проекта. Однако в большинстве случаев установить значения параметров проще всего с помощью диалогового окна Project Options. Чтобы его вызвать, выберите в меню команду Options | Project или щелкните на соответствующей кнопке в окне менеджера проекта. На экране появится диалоговое окно, вам останется лишь установить в нем нужные значения переключателей. Диалоговое окно состоит из нескольких страниц, на них очень много параметров, поэтому мы рассмотрим только те, которые используются наиболее часто.
На странице Forms можно задать главную форму приложения (Main form) и в списке Auto-create forms указать формы, которые будут создаваться одновременно с главной формой (рис. 3.7).
На странице Application задаются название (Title) и значок (Icon) приложения, которые будут отображаться в среде Windows на панели задач. Здесь же задается имя файла справочника (Help file), который будет вызываться автоматически при нажатии клавиши F1 (о том, как создается файл справочника, см. главу 15) (рис. 3.8).
На странице C++ задаются параметры компилятора (рис. 3.9). Наиболее интересными здесь являются две кнопки — Full debug и Release. Первая автоматически выставляет все параметры компилятора, необходимые для отладки проекта. Этой кнопкой следует пользоваться на этапе разработки проекта. Вторая кнопка выставляет параметры для получения окончательной оптимизированной версии кода без отладочной информации.
|
|
|
На странице Pascal выставляются параметры компилятора с языка Object Pascal, встроенного в C++Builder для переносимости проектов из Delphi. Вам они не нужны.
На странице Linker задаются параметры компоновщика (рис. 3.10). Здесь следует обратить внимание на параметр Use incremental linker, предназначенный для ускорения процесса компоновки за счет создания дополнительных файлов, хранящих неизменяемые участки кода проекта. При компоновке выполняемого ЕХЕ-файла стандартные библиотеки подключаются только для тех исходных модулей, которые были изменены и подвергнуты компиляции. Для остальных модулей компоновщик просто считывает участок кода из дополнительного файла и не тратит времени на разрешение ссылок к стандартным библиотекам.
На странице Directones/Conditionals можно задать маршруты к стандартным заголовочным файлам (Include path), маршруты к стандартным библиотекам (Library path), ввести параметры для директив условной компиляции #ifdef и #ifndef (Conditional defines) (рис. 3.11).
Обратите внимание на параметр Default, находящийся внизу и присутствующий навсех страницах. Он позволяет запомнить установленные значения параметров и использовать их по умолчанию при создании новых проектов.
Когда все параметры проекта установлены, C++Builder сохраняет их в файле проекта (просмотрите МАК-файл и попробуйте найти выставленные вами параметры). Теперь можно приступать к компиляции.
Компиляция и компоновка проекта
Компиляция может выполняться на любой стадии разработки проекта. Для этого достаточно выполнить команду меню Project | Make или нажать комбинацию клавиш Ctrl+F9. При этом компилируются все программные модули, содержимое которых изменялось после последней компиляции. В результате для каждого программного модуля создается файл с расширением OBJ (объектный код). Затем C++Builder компилирует главный программный файл и компонует из OBJ-файлов выполняемый ЕХЕ-файл. Имя ЕХЕ-файла совпадает с именем файла проекта.
|
|
|
Кроме обычной компиляции вы еще можете выполнить тотальную компиляцию. Последняя обеспечивает компиляцию абсолютно всех программных модулей проекта, для которых доступны исходные тексты. При этом не важно, вносились в них изменения после предыдущей компиляции или нет. Тотальная компиляция проекта выполняется с помощью команды главного меню Project | Build All. В результате также формируется ЕХЕ-файл, но времени на его получение тратится намного больше.
Запуск готового приложения
Когда после множества компиляций вы исправите все ошибки, можно будет посмотреть на результат вашего труда. Для этого надо выполнить созданное приложение с помощью команды меню Run | Run или клавиши F9. Перед выполнением будет автоматически повторен процесс компиляции (если в проект вносились изменения), и после его успешного завершения приложение запустится на выполнение. В результате вы увидите на экране его главную форму.
 2014-02-05
2014-02-05 476
476







