Упражнение. Добавление элемента
Автозамена
Команда Автозамена служит для исправления ошибок, которые часто возникают при наборе (опечаток). Словарь автозамены содержит правильные и ошибочные написания слов. При ошибочном написанииMicrosoft Word автоматически исправляет его на правильное. Это существенно ускоряет набор текста, так как пользователю не нужно отвлекаться на исправление опечаток.
Microsoft Word содержит список наиболее часто возникающих ошибок и вариантов их замены. Этот список можно дополнить вручную.
Для добавления нового элемента автозамены сделайте следующее.
- Нажмите кнопку Office, а затем нажмите кнопку Параметры Word в нижней части меню Office.
- В окне Параметры Word выберите раздел Правописание.
- Перейдите к области Параметры автозамены и нажмите одноименную кнопку (рис. 3.34). Откроется окно Автозамена.

Рис. 3.34. Кнопка Параметры автозамены
- В поле заменить области Заменять при вводе введите слово с ошибкой, которое часто встречается в тексте (например, слоово).
- В поле на области наберите правильный вариант написания этого слова (например, слово) (рис. 3.35).
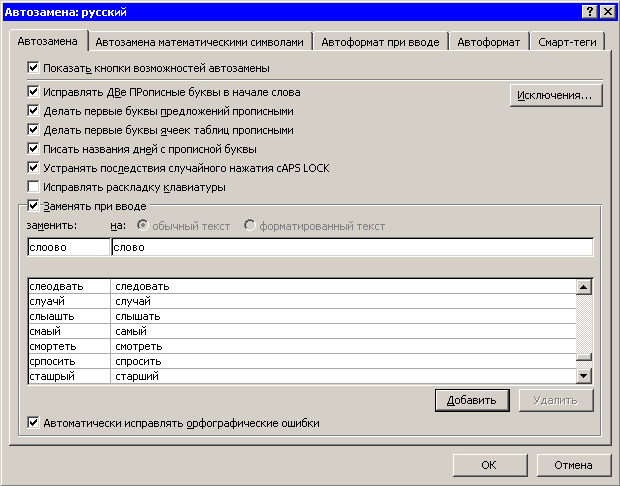
Рис. 3.35. Диалоговое окно Автозамена
- Нажмите кнопку ОК, чтобы подтвердить ввод новых значений. Теперь Word будет исправлять ошибку автоматически, не спрашивая разрешения пользователя.
Функцию Автозамена можно использовать не только для устранения опечаток, но и для быстрого ввода каких-нибудь слов и предложений.Например, если вам часто приходится набирать фразу нелинейный видеомонтаж, то введите ее в поле на окна Автозамена, а в поле заменить наберите нели. Теперь после набора этих четырех букв появится вся фраза.
В диалоговом окне Автозамена также устанавливаются некоторые настройки, которые существенно облегчают работу. Обязательно проверьте, установлены ли у вас следующие флажки:
- Исправлять ДВе ПРoпиcные бyквы в нaчaлe cлoвa;
- Делать первые буквы предложений прописными;
- Уcтpaнять пocледcтвия cлyчaйнoгo нaжaтия сAPS LOCK.
Смарт-теги также относятся к функциям автозамены. Они дают возможность распознавать разные типы данных и выполнять их преобразование. Одна из удобных функций смарт-тегов – преобразование единиц измерения, что может быть полезно, например, если вы переводите текст с английского языка на русский. Представьте себе, что в этом тексте идет речь о выловленной рыбе и приводится ее вес в фунтах. Мало какой русский читатель сможет сходу преобразовать фунты в килограммы, это лучше сделать переводчику.
Используя смарт-теги, вы сможете выполнить преобразование автоматически. Когда программа распознает данные, которые могут быть преобразованы, текст подчеркивается розовой пунктирной линией.Необходимо подвести курсор к таким данным, после чего щелкнуть по значку в виде буквы i и в появившемся меню выбрать предложенный вариант преобразования (рис. 3.36). Word автоматически переведет величины, и в тексте появятся привычные для российских читателей килограммы (рис. 3.37). Теперь они смогут искренне позавидовать английскому рыбаку.
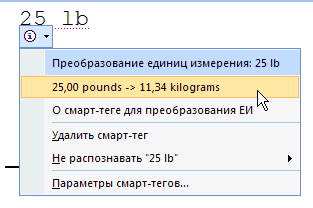
Рис. 3.36. Преобразование фунтов в килограммы
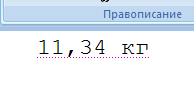
Рис. 3.37. Автоматическое преобразование выполнено
Для того чтобы включить использование смарт-тегов, сделайте следующее.
- Нажмите кнопку Office, а затем нажмите кнопку Параметры Word в нижней части меню Office.
- В окне Параметры Word выберите раздел Правописание.
- Перейдите к области Параметры автозамены и нажмите одноименную кнопку. Откроется окно Автозамена.
- Перейдите на вкладку Смарт-теги, установите флажок Добавить смарт-теги к тексту, а затем установите флажки напротив тех параметров смарт-тегов, которые вы хотите использовать (рис. 3.38).
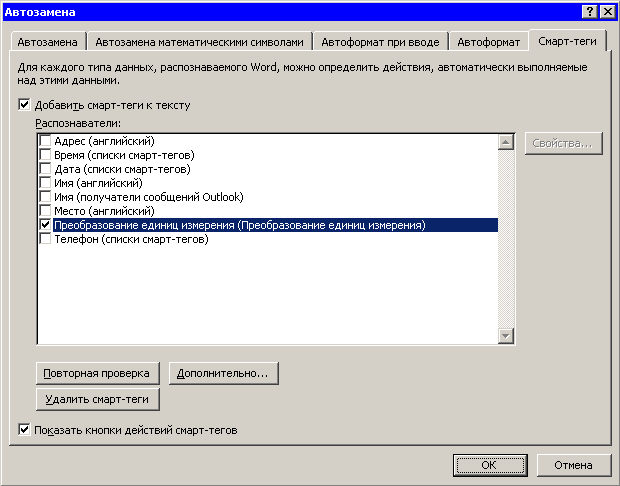
Рис. 3.38. Выбор окна параметров смарт-тегов из контекстного меню
СОВЕТ. Получить быстрый доступ к параметрам смарт-тегов можно и из меню, которое появляется при распознавании данных. В нем следует выбрать команду Параметры смарт-тегов (рис. 3.39).
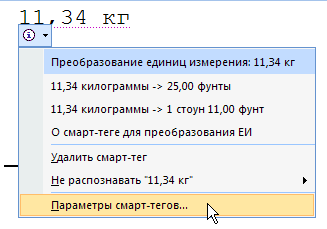
Рис. 3.39. Выбор окна параметров смарт-тегов из контекстного меню
 2014-02-02
2014-02-02 1118
1118







