Упражнение. Создание объекта WordArt
Объекты WordArt
Среди типов графики, используемых в Word, особое место занимают объекты WordArt. Это специальный текст, который можно использовать для оформления различных документов Word. Например, с его помощью можно создать заголовок, оформить рекламное объявление или брошюру. Красочный объект WordArt — прекрасное средство для привлечения внимания.
Объекты WordArt являются векторными, соответственно в Word есть много инструментов для редактирования данных фигур. Вы можете растягивать, сжимать, изгибать, вписывать их в разные геометрические фигуры. Кроме того, можно изменять цвет, заливку, толщину линий и наличие теней.
Чтобы вставить в документ объект WordArt, сделайте следующее.
- Перейдите на вкладку Вставка и щелкните по кнопке WordArt в группе Текст
- В меню WordArt выберите тип объекта (рис. 6.27).
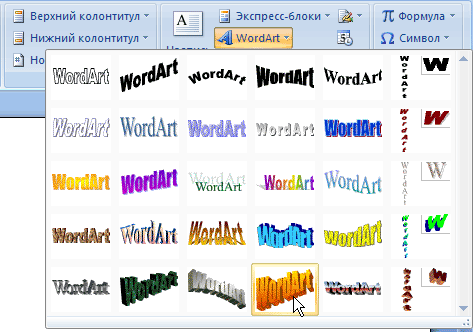
Рис. 6.27. Меню WordArt
- В диалоговом окне Изменение текста WordArt введите текст надписи, а также подберите гарнитуру, кегль и начертание шрифта.
- Нажмите кнопку ОК, чтобы подтвердить ввод. Объект WordArt отобразится в рабочем окне.
Теперь вы сможете редактировать эту надпись, используя вкладку Работа с объектами WordArt-Формат (рис. 6.28). Вы можете изменять форму, параметры и направление текста, стиль объекта, расстояние между буквами и т. д.
|
|
|

Рис. 6.28. Вкладка Работа с объектами WordArt- Формат WordArt
Как и для фигур, для объектов WordArt можно задавать параметры обтекания текстом, добавлять тень и изменять параметры объема. Также обратите внимание на кнопку Изменить фигуру WordArt, которая находится в группе Стили WordArt. Нажатие этой кнопки вызывает меню, в котором можно выбрать траекторию движения текста и параметры искривления надписи.
Объекты SmartArt являются чем-то средним между диаграммами и фигурами. Они дают возможность представить разную информацию в виде удобных графических блоков. В более ранних версиях Word, где возможность добавления объектов этого типа отсутствовала, пользователи были вынуждены тратить много времени на выравнивание фигур на странице, вставку текста и форматирование.
В Word 2007 предлагается большое число макетов для графического представления данных разного типа.
Чтобы вставить в документ объект SmartArt, сделайте следующее.
- Перейдите на вкладку Вставка и щелкните по кнопке SmartArt в группе Иллюстрации
- Выберите наиболее подходящий макет в окне Выбор рисунка SmartArt. Выбирая макет, учитывайте то, какие именно данные вы будете размещать. Например, вариант Воронка предназначен для того, чтобы акцентировать внимание на концепциях, которые сходятся в единое целое, а макет Расходящиеся стрелки предназначен для оформления двух противоположных по смыслу идей, между которыми нужно сделать выбор. Выбор между макетами делать несложно, поскольку для каждого из них представлено подробное описание.
После добавления объекта SmartArt в документ необходимо будет ввести текст в поля, отмеченные как [Текст]. Это можно делать как непосредственно в области объекта, так и используя специальную область задач Введите текст.
|
|
|
Для изменения цветовой схемы объекта SmartArt нажмите кнопку Изменить цвета в группе Стили SmartArt на вкладке Работа с рисунками SmartArt-Конструктор. Чтобы добавить дополнительные эффекты, нажмите кнопку Дополнительные параметры в этой же группе. В частности, можно сделать объект SmartArt трехмерным.
Элементы, составляющие объекты SmartArt, можно изменять по отдельности. Для этого перейдите на вкладку Работа с рисунками SmartArt-Формат.
Прежде всего, стоит обратить внимание на группу Стили фигур.
Кнопка Дополнительные параметры предназначена для выбора меню экспресс- стилей, в котором можно выбрать один из множества вариантов оформления фигур. Оформление включает в себя цвет контура и заливки фигуры, наличие рельефа и т.д.
Цвет заливки – используя предложенные образцы, пользователь может выбрать цвет заливки.
Кнопка Контур фигуры дает возможность выбрать вариант обрамления формы. В меню Контур фигуры выбираются следующие параметры:
- Цвет контура – используя предложенные образцы, пользователь может выбрать цвет контура.
- Толщина и Штрихи – вызывают меню с вариантами толщины линий контура и с вариантами типа линий, соответственно. Если выбрать команду Другие линии в одном из этих меню, откроется окно Изменение формы, в котором можно будет более точно подобрать эти параметры, выбрав тип точки, тип соединения, ширину штриха и т.д.
Подобные опции доступны и для текста, который используется в объектах SmartArt. Они собраны в группе Стили WordArt (рис. 6.29) и включают меню экспресс- стилей, параметры заливки текста и выбора контура.
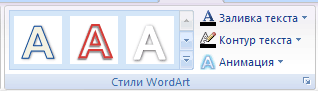
Рис. 6.29. Группа Стили WordArt
 2014-02-02
2014-02-02 4480
4480








