Практическое занятие 1. Работа в среде Microsoft Visual Studio
Microsoft Visual Studio (MVS) – это интегрированная среда разработки (Integrated Development Environment – IDE) корпорации Microsoft для создания, документирования, запуска и отладки программ, написанных на различных языках программирования. MVS – мощный инструмент, который позволяет разрабатывать сложные программные комплексы, имеющие множественные типы взаимодействия с пользователем в виде различных диалоговых окон, панелей инструментов, меню, кнопок, списков и т.п. Эти программы обеспечивают графический пользовательский интерфейс (GUI) и называются оконными приложениями (или Windows-приложениями).
Наряду с оконными приложениями MVS также позволяет создавать консольные приложения. Консольное приложение представляет собой символьно-ориентированную программу командной строки, которая взаимодействует с пользователями посредством клавиатуры и экрана.
Проекты и решения
Проект (project) – это контейнер, предназначенный для размещения и группировки файлов приложения. Это может быть консольное приложение, оконное приложение, либо приложение некоторого другого типа, обычно состоящее из одного или более исходных файлов, содержащих код, а также ряда вспомогательных файлов. Все файлы проекта сохраняются в папке проекта, а детальная информация о проекте – в XML-файле с расширением .vcproj, который находится в этой же папке. Папка проекта, в свою очередь, содержит другие папки, используемые для сохранения файлов, полученных в результате компиляции и компоновки проекта.
|
|
|
Решение (solution) – это виртуальный контейнер высшего уровня, представляющий механизм для объединения программ и других ресурсов (текстовых документов, диаграмм проектов и т.д.), которые предназначены для решения определенной проблемы, связанной с обработкой данных. Решению соответствует папка, в которой собрана информация об одном или более проектах в виде папок, вложенных в папку решения. Решение не может содержать внутри себя другие решения. При создании проекта новое решение создаётся автоматически (если только проект не добавляется к уже существующему решению). Когда создано решение с проектом, позднее к этому же решению можно добавлять другие проекты. Группирование проектов в одно решение позволяет работать с ними в одном экземпляре MVS.
Папка проекта получает имя, указанное при его создании, и будет содержать все файлы, составляющие проект. Если не задать иного, то папка решения получит то же имя, что и папка проекта, и будет содержать папку проекта, а также файлы, описывающие решение:
- файл с расширениями .sln, содержащий информацию о проектах, входящих в решение;
|
|
|
- файл с расширениями .suo, содержащий установки, выбранные пользователем для решения;
- файл с расширением .ncb, содержащий данные Intellisense для решения (Intellisense – это средство, обеспечивающее автоматическое завершение и вывод конструкций исходного кода в окне редактора).
Компиляцией программы называется преобразование компилятором (входящим в состав VisualStudio) исходного текста программы, написанного на языке программирования (например, на С или С++), в объектный файл.
Объектный файл (object file, объектный модуль) – файл с промежуточным представлением отдельного модуля программы, полученный в результате обработки исходного кода компилятором. Объектный файл содержит в себе особым образом подготовленный (бинарный) код, который обрабатывается компоновщиком.
Компоновщик – редактор связей (link editor, linker) – программа, которая производит компоновку проекта (принимает на вход один или несколько объектных модулей и собирает по ним готовый исполняемый файл).
Исполняемый (исполнимый) файл (executable file, испол нимый модуль) – это файл, который готов к непосредственному исполнению компьютером.
В процессе создания исполняемого файла программы на С/С++ можно выделить два этапа: компиляцию и компоновку (рис.1.1). Исходный текст программы содержится в файле *.cpp. Препроцессор, выполнив соответствующие директивы, сформирует полный текст программы – единицу трансляции (translation unit). Компилятор создаст объектный файл, выбрав (по умолчанию) для него имя *.obj. Компоновщик дополнит программу библиотечными функциями и построит исполняемый модуль с именем *.exe, который можно запускать на исполнение.
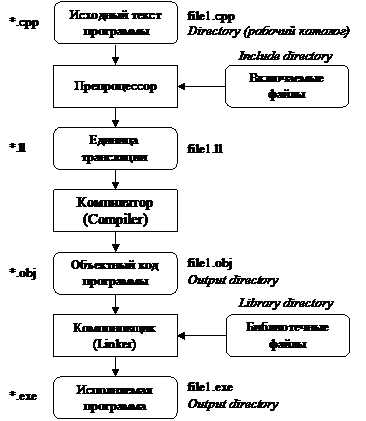
Рис. 1.1 Схема подготовки исполняемого модуля
Если в ходе компиляции или компоновки не обнаруживаются ошибки в исходном тексте программы, то процесс формирования исполняемого файла происходит автоматически.
Файлы, создаваемые в результате сборки консольного приложения в MVS:
.exe – исполняемый файл программы (создаётся только в случае успешной компиляции и компоновки);
.obj – объектные файлы, генерируемые компилятором и содержащие машинный код исходных файлов программы (используются компоновщиком вместе с библиотечными файлами для создания исполняемого файла.exe);
.ilk – файл, используемый компоновщиком при перестройке проекта (он позволяет компоновщику инкрементно связывать объектные файлы, сгенерированные компилятором из модифицированного исходного кода в существующий исполняемый файл.exe; благодаря этому нет необходимости заново выполнять всю компоновку при каждом изменении программы);
.pdb – файл с отладочной информацией, используемой при выполнении программы в режиме отладки (в этом режиме можно динамически инспектировать информацию, генерируемую исполняющейся программой);
.idb – файл, содержащий информацию, необходимую для перестройки всего решения.
Создание исходного файла с программой на языке C++, его компиляция и запуск из командной строки
1. Для открытия окна Командная строка VisualStudio нажмите кнопку Пуск, последовательно выберите пункты: Все программы, MicrosoftVisualStudio, VisualStudioTools (Средства VisualStudio), VisualStudioCommandPrompt (Командная строка VisualStudio).

2. Для запуска текстового редактора Блокнот в командной строке введите имя запускаемого файла (notepad) и нажмите клавишу < Enter> (ВВОД).
3. В открывшемся окне редактора Блокнот создайте текст программы:
// Листинг 1.1
#include <iostream>
using namespace std;
int main() {
cout << "My first program!\n";
return 0;
}
4. В меню Файл текстового редактора выберите пункт Со хранить как. Допустим, файл с программой должен иметь имя pr1.cpp и находиться в папке C:\Cprograms. В окне Сохранить как перейдите на диск C: и откройте папку Cprograms. В поле Имя_файла введите pr1.cpp, в поле Тип_файла установите Все файлы и нажмите кнопку Сохранить.
|
|
|

5. Для перехода в папку Cprograms в командной строке введите: cd \Cprograms и нажмите < Enter>. Для компиляции программы запустите компилятор cl, для этого в командной строке введите: cl pr1.cpp и нажмите < Enter >.

Если в программе содержатся ошибки, компилятор выдаст соответствующие сообщения. Например, если не поставить символы “;”в конце строк с операторами функции main(), будут выведены следующие сообщения об ошибках в строках с номерами 5 и 6:

Если программа откомпилирована без ошибок, продолжаем.
6. Для вывода на экран содержимого папки Cprograms в командной строке ведите команду dir и нажмите клавишу <Enter>.

В папке Cprograms находятся три файла: pr1.cpp – файл с текстом программы, pr1.obj – объектный файл, pr1.exe – исполняемый файл.
7. Чтобы запустить программу pr1.exe, введите её имя pr1 и нажмите клавишу < Enter>.
На экране отображается результат работы программы:

Примечание: Компилятор cl распознаёт не только расширение .cpp файлов с текстами программ на языке С++, а также расширения .cc и .cxx.
Создание консольного приложения
в IDE Microsoft Visual Studio
Рассмотрим процесс создания консольного приложения в среде MVS на примере программы, которая предлагает пользователю ввести с клавиатуры число, и после того, как число введено, выводит на экран значение переменной и квадрат числа. Назовём проект primer1 и разместим его в папке C:\programs.
1. После запуска MVS на экране появляется Start Page (Начальная страница). Если она закрыта, открыть её можно с помощью пункта главного меню Veiw, далее Other Windows, Start Page. В левом верхнем углу окна Start Page расположена область Recent Projects. В ней находится список последних проектов, над которыми работал пользователь.
Можно загрузить нужный проект, щёлкнув по его имени левой кнопкой мыши. Можно создать новый проект или открыть ранее созданный проект.

Назначение наиболее часто используемых пунктов главного меню MVS:
|
|
|
File (Файл) – позволяет создавать новые проекты, открывать существующие проекты или файлы с текстами программ, добавлять новые файлы в проект, сохранять изменения в файлах проекта, закрывать проект и решение;
Edit (Правка) – позволяет работать с буфером обмена (команды Copy – Копировать, Cut – Вырезать, Paste – Вставить, Remove – Удалить) и используется для правки текста программ при помощи команд: Undo – Отменить, Redo –Вернуть, Find and Replace – Поиск и замена и др.;
View (Вид) – предоставляет доступ к Обозревателю решений и другим окнам IDE (Output, Property Manager, Resource View, Toolbox, Error List и др.), а также позволяет включить дополнительные панели инструментов (Toolbars);
Project * (Проект) – позволяет добавлять новые элементы в проект, а также изменять свойства текущего проекта;
Build * (Построение) – позволяет выполнить сборку, повторную сборку или очистку всего решения или отдельного проекта в решении;
Debug * (Отладка) – предоставляет доступ к различным командам запуска текущего проекта внутри отладочной сессии и командам управления отладочными точками прерывания (Breakpoints);
Window (Окно) – позволяет управлять открытыми в интегрированной среде окнами; можно скрыть окна, закрыть все открытые окна и превратить открытое окно (такое как Обозреватель решений) в документ с вкладками;
Help (Справка) – предоставляет доступ ко всем настройкам справочной системы MVS, а также к библиотеке системы помощи.
* – пункты, доступные в режиме открытого решения.
2. Закройте страничку Start Page, щелкнув в её правом верхнем углу по кнопке X:

3. Создайте новый проект (консольное приложение). Для этого в меню MVS последовательно выберите пункты File, New, Project. На экране появляется окно New Project.
В окне New Project среди типов проекта (Project types) выберите тип Win32, а среди шаблонов проекта (Templates) выберите Win32 Console Application. В поле Name введите primer1 (название проекта), а в поле Location введите путь на диске к проекту (в данном примере C:\programs), нажмите OK.

4. В открывшемся окне мастера приложений Win32 Application Wizard щёлкните по кнопке Next >. Затем в появившемся окне настроек параметров приложения (Application Settings) установите флажки Console application и Empty project. Щёлкните по кнопке Finish.

5. В окне MVS слева находится окно Solution Explorer (Обозреватель решений). Оно позволяет группировать и управлять множеством элементов, составляющих решение. Если окно Solution Explorer отключено, то открыть его можно, выбрав пункты главного меню View, Solution Explorer.
Окно Solution Explorer содержит 3 дополнительных вкладки: Class View (Представление классов), Resource View (Представление ресурсов) и Property Manager (Диспетчер свойств).
В нижней части окна MVS размещается окно Output (Вывод), в котором отображаются сообщения, полученные при компиляции и компоновке программы.

Добавьте в проект файл с текстом программы. Для этого в окне Solution Explorer щёлкните правой кнопкой мыши по имени проекта (primer1) и в появившемся контекстном меню выберите Add, New Item.
6. В окне Add New Item в разделе Categories выберите Code, в разделе Templates выберите тип создаваемого файла C++ File (.cpp). В поле Name введите имя файла, в котором будет находиться текст программы (в данном примере имя файла – test1). Нажмите на кнопку Add.

7. В проект добавился файл test1.cpp. В открывшееся в MVS окно редактора кода введите текст программы.

// Листинг 1.2
// Это однострочный комментарий
#include <iostream>
using namespace std;
int main() {
// Поддержка русского языка в Visual Studio
setlocale(LC_ALL, "Russian");
double x;
// Вывод на экран
cout << "Моя первая программа!" << endl;
cout << "Введите число:";
cin >> x; // Ввод с клавиатуры
/* Это многострочный комментарий
(комментарий в стиле языка С)
Вывод на экран введённого числа и его квадрата */
cout << "x = " << x << "\t"
<< "квадрат числа = " << x*x << endl;
return 0;
}
8. Для компиляции программы выполните пункты меню Build, Build Solution (или нажмите на клавишу < F7>).
В окне Output появился результат компиляции:
=== Build: 1 succeeded, 0 failed, 0 up-to-date, 0 skipped ===
Это говорит о том, что компиляция прошла успешно. Если в программе есть ошибки, то в окне Output выводится информация об ошибках.

9. Запустите программу на исполнение. Для этого в меню выберите Debug, Start Without Debugging или нажмите < Ctrl+F5>. На экране появилось окно консоли, в котором вывелось предложение ввести число. Введите с клавиатуры число и нажмите <Enter>. В консольном окне выводится результат работы программы – введённое число и его квадрат:

Если в процессе компиляции в программе обнаружатся ошибки, то в окне Output появится список ошибок. Чтобы установить строку в тексте программы, содержащей ошибку, нужно два раза щёлкнуть левой кнопкой мыши по ошибке (error) в списке, и курсор в редакторе кода переместится на строку с ошибкой. Устранив ошибку в тексте программы, необходимо вновь её откомпилировать и запустить на исполнение.
 2017-12-14
2017-12-14 1601
1601







