Постройте видимые линии малого отверстия. Для этого на панели инструментов Modify (Редактирование) щелкните на кнопке Offset (Подобие).
Запрос: Specify offset distance or [through] < through >: (Величина смещения или [точка <точка>]:). Введите 10 и нажмите {Enter}.
Запрос: Select object to offset or [exit]: (Выберите объект для создания подобного или [выход]:). Выберите осевую линию малого отверстия.
Запрос: Specify point on side to offset: (Точка на стороне подобия:). Выберите любую точку справа от линии.
Запрос: Select object to offset or [exit]: (Выберите объект для создания подобного или [выход]:). Выберите осевую линию.
Запрос: Specify point on side to offset: (Точка на стороне подобия:). Выберите любую точку слева от линии.
Запрос: Specify object to offset or [exit]: (Выберите объект для создания подобного или [выход]:). Нажмите {Esc}.
Левую видимую линию центрального отверстия получите аналогично, правую линию не вычерчивайте, так как будете зеркально отражать половину детали относительно осевой линии. Дистанцию установите равной 30. Изображение на дисплее должно соответствовать рис. 8
|
|
|
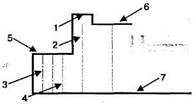
|
| Рис. 8 |
Отверстия обозначены штрихпунктирными линиями. Чтобы изменить тип линий, цвет и толщину, выберите только что полученные линии 2, 3, 4 (см. рис. 8) и из раскрывающихся списков на панели инструментов Object Properties (Свойства объекта) выберите тип линии Continuous (Непрерывная), цвет Red (Красный) и толщину линии 0.8 мм. Нажмите {Enter}.
Удлинение линий
Для команды Extend (Удлинить) используются те же запросы (приглашения), что и для команды Trim (Обрезать). Щелкните на пиктограмме Extend (Удлинить) панели инструментов Modify (Редактирование).
Запрос: Select boundary edges (...) Select objects: (Выберите граничные кромки: (...). Выберите объекты:). Выберите линию 1 (см. рис. 8). Для завершения выбора нажмите {Enter}.
Запрос: Select objects to extend...: (Выберите объекты для удлинения...:). Выберите точку на конце линии 2. Нажмите {Enter}.
Постройте вспомогательные линии. Для этого в меню Modify (Редактирование) выберите Offset (Подобие).
Запрос: Specify offset distance or [through] <30.0000>: (Величина смещения или [точка] <30.0000>:). Введите число 5 и нажмите {Enter}.
Запрос: Select object to Offset: (Выберите объект для создания подобного:). Выберите линию 5 (см. рис. 9).
Запрос: Specify point on side to offset: (Точка на стороне подобия:). Выберите любую точку сверху от линии 5.
Аналогично постройте линии снизу от линии 7 и сверху от линии 6.
Щелкните на пиктограмме Extend (Удлинить) панели инструментов Modify (Редактирование).
Запрос: Select boundary edges (...) Select objects: (Выберите граничные кромки: (...). Выберите объекты:). Выберите полученные вспомогательные линии. Для завершения выбора нажмите {Enter}.
Запрос: Select objects to extend...: (Выберите объекты для удлинения...:). Выберите точки на концах всех осевых линий. Нажмите {Enter}.
|
|
|
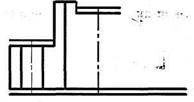 Изображение на дисплее должно соответствовать рис. 9.
Изображение на дисплее должно соответствовать рис. 9.
| Рис. 8 |
| Рис. 9 |
 Формирование всей детали. Скругление углов. Штриховка
Формирование всей детали. Скругление углов. Штриховка
Формирование всей детали
Щелкните на пиктограмме Erase (Стереть).
Запрос: Select objects: (Выберите объекты:). Выберите вспомогательные линии и нажмите {Enter}. Линии будут удалены.
На панели инструментов Modify (Редактирование) выберите команду Mirror (Зеркало).
Запрос: Select objects: (Выберите объекты:). Щелкните мы
шью в левом верхнем углу экрана и растяните окно выбора, ох
ватив часть детали центрального отверстия.
Нажмите {Enter}, чтобы закончить выбор объектов.
Чтобы обозначить ось отражения, используйте привязку к конечной точке.
Запрос: Specify first point of mirror line: (Первая точка оси отражения:). Выберите верхнюю конечную точку осевой линии.
Запрос: Specify second point of mirror line: (Вторая точка оси отражения:). Выберите любую точку по направлению к другому концу осевой линии.
Запрос: Delete source object? [Yes/No] <N>: (Удалить исходный объект? [Да/Нет] <Н>:). Нажмите {Enter}, чтобы принять значение по умолчанию. Изображение на экране должно соответствовать рис. 10 (без цифр, букв и стрелок).
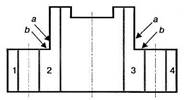
Рис. 10
Скругление углов
Процесс сопряжения — двухшаговый. Сначала определяется радиус сопрягающей дуги, затем выбираются два сопрягаемых отрезка.
Щелкните на пиктограмме Fillet (Сопрячь) панели Modify (Редактирование).
Запрос: Select first object or [Polyline/Radius/Trim]: (Выберите первый объект или [Полилиния/Радиус/Обрежь]:). Введите «R». Нажмите {Enter}.
Запрос: Specify fillet radius <10.0000>: (Точно определите радиус скругления:). Введите число 5 и нажмите {Enter}.
Запрос: Select first object or [Polyline/Radius/Trim]: (Выберите первый объект или [Полилиния/Радиус/Обрежь]:). Выберите линию а (см. рис. 10).
Запрос: Select second object: (Выберите второй объект:). Выберите линию b (см. рис. 10).
Повторите команду Fillet (Сопрячь) для другой пары линий а и b.
Штриховка
Для создания штриховки смените тип линии, цвет и толщину (0.2 мм). Щелкните на пиктограмме Hatch (Штриховка) панели Draw (Рисование). Открывается диалоговое окно Boundary Hatch (Штриховка по контуру) (рис. 11).
Щелкнув на стрелке списка Pattern (Образец), можно выбрать тип штриховки. В диалоговом окне Boundary Hatch (Штриховка по контуру) предлагаются два способа указания контуров штриховки: либо с помощью указания точки внутри заштриховываемой области, либо с помощью выбора объектов. Выберите Pick points (Указание точек).
Запрос: Select internal point: (Выберите внутреннюю точку:). Укажите любые точки в областях 1, 2, 3, 4 (см. рис. 10). Нажмите {Enter}, чтобы закончить выбор.
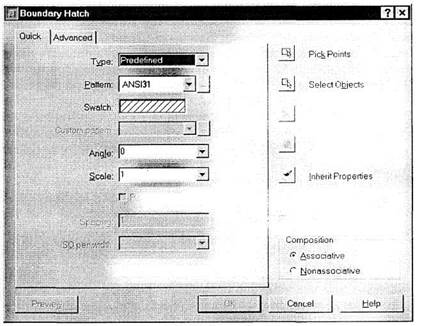
|
| Рис. 11 |
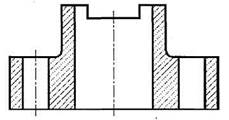
|
| Рис. 12 |
Щелкните на кнопке ОК. Изображение на экране должно соответствовать рис. 12
В проектной деятельности размеры играют особую роль — с их помощью определяется конкретное числовое описание геометрических параметров проектируемого изделия. Размер состоит из многих элементов (выносные линии, размерные линии, текст), для конструктора он является единым целым, так как все элементы из которых состоит размер, тесно связаны между собой (размерный текст, например, зависит от расстояния между размерными линиями).
Подготовка к нанесению размеров. Создание размерного стиля. Нанесение линейных размеров. Нанесение размерных цепей. Нанесение размеров от общей базы. Нанесение размера радиуса сопряжения. Редактирование размеров
Подготовка к нанесению размеров
Откройте файл чертежа, созданный в предыдущей главе.
Щелкните на кнопке LWT в строке состояния, чтобы отключить отображение толщины линий.
Очень важно, чтобы размерные надписи и линии можно было легко отличить от основных линий. Цвет размеров обычно выбирается контрастным цвету модели. Выберите подходящий цвет. (О том как изменить текущий цвет, рассказывается в главе 6).
|
|
|
Воспользуйтесь командой Tools -» Drafting Settings (Сервис -» Параметры черчения), выберите вкладку Object snap (Привязка объектов) и установите нужные опции объектной привязки. Необходимы привязки к конечной точке (Endpoint (Конечная точка)) и к точке пересечения (Intersection (Точка пересечения)). Если потребуется проставлять размеры дуг и окружностей, добавьте привязки к центру.
AutoCAD 2002 упрощает и ускоряет поиск команд для работы с размерами, предоставляя в ваше распоряжение панель инструментов Dimension (Размеры) (рис. 13).

Рис. 13
Создание размерного стиля
Поскольку в различных прикладных областях (архитектуре, машиностроении и т. д.) применяются разные стандарты, прежде чем наносить размеры, рекомендуется создать размерный стиль. Для создания размерного стиля щелкните на пиктограмме Dimension Style (Размерный стиль) панели Dimension
(Размеры). Появится диалоговое окно Dimension Style Manager (Мастер размерных стилей) (рис. 14).
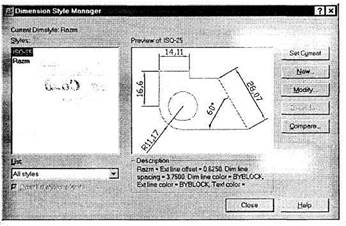
Рис. 14
В списке Styles (Стили) выберите один из существующих размерных стилей, параметры которого вы хотели бы использовать в качестве отправной точки при создании нового стиля (например, размерный стиль, установленный по умолчанию, который называется ISO-25).
Щелкните на кнопке New (Новый), чтобы создать новый размерный стиль как копию уже существующего стиля. Появится диалоговое окно Create New Dimension Style (Создание нового размерного стиля) (рис. 15).
В текстовом поле New Style Name (Имя нового стиля) введите имя нового стиля и щелкните на кнопке Continue (Продол жить). Появится диалоговое окно New Dimension Style (Новый размерный стиль) (рис. 16), которое содержит 6 разделов и аналогично


Рис. 15
диалоговому окну Modify Dimension Style (Изменение размерного стиля), вызываемому щелчком на кнопке Modify (Редактировать) диалогового окна Dimension Style Manager (Мастер размерных стилей).
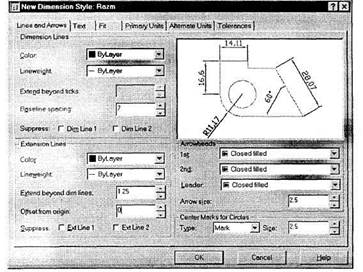
Рис. 16
Активизируйте вкладку Lines and Arrows (Линии и стрелки). В этом разделе можно изменить следующие параметры:
□ Dimension Lines (Размерные линии). Цвет размерной линии устанавливается в поле Color (Цвет). При использовании слоев цвет устанавливается способом ByLayer (По слою). Толщина размерной линии устанавливается в поле Lineweight (Толщина). При использовании слоев толщина устанавливается способом ByLayer (По слою). В случае, когда вмес  то стрелок используются засечки, значение в поле Extend beyond ticks (Выступ за выносные линии) определяет, насколько будет выступать размерная линия за выносные. При создании размера от общей базы расстояние между соседними линиями размерной цепи следует установить в поле Baseline spacing (Шаг). Для данного занятия установите значение 7;
то стрелок используются засечки, значение в поле Extend beyond ticks (Выступ за выносные линии) определяет, насколько будет выступать размерная линия за выносные. При создании размера от общей базы расстояние между соседними линиями размерной цепи следует установить в поле Baseline spacing (Шаг). Для данного занятия установите значение 7;
|
|
|
□ Extension Lines (Выносные линии). Чтобы продлить вынос
ные линии на некоторое расстояние за пределы размерной,
необходимо установить это расстояние в поле Extend beyond
dim lines (Выступ за размерные линии). Величина отступа
выносных линий от объекта устанавливается в поле Offset
from origin (Отступ от объекта). Для данного занятия уста
новите значение 0;
□ Arrowheads (Стрелки). Размер стрелки задается в поле
Arrow size (Размер стрелки);
□ Center Marks for Circles (Маркеры центров окружностей).
В поле Туре (Тип) выбирается тип маркера, а в поле Size
(Размер) задается нужный размер.
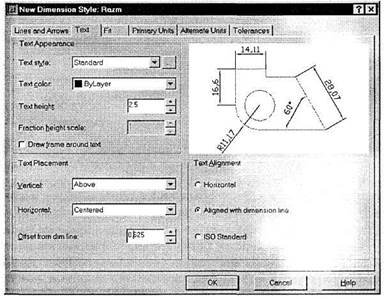
|
| Рис. 17 |
Активизируйте вкладку Text (Текст) (рис 17)
 В этом разделе можно изменить следующие параметры:
В этом разделе можно изменить следующие параметры:
□ в поле Text style (Стиль текста) можно определить стиль
размерного текста;
□ поле Text color (Цвет текста) позволяет выбрать цвет тек
ста;
□ в поле Text height (Высота текста) можно установить высоту
размерного текста;
□ в поле Vertical (Вертикально) можно определить поперечное
расположение текста относительно размерной линии. Для
данного занятия необходимо выбрать опцию Above (Над)
(располагает текст над раз-мерной линией);
□ в поле Horizontal (Горизонтально) можно определить продоль
ное расположение текста относительно размерной линии.
Для данного занятия необходимо выбрать опцию Centered
(По центру) (располагает текст по центру);
□ в поле Offset from dim line (Отступ от размерной линии)
можно установить зазор между текстом и размерной ли
нией;
□ в области Text Alignment (Ориентация текста) можно опре
делить ориентацию текста. Для данного занятия необходи
мо выбрать опцию Aligned with dimension line (Вдоль раз
мерной линии) (располагает текст параллельно размерной
линии).
Настройка основных единиц размерного числа осуществляется на вкладке Primary Units (Основные единицы). Здесь же задается масштабный фактор значения размера (в области Measurement Scale (Размерный масштаб)).
Щелкните на кнопках ОК и Close (Закрыть).
Нанесение линейных размеров
На панели инструментов Dimension (Размеры) выберите Linear Dimension (Линейный размер).
Запрос: Specify first extension line origin or <select object>: (Начало первой выносной линии или <выберите объект>:). Установите точку 1 (рис. 18).
Запрос: Specify second extension line origin: (Начало второй выносной линии:). Установите точку 2 (см. рис. 18).
 Запрос: Specify dimension line location or [Mtext/Text/Angle/ Horizontal/Vertical/Rotated]: (Местоположение размерной линии или ([Мтекст/Текст/Угол/Горизонтальный/Вертикальный/
Запрос: Specify dimension line location or [Mtext/Text/Angle/ Horizontal/Vertical/Rotated]: (Местоположение размерной линии или ([Мтекст/Текст/Угол/Горизонтальный/Вертикальный/
Рис. 18
Повернутый]:). Укажите точку расположения размерной линии. (По мере того как будет двигаться мышь, вы будете видеть на экране результат). Если нужно точно указать местоположение, можно ввести соответствующие относительные координаты (например, @ 0, -10). В зависимости от содержания чертежа эту работу может облегчить использование шаговой привязки.
Нанесение размерных цепей
На панели инструментов Dimension (Размеры) выберите
Continued Dimension (Размерная цепь) 
Запрос: Specify a second extension line origin or [Undo/Select] <select>: (Начало второй выносной линии или [Отмена/Выде-лить]<выделить>:. Укажите точку 3 (см. рис. 18).
Для окончания выполнения команды два раза нажмите {Enter}.
Нанесение размеров от общей базы
На данном этапе мы будем устанавливать точки 4, 5, 6, 7 (см. рис. 18).
На панели инструментов Dimension (Размеры) выберите Linear Dimension (Линейные размеры).
Запрос: Specify first extension line origin or <select object>: (Начало первой выносной линии или <выберите объект>:). Установите точку 4 (см. рис. 18).
Запрос: Specify second extension line origin: (Начало второй выносной линии:). Установите точку 5 (см. рис. 18).
Запрос: Specify dimension line location or [Mtext/Text/Angle/ Horizontal/Vertical/Rotated]: (Местоположение размерной линии или ([Мтекст/Текст/Угол/Горизонтальный/Вертикальный/По-вернутый]:). Укажите точку расположения размерной линии.
 На панели инструментов Dimension (Размеры) выберите Baseline Dimension (Размер от общей базы)
На панели инструментов Dimension (Размеры) выберите Baseline Dimension (Размер от общей базы)
Запрос: Specify a second extension line origin or [<select>/ Undo]: (Начало второй выносной линии или [<выделить>/Отме-на]:). Укажите точку 6 (см. рис. 18).
Запрос: Specify a second extension line origin or [Undo/Select] <select>: (Начало второй выносной линии или [Отмена/Вы-делить]<выделить>:). Укажите точку 7 (см. рис. 18). Два раза нажмите {Enter}.
Самостоятельно установите недостающие линейные размеры.
Нанесение размера радиуса сопряжения
 Чтобы проставить на чертеже радиус, нужно щелкнуть на пиктограмме Radius Dimension (Размер радиуса) на панели инструментов Dimension (Размеры).
Чтобы проставить на чертеже радиус, нужно щелкнуть на пиктограмме Radius Dimension (Размер радиуса) на панели инструментов Dimension (Размеры).
Запрос: Select arc or circle (Выберите дугу или окружность). Выделите дугу а (см. рис. 18).
Запрос: Specify dimension line location or [Mtext/Text/Angle]: (Местоположение размерной линии или [Мтекст/Текст/Угол]:). Укажите, где именно должна появиться размерная линия.
Редактирование размеров
Иногда требуется изменить свойства размера (размер шрифта, размерный текст и др.). Для редактирования размеров используются следующие команды на панели Dimension: DimEdit (Редактировать размер), DimtEdit (Редактировать текст), DimS-tyle (Размерный стиль).
Проставьте линейный размер между точками 1* и 2* (см.
рис. 18).
Щелкните на пиктограмме Dimension Edit (Редактировать размер) панели инструментов Dimension (Размеры).
Запрос: Enter type of dimension editing [Home/New/Rotate/
Oblique <Home>]: (Введите тип редактирования размера [Вернуть/
Новый/Повернуть/Наклонить<Вернуть>]:). Введите «N» и на
жмите {Enter}.
Откроется диалоговое окно Multiline Text Editor (Редактор размерного текста). В списке Symbol (Символ) выберите Diameter (Диаметр) и щелкните на кнопке ОК.
Запрос: Select object: (Выберите объекты:). Выберите последний нанесенный размер и нажмите {Enter}.
Самостоятельно проставьте диаметр малого отверстия. Изображение на экране должно соответствовать рис. 19.
 2017-10-31
2017-10-31 1327
1327








