Следующий тип отношений – отношение «один-к-одному». Предположим, что требуется сохранить дополнительные сведения об Авторе, которые редко используются или применимы к небольшому числу продуктов. Поскольку эта информация используется редко и ее сохранение в таблице Авторы требует создания дополнительного пустого поля для всех авторов, к которым она не применима, лучше поместить эту информацию в отдельную таблицу. Как и в таблице Авторы, в качестве первичного ключа используется код Автора. Дополнительная таблица и таблица Авторы связаны отношением «один-к-одному». Для каждой записи таблицы Авторы в дополнительной таблице существует одна запись. При определении отношения такого типа обе таблицы должны содержать одно поле.
Пример – сотрудники – дети
Определение связей между таблицами позволяет обеспечить правильность таблиц и столбцов. При наличии отношения «один-к-одному» или «один-ко-многим» таблицы должны содержать общие столбцы. При наличии отношения «многие-ко-многим» требуется третья таблица.
|
|
|
Связь таблиц.
Связь позволяет установить правила взаимодействия между таблицами. Различают два основных типа связей: один к одному и один ко многим.
Для построения связи у каждой пары таблиц должно быть одинаковое поле:
1.В главной таблице общее поле надо сделать ключевым.
2.В дочерней таблице поле связи надо проиндексировать:
для связи один к одному – Да(Совпадения не допускаются)
для связи Один ко многим – Да (Допускаются совпадения).
Для индексации полей надо:
1. Открыть таблицу в Режиме конструктора.
2. Активизировать поле.
3. В нижней части окна конструктора, в строке Индексированное поле из списка выбрать подходящее значение.
Для построения связи между таблицами надо:
1. Закрыть все таблицы (но не базу данных).
2. Перейти на закладку «Работа с базами данных и нажать на кнопку «Схема данных».
3. В открывшемся окне последовательно добавляем все таблицы.
4. Помещаем указатель на поле связи в главной таблице, нажимаем ЛКМ и не отпуская ее, перетаскиваем на поле связи в дочерней таблице.
5. В появившемся окне установить три флажка:
- Ставим флажок Обеспечение целостности данных. Этот режим не позволит Access оставлять в дочерней таблице записи, для которых нельзя подобрать запись с подходящим значением в главной таблице.
- Установка флажка Каскадное удаление связанных записей приведет к тому, что при удалении записи главной таблицы будут удалены все соответствующие записи дочерней таблицы.
- Установка флажка Каскадное обновление связанных полей приведет к тому, что при обновлении ключевого поля главной таблицы будут автоматически обновляться одноименные поля в соответствующих записях дочерней таблицы.
|
|
|
6. Нажимаем кнопку «Создать». Появляется линия связи и обозначения на ней.

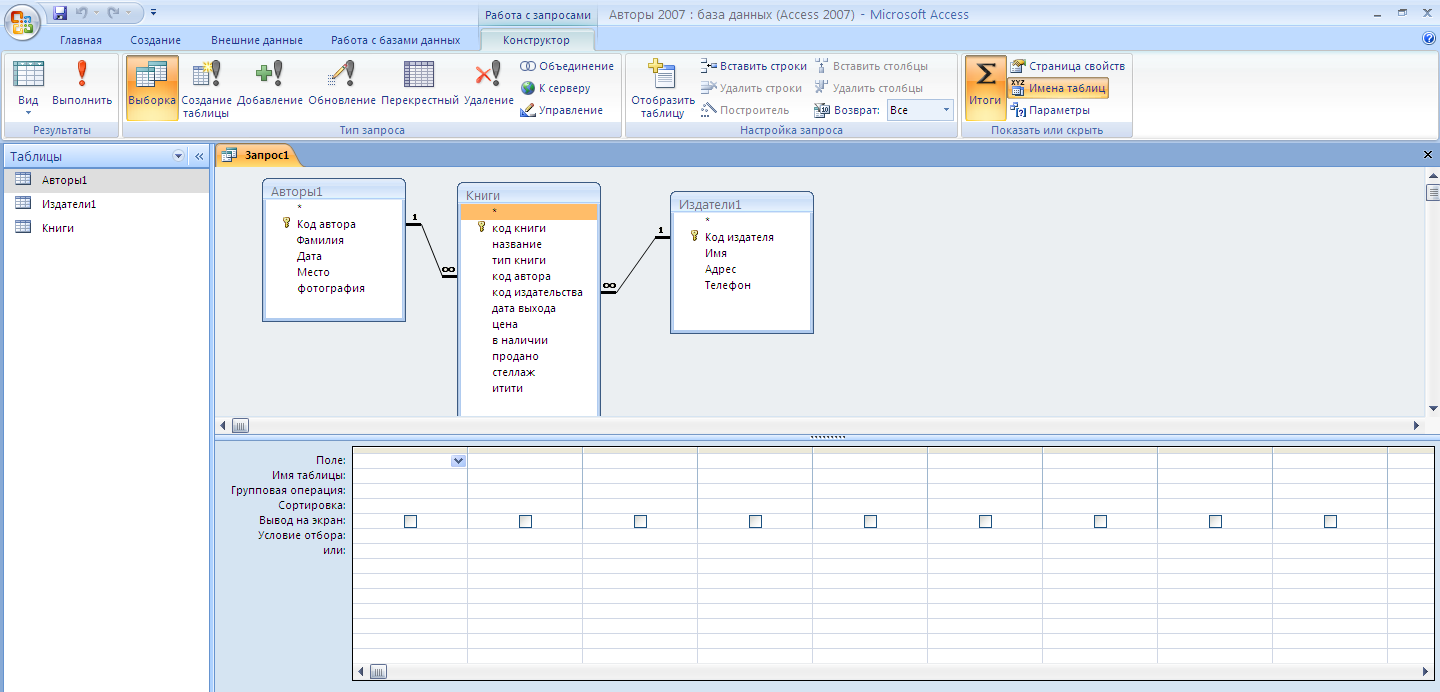
Лекция № 3
Запросы
Создание, модификация и использование запросов.
Запросы являются инструментом поиска и структурирования данных. Запрос, адресованный одной или нескольким таблицам, производит выборку определенной части данных и их передачу в таблицу, формируемую самим запросом.
 С помощью запросов можно просматривать, анализировать и изменять данные из нескольких таблиц. Они также используются в качестве источника данных для форм и отчетов.
С помощью запросов можно просматривать, анализировать и изменять данные из нескольких таблиц. Они также используются в качестве источника данных для форм и отчетов.
Наиболее часто используется запрос на выборку. При его выполнении данные, удовлетворяющие условиям отбора, выбираются из одной или нескольких таблиц и выводятся в определенном порядке.
В результате вы получаете подмножество информационного множества исходных таблиц, сформированное по определенному закону. Если обрабатываемый объем информации велик, выделение необходимых данных в такое подмножество позволяет существенно сократить время их обработки. В системах типа клиент-сервер, где основные базы данных хранятся на файловом сервере, система запросов позволяет уменьшить объем информации, передаваемой через локальную сеть.
Создание запросов
Запрос представляет собой обращение к данным для получения информации и выполнения действий с данными. Запрос можно использовать для получения ответа на простой вопрос, выполнения расчетов, объединения данных из разных таблиц или даже добавления, изменения или удаления данных в таблице.
Типы запросов
· Запросы, используемые для извлечения данных из таблицы или выполнения расчетов, называются запросами на выборку (простой и с параметром). При запуске запроса с параметрами требуется задать ввод условия.
· Запросы, используемые для добавления, изменения или удаления данных, называются запросами на изменение (запрос-действие).
· Перекрестный
· Объединение
· К серверу
· Управление
Способы создания запросов:
1. Конструктор запросов (все возможности),
2. Мастер запросов:
· простой запрос,
· перекрестный запрос (Перекрестные запросы — это запросы, в которых происходит статистическая обработка данных, результаты которой выводятся в виде таблицы,очень похожей на сводную таблицу Excel.),
· повторяющиеся записи (определение повторяющихся записей в таблице),
· записи без подчиненных (запрос выбирает записи из таблицы, для которых не существует связанных записей в другой таблице)
13.2.  Мастер запросов
Мастер запросов
Чтобы упростить задачу пользователя, в состав Access включен мастер запросов, позволяющий автоматизировать процесс построения запроса.
13.2.1. Переходим на закладку «Создание» и нажимаем кнопку

 Получаем окно:
Получаем окно:
13.2.2. Выбираем «Простой запрос» и нажимаем OK.
13.2.3. В раскрывающемся списке «Таблицы и запросы» выбираем таблицу «Автор», из списка «Доступные поля» выбираем: Фамилия, Инициалы. Затем из таблицы «Книги» выбираем: Название, а из таблицы «Издатель» – Имя и Адрес. И нажимаем «Далее».


Рис.3.1. Мастер запросов
13.2.4. Выбираем подробный отчет и нажимаем «Далее».

Рис.3.2. Мастер запросов

13.2.5. Вводим имя запроса, ставим переключатель на «Открыть запрос для просмотра данных» и нажимаем «Готово».
13.2.5.1.1.1. Рис.13.3. Мастер запросов

13.2.6. В результате получаем таблицу:

Рис.3.4. Таблица запроса
Конструктор запросов
 Мастер запросов умеет конструировать только простые условия отбора. Чтобы наложить дополнительные ограничения, следует пользоваться конструктором запросов, обеспечивающим полное управление параметрами запроса и построение сложных условий отбора данных.
Мастер запросов умеет конструировать только простые условия отбора. Чтобы наложить дополнительные ограничения, следует пользоваться конструктором запросов, обеспечивающим полное управление параметрами запроса и построение сложных условий отбора данных.
|
|
|
3.2.1. Переходим на закладку «Создание» и нажимаем кнопку

Рис. 3.5. Добавление таблицы
3.2.2. Добавляем все три таблицы и закрываем окно.
3.2.3. Из раскрывающегося списка выбираем таблицы и поля для отображения в запросе.
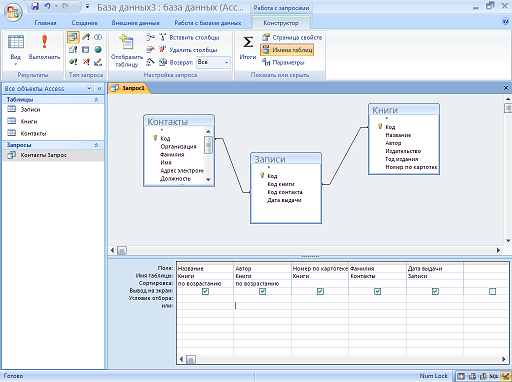
Рис.3.6. Окно конструктора запроса
Условие отбора
Добавление в запрос условия отбора позволяет выбирать из таблицы не все записи, а лишь те, которые удовлетворяют определенным критериям. Например, нам нужны записи, приходящиеся на февраль 2007 года.
3.3.1. В бланке запроса щелкаем на ячейке Условие отбора пятого столбца правой кнопкой мыши и выбираем в контекстном меню команду «Построить». Откроется окно построителя выражений.

Рис.3.7. Окно построителя выражений
3.3.2. В левом списке построителя щелкаем на папке Операторы.
3.3.3. В среднем списке выбираем категорию Сравнения.
3.3.4. В правом списке дважды щелкаем на пункте Between (Между).
3.3.5. Щелчком выделяем в поле формулы первый местозаполнитель «Выражение».
3.3.6. В левом списке построителя выражений двойным щелчком открываем папку Функции.
3.3.7. Щелкаем на папке Встроенные функции, содержащей стандартные функции Access.
3.3.8. В среднем списке построителя выражений щелкаем на пункте Дата/время.
3.3.9. В правом списке дважды щелкаем на функции DateValue, чтобы заменить ею местозаполнитель «Выражение».
3.3.10. Выделив местозаполнитель «stringexpr», вводим текст «01.02.2007».
3.3.11. Повторяя шаги 3.3.5 – 3.3.10, заменяем второй местозаполнитель «Выражение» на выражение DateValue («31.02.2007»).
 В результате у нас получилась формула Between DateValue(«01.02.2007») And DateValue(«31.02.2007»). Она проверяет условие нахождения даты в интервале от 1 до 31 февраля 2007 г
В результате у нас получилась формула Between DateValue(«01.02.2007») And DateValue(«31.02.2007»). Она проверяет условие нахождения даты в интервале от 1 до 31 февраля 2007 г
3.3.12. Нажимаем па кнопке ОК.
3.3.13. Для выполнения запроса нажимаем
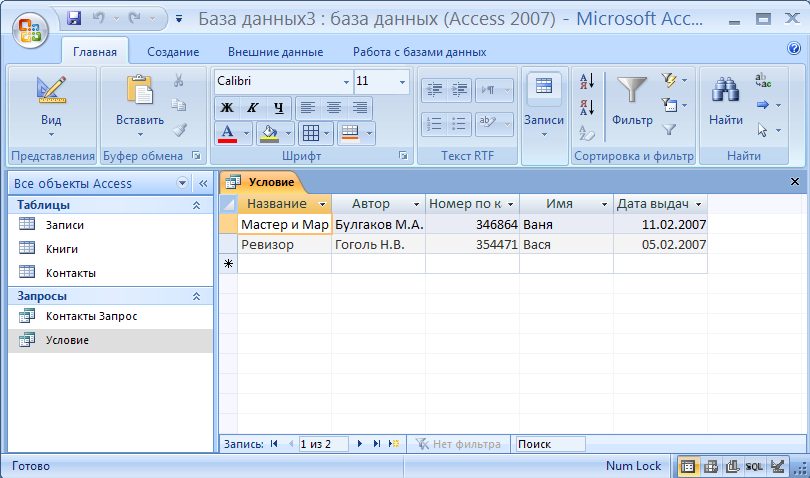
Рис.3.8. Результат выполнения запроса
Если необходимо произвести действия над полями, в строке Поле ПКМ – построитель – выбираем из нашей базы – нужную таблицу – нужное поле. Знак операции или функции. Следующее поле. Изменить Выражение1 на текст. Выполнить.
|
|
|


Запрос действия
Запросы могут применяться также для добавления, удаления и обновления группы записей таблицы. Такие запросы являются мощным инструментом преобразования данных, они называются запросами действия. К примеру, нам нужно изменить в таблице «Авторы» фамилию автора. Подобную операцию трудно провести «вручную», если в таблице больше тысячи записей.
3.4.1. Создаем новый запрос в режиме конструктора.
3.4.2. В окне конструктора открываем таблицу «Авторы».
3.4.3. В значение поле выбираем «Фамилия».


Рис.3.9. Окно конструктора запроса
В поле «Тип запроса» выбираем запрос на обновление, при этом в бланке запроса появиться еще одно поле – обновление, в которое нужно ввести новое значение поля. В поле условие отбора заносим значение, которое надо найти. (Нажимаем кнопку Выполнить. Проверяем и подтверждаем обновление записей – Да.)
При необходимости для условия отбора можно воспользоваться построителем выражений. (В поле «Условие отбора» вызываем контекстное меню, щелкаем на пункте «Построить».
3.4.8. В окне построителя выражений пишем формулу:
3.4.9. Закрываем запрос, сохранив под именем «Обновление». Двойным кликом выполняем запрос «Обновление», Access проинформирует об обнаружении одной записи, удовлетворяющей условию отбора, и попросит подтвердить необходимость ее изменения.
Запрос с параметром
Построить параметрический запрос, выводящий при выполнении вопрос об одной интересующей записи.
В окне конструктора запроса для поля, по которому должен выводиться вопрос при выполнении запроса, в строке «Условие отбора» ввести параметр в следующем виде: [Введите фамилию]
При выполнении такого запроса на экране будет появляться вопрос: Введите фамилию
После ответа на вопрос, запрос отберет одну запись, удовлетворяющую ответу.
Запрос SQL
 Язык SQL является наиболее распространенным языком управления баз данных клиент – серверов. Это язык реляционных баз данных, а не язык систем программирования. В Microsoft Access используется язык Jet SQL.
Язык SQL является наиболее распространенным языком управления баз данных клиент – серверов. Это язык реляционных баз данных, а не язык систем программирования. В Microsoft Access используется язык Jet SQL.
3.5.1. Создаем новый запрос в режиме конструктора.
3.5.2. Переходим в режим SQL.
3.5.3. В открывшемся окне пишется запрос на языке SQL.

Рис 3.12. Окно запроса SQL.
3.5.4. Напишем запрос на добавление новой записи в таблицу «Книги»:
INSERT INTO Книги (Название, автор, издательство, Год_издания, Номер_по_картотеке)
VALUES ('Му-Му', 'Тургенев', 'Роспечать', "2007", "845623");

3.5.5. Нажимаем кнопку, появится окно подтверждения добавления новой записи, нажимаем ОК.

Рис. 3.13. Обновленная таблица «Книги»
Примеры
Пример 1. Создать запрос, позволяющий вывести названия книг с ценой не менее 10 тысяч рублей.
Чтобы создать запрос, необходимо:
Вкладка Создание в группе Другие щелкнуть кнопку Конструктор запросов, появляется окно конструктора запросов и окно «Добавление таблицы».
Добавить в окне «Добавление таблицы» с помощью кнопки Добавить таблицы, являющиеся источником для запроса.
Закрыть окно «Добавление таблицы». На экране остается окно конструктора запроса. В верхней части – поля выбранных таблиц, в нижней – задаются условия выбора записей.
Выбрать поля для запроса двойным щелчком по имени поля в списке полей таблицы.
В строке «Условие отбора», для столбца, где выбрана Цена, условие >=100000
Замечание: на любом этапе построения запроса, его можно выполнить, щелкнув по кнопке Выполнить.
Сохранить запрос и присвоить имя.
Пример 2. Создать запрос, суммирующий количество книг, имеющихся в наличии.
Рекомендации:
Отобрать книги в наличии, введя условие для столбца В наличии.
Щелкнуть по кнопке Итоги, появитсястрока Групповые операции.
Выбрать в строке Групповые операции функцию count.
Пример 3. Создать запрос, позволяющий определить самую дешевую книгу.
Рекомендации:
Включить сортировку «по возрастанию» в строке Сортировка для столбца, где выбрана цена.
Ввести на кнопке «Набор значений» цифру «1», т.к. нужна одна запись
Пример 4. Создать запрос, позволяющий определить книги, выпущенные в 199* году.
Рекомендации:
Для поля, где выбрана дата, можно задать следующие условия:
>#01.02.1985#
Between #01.02.1985# And #01.02.1986#
Пример 5. Создать запрос, позволяющий объединять поля из таблиц в одном поле запроса.
Рекомендации:
В свободном столбце окна конструктора запроса построить выражение:
Щелкнуть в строке Поле свободного столбца.
Щелкнуть по кнопке Построитель, появится окно Построитель выражений.
Открыть папку таблицы, поля которой будем объединять, появится список полей.
Выбрать первое поле, перед выбранным полем отобразится имя таблицы.
Ввести после выбранного поля операции сцепления и выбрать следующее поле:

Щелкнуть кнопку ОК, затем кнопку ENTER, в окне конструктора запроса отобразится построенное выражение, вначале которого имя построенного выражения«Выражение1».
Заменить имя выражения.
Лекция № 5
Запросы действия
 Запрос на добавление
Запрос на добавление
Запрос на обновление
Запрос на удаление
Запрос на создание таблиц
Перекрестный
Чтобы создать запрос перечисленных типов:
Создать запрос в режиме конструктора.
Преобразовать запрос в режиме конструктора с помощью соответствующих кнопок на вкладке Конструктор в группе Тип запроса.
Запрос на добавление добавляет набор записей (строк) из одной или нескольких исходных таблиц (или запросов) в одну или несколько результирующих таблиц. Можно также использовать запросы на добавление при выполнении следующих действий.
Добавление полей на основании условий отбора. Например, необходимо добавить имена и адреса клиентов с очень крупными заказами.
Добавление записей, когда некоторых полей одной таблицы не существует в другой. Допустим, в таблице «Заказчики» пользователя имеется 11 полей, тогда как в таблице «Клиенты» другой базы данных из этих 11 полей имеется только 9. Можно использовать запрос на добавление только тех данных, которые находятся в соответствующих друг другу полях, а все остальные игнорировать.
Следует обратить внимание на то, что нельзя изменить данные в отдельных полях имеющихся записей с помощью запросов на добавление. Для этого используются запросы на обновление, а при помощи запросов на добавление можно только добавлять целые строки данных.
С помощью запроса на обновление можно добавлять, изменять или удалять данные в одной или нескольких записях. Запросы на обновление можно рассматривать как разновидность диалогового окна Поиск и замена с более широкими возможностями. Следует ввести условие отбора (приблизительный аналог образца поиска) и условие обновления (приблизительный аналог образца замены). В отличие от диалогового окна Поиск и замена запрос на обновление может принимать несколько условий и позволяет обновить большое число записей за один раз, а также изменить записи сразу в нескольких таблицах.
Необходимо помнить приведенные ниже правила.
Запрос на обновление нельзя использовать для добавления новых записей в таблицу, но можно менять имеющиеся пустые значения на определенные значения. Для добавления новых записей в одну или несколько таблиц используйте запрос на добавление.
Запрос на обновление нельзя использовать для удаления записей целиком (строк) из таблицы, но можно менять имеющиеся непустые значения на пустые. Для удаления записей целиком (процесс, удаляющий также значение первичного ключа) следует использовать запрос на удаление.
С помощью запросов на обновление можно изменять все данные в наборе записей.
Запрос на создание таблицы получает данные из одной или нескольких таблиц, а затем помещает набор результатов в новую таблицу. Эта новая таблица может располагаться в базе данных, открытой в данный момент, или создается в другой базе данных.
Процесс создания запроса на создание таблицы состоит из следующих основных этапов.
Включите содержимое базы данных.
В режиме конструктора запроса создайте запрос на выборку. Можно выбирать данные из нескольких таблиц. В запросе можно также использовать условия для более точной настройки или сужения набора результатов.
Преобразуйте запрос на выборку в запрос на создание таблицы, выберите расположение для новой таблицы и затем запустите запрос, чтобы создать таблицу.
Если требуется удалить записи (строки) целиком, следует использовать запрос на удаление.
По умолчанию запрос на удаление удаляет все данные каждого поля записи вместе со значением ключа, который делает эту запись уникальной. При выполнении такого запроса всегда удаляется строка таблицы целиком. Процесс состоит из следующих основных этапов: создание запроса на выборку и проверка, что он возвращает только те данные, которые нужно удалить; преобразование этого запроса в запрос на удаление и выполнение его для удаления данных.
Следует помнить: если запись, которую нужно удалить, является стороной «один» отношения «один-ко-многим», необходимо перед выполнением запроса изменить свойство этого отношения. Далее в этой статье в разделе Подготовка к удалению связанных данных объясняется, как выполнить эту задачу. Дополнительные изменения необходимо внести потому, что по умолчанию Access запрещает удаление данных на стороне «один» в отношении «один-ко-многим».
Перекрестные запросы — это запросы, в которых происходит статистическая обработка данных, результаты которой выводятся в виде таблицы, очень похожей на сводную таблицу Excel.
Особенности работы:
После преобразования в перекрестный запрос, появится строка Перекрестная таблица.
В первом столбце запроса выбрать Заголовки строк в строке Перекрестная таблица и выбрать поле для заголовков строк.
Во втором столбце запроса выбрать Заголовки столбцов в строке Перекрестная таблица и выбрать поле для заголовков столбцов.
В третьем столбце запроса выбрать Значения в строке Перекрестная таблица,выбрать поле для вычислений, выбрать групповую операцию.
Лекция № 6
Формы
Форма — это объект базы данных, который можно использовать для ввода, изменения или отображения данных из таблицы или запроса. Формы могут применяться для управления доступом к данным: с их помощью можно определять, какие поля или строки данных будут отображаться. Например, некоторым пользователям достаточно видеть лишь несколько полей большой таблицы. Если предоставить им форму, содержащую только нужные им поля, это облегчит для них использование базы данных. Для автоматизации часто выполняемых действий в форму можно добавить кнопки и другие функциональные элементы.
Формы можно рассматривать как окна, через которые пользователи могут просматривать и изменять базу данных. Рационально построенная форма ускоряет работу с базой данных, поскольку пользователям не требуется искать то, что им нужно. Внешне привлекательная форма делает работу с базой данных более приятной и эффективной, кроме того, она может помочь в предотвращении неверного ввода данных. В Microsoft Office Access 2010 предусмотрены новые средства, помогающие быстро создавать формы, а также новые типы форм и функциональные возможности, благодаря которым база данных становится более практичной.
В то время как таблицы и запросы позволяют отобразить на экране длинные списки записей, формы дают возможность сосредоточиться на конкретной записи. Они облегчают ввод, редактирование и восприятие информации, могут содержать вспомогательные подписи и элементы оформления.
Способы создания форм

- Создание формы с помощью инструмента «Форма»
- Создание формы с помощью Конструктора форм
- Создание формы при помощи инструмента «Пустая форма»
- Создание формы при помощи мастера форм
- Кнопка «Другие формы» содержит подпункты: Несколько элементов, Таблица, Разделенная форма, Модальное диалоговое окно, Сводная диаграмма, Сводная таблица.
Режимы работы с формой
1. Режим формы. Позволяет работать с данными таблиц.
2. Режим макета. Режим макета представляет собой наиболее наглядный режим для изменения форм. В режиме макета форма фактически выполняется, поэтому можно просматривать данные почти в таком виде, в каком они отображаются в режиме формы. Но в этом же режиме можно изменять и структуру формы. Поскольку при внесении изменений можно просматривать данные, в этом режиме очень удобно задавать размеры элементов управления и выполнять другие задачи, связанные с внешним видом и удобством формы.
Некоторые задачи невозможно выполнить в режиме макета; в этом случае необходимо переключиться в режим конструктора. В определенных случаях в Access отображается сообщение о том, что для внесения изменений следует переключиться в режим конструктора.
3. Режим конструктора. Режим конструктора позволяет более подробно просмотреть структуру формы. Можно просматривать разделы колонтитулов и данных формы. В этом режиме форма не выполняется, поэтому при внесении изменений невозможно просматривать базовые данные. Однако некоторые задачи удобнее выполнять в режиме конструктора, а не макета, в частности следующие:
– добавлять в форму различные элементы управления, такие как надписи, рисунки, линии и прямоугольники;
– изменять источник элемента управления «Поле» непосредственно в поле без использования окна свойств;
– изменять размеры разделов формы, таких как «Заголовок формы» или «Область данных»;
– изменять свойства формы, которые недоступны для изменения в режиме макета.
4.1. Мастер форм
4.1.1. Переходим на закладку «Создание» и запускаем «Мастер форм»
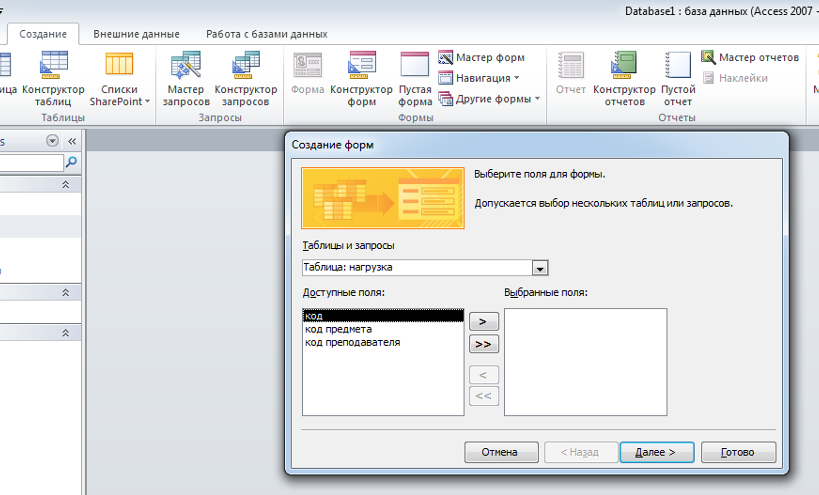
4.1.2. В списке «Таблицы и запросы» выберите таблицу.
4.1.3. Добавьте нужные поля в список выбранных полей.(> – выделенное поле, >> – все поля)
4.1.4. В следующем окне выберите внешний вид формы: в столбец, ленточный, табличный, выровненный.
4.1.5. В третьем окне мастера выберите имя формы (может совпадать с именем таблицы) и нажмите кнопку «Готово».
4.2. Изменение или доработка формы в режиме конструктора
Недостатком форм, создаваемых мастером, является то, что они однообразны, не содержат пояснительных надписей. Чтобы приукрасить форму и расположить поля более удобным образом, следует воспользоваться конструктором форм, который позволяет передвигать и масштабировать элементы формы, связывать их с источником данных и настраивать любые другие параметры формы.
4.2.1. Откройте форму в режиме конструктора или перейдите из режима формы в режим конструктора при помощи кнопки «Вид».
В окне конструктора присутствует разметочная сетка с вертикальной и горизонтальной линейкой, помогающая позиционировать объекты.
4.2.2. Нажмите ПКМ в поле «Заголовок формы» или «Область данных» и выберите команду Цвет заливки/фона и измените цвет выбранной области.
4.2.3. Щелкните на любом элементе формы, вокруг него появляется рамка, потянув за края которой можно изменить форму и размер элемента или переместить его в другое место формы.
4.2.3. Каждый элемент формы имеет свои свойства, окно свойств открывается нажатием ПКМ на элементе, команда Свойства.
4.2.4. Изменить свойства элементов формы можно при помощи кнопок вкладки Конструктор:

 Если на элементе формы нажать ПКМ (вызов контекстного меню), можно настроить Цвет фона, шрифта, оформление (например, утопленное), преобразовать в другой элемент (например, поле в поле со списком).
Если на элементе формы нажать ПКМ (вызов контекстного меню), можно настроить Цвет фона, шрифта, оформление (например, утопленное), преобразовать в другой элемент (например, поле в поле со списком).
4.2.5. Настроить расположение элементов управления и их размеры друг относительно друга можно при помощи кнопок вкладки Упорядочить или с помощью контекстного меню.
4.2.6. Добавить новые элементы на форму можно с помощью вкладки Конструктор, группы кнопок Элементы управления. При активной кнопке Использовать мастера к созданию элементов управления подключится окно мастера. Например:
– вставить рисунок, линию, прямоугольник
– поле со списком
– подчиненную форму/отчет
4.3. Создание формы с помощью инструмента «Форма»
Этот способ создания соответствует способу Автоформа в столбец предыдущих версий программы.
При помощи инструмента «Форма» можно создать форму одним щелчком мыши. При использовании этого средства все поля базового источника данных размещаются в форме. Можно сразу же начать использование новой формы либо при необходимости изменить ее в режиме макета или конструктора.
4.3.1. В области переходов щелкните таблицу или запрос с данными, которые должны отображаться в форме.
4.3.2. На вкладке Создание в группе Формы выберите команду Форма.

Приложение Access создаст форму и отобразит ее в режиме макета.
В режиме макета можно внести изменения в структуру формы при одновременном отображении данных. Например, при необходимости можно настроить размер полей в соответствии с данными.
· Если Access обнаруживает одну таблицу, связанную отношением «один-ко-многим» с таблицей или запросом, который использовался для создания формы, Access добавляет таблицу данных в форму, основанную на связанной таблице или запросе. Например, если создается простая форма, основанная на таблице «Книги», и между таблицами «Книги» и «Заказы» определено отношение «один-ко-многим», то в таблице данных будут отображаться все записи таблицы «Заказы», относящиеся к текущей записи книги.
· Если таблица данных в форме не нужна, ее можно удалить.
· Если существует несколько таблиц, связанных отношением «один-ко-многим» с таблицей, которая использовалась для создания формы, то Access не добавляет таблицы данных в форму.
4.4. Создание формы с помощью инструмента
«Несколько элементов»
Этот способ создания соответствует способу Автоформа ленточная предыдущих версий программы.
В форме, созданной с помощью средства «Форма», одновременно отображается только одна запись. Если нужна форма, в которой отображается сразу несколько записей, и при этом требуются более широкие возможности настройки, чем у таблицы, можно воспользоваться инструментом «Несколько элементов».
В области переходов щелкните таблицу или запрос с данными, которые должны отображаться в форме.
4.4.1. На вкладке Создание в группе Формы щелкните Несколько элементов. 
Приложение Access создаст форму и отобразит ее в режиме макета. В режиме макета можно внести изменения в структуру формы при одновременном отображении данных.
Создаваемая при помощи инструмента «Несколько элементов» форма внешне напоминает таблицу. Данные расположены в строках и столбцах, и одновременно отображается несколько записей. Однако форма «Несколько элементов» предоставляет больше возможностей настройки, чем таблица.
Например, к ней можно добавлять графические элементы, кнопки и другие элементы управления.
4.5. Создание формы в режиме конструктора
В режиме конструктора можно также создать форму. В режиме конструктора можно добавить в форму новые элементы управления и поля, разместив их на сетке.
4.5.1. На вкладке Создание в группе Формы щелкните кнопку Конструктор форм.
Приложение Access создаст пустую форму и отобразит ее в режиме конструктора.
4.5.2. Изменить свойства формы, ее разделов и входящих в нее элементов управления можно с помощью окна свойств. Для отображения окна свойств нажмите клавишу F4.
4.5.3. Из области Список полей можно добавить в форму поля из таблицы или запроса. Для отображения области Список полей на вкладке Форматирование в группе Элементы управления выберите команду Добавить поля. 
Можно перетащить поля непосредственно из области Список полей в форму.
Можно вставить картинку – элементы управления – кнопка Рисунок.
Для линии можно использовать стандартный рисунок из C:\Program Files (x86)\Microsoft Office\MEDIA\OFFICE14\LINES
4.6. Создание разделенной формы
Разделенная форма — новая возможность в Microsoft Office Access 2010, позволяющая одновременно отображать данные в двух представлениях — в режиме формы и в режиме таблицы. Эти две части формы связаны с одним и тем же источником данных и всегда синхронизированы друг с другом. При выделении поля в одной части формы выделяется то же поле в другой части. Данные можно добавлять, изменять или удалять в каждой части формы (при условии, что источник записей допускает обновление, а параметры формы не запрещают такие действия).
Работа с разделенной формой дает преимущества обоих типов формы в одной форме. Например, можно воспользоваться табличной частью формы, чтобы быстро найти запись, а затем просмотреть или изменить запись в другой части формы. Часть разделенной формы, отображающаяся в режиме формы, может исполнять для табличной части роль привлекательного и функционального заголовка. Это техническое средство применяется в различных шаблонах баз данных, доступных для Office Access 2010.
 2017-12-14
2017-12-14 1400
1400








