Министерство образования и науки РФ
федеральное государственное образовательное учреждение
высшего образования
ЧЕЧЕНСКИЙ ГОСУДАРСТВЕННЫЙ УНИВЕРСИТЕТ
Д Н Е В Н И К
прохождения производственной практики студента (ки) 3 курса, очного отделения, направление подготовки «Биология», профиль подготовки «Физиология»
Биолого-химического __факультета Юнусовой Мархи ____________________________________
Ф.И.О. практиканта (ки)
Место практики ______ Лаборатория кафедры физиологии и анатомии человека и животных ЧГУ
Номер телефона 8963 598-28-30
Руководитель практики:__________ Магомедова З.А. _ _____.
Период прохождения практики с _____29 июня _2017 г.__________ по __26 июля 2017 г._
в количестве ___________21______________ рабочих дней
в том числе:
отработано __________________21___________________ дней
болезнь __________________________________________ дней
не отработано по другим причинам ___________________дней
| Рабочее место, тема, вид работы | Дата, месяц, число | Краткое описание выполняемой работы | Кол-во раб. дней | Отметка руков. о ходе выпол. работы |
| 1.Знакомство с СГ: теоретические основы СГ. Современные компьютерные программы по регистрации и Спирографии. | 29.06.17 | Теоретические основы СГ | ||
| 30.06.17 | Терминология, приёмы работы с компьютером | |||
| 2.Освоение навыков работы с «Диамант» | 1.07.17 | Работа в системе. Работа с программой. | ||
| 2.07.17 | Выходной | |||
| 3.07.17 | Ввод и исправление карты пациента Поиск карты пациента в архиве | |||
| 4.07.17 | Удаление исследований в архиве | |||
| 5.07.17 | Статистика | |||
| 6.07.17 | Настройка архива | |||
| 7.07.17 | Общие настройки | |||
| 8.07.17 | Работа с программой «Диамант-С» | |||
| 9.07.17 | Выходной | |||
| 10.07.17 | Проведение калибровки | - | ||
| 11.07.17 | Проведение исследований | |||
| 12.07.17 | Проведение фонового исследования | |||
| 13.07.17 | Проведение фонового исследования | |||
| 14.07.17 | Результаты исследования в методике ППО | |||
| 15.07.17 | Результаты исследования по методике «Спирография» (СГ) | |||
| 16.07.17 | Выходной | - | ||
| 17.07.17 | Результаты исследования в методике СГ | |||
| 18.07.17 | Результаты исследования по методике «Максимальная вентиляция легких» (МВЛ) | |||
| 19.07.17 | Сохранение и печать | |||
| 3.Регистрация и запись ППО у студентов для анализа и отчета | 20.07.17 | Запись ППО у студентов | ||
| 21.07.17 | Извлечение результатов записи ППО для отчета | |||
| 22.07.17 | Подведение итогов производственной практики | |||
| 23.07.17 | Выходной | - | ||
| 24.07.17 | Составление отчета | - | ||
| 25.07.17 | Распечатка дневника и отчета | - | ||
| 4.Итоговый отчет по производственной практике | 26.07.17 | Представление на кафедру дневника и отчета производственной практики |
|
|
|
Студент __________________________________________________________________ (подпись)
|
|
|
Руководитель практики _____________________________________________________ (подпись)
«26»июля 2017 г.
Отчет
по производственной практике по физиологии
Студента (-ки) 3 курса, профиль «Общая биология»
очной формы обучения
___________________Шовхаловой Сабины Б. ____________________
Сроки практики: 29.06.2017 г.- 26.07.2017 г.
План прохождение практики:
| 1. | Теоретические основы СГ |
| 2. | Терминология, приёмы работы с кампьютером |
| 3. | Работа в системе. Работа с программой. |
| 4. | Ввод и исправление карты пациента Поиск карты пациента в архиве |
| 5. | Удаление исследований в архиве |
| 6. | Статистика |
| 7. | Настройка архива |
| 8. | Общие настройки |
| 9. | Работа с программой «Диамант-С» |
| 10. | Проведение калибровки |
| 11. | Проведение колибровки |
| 12. | Проведение исследований |
| 13. | Проведение фонового исследования |
| 14. | Результаты исследования в методике ППО |
| 15. | Результаты исследования по методике «Спирография» (СГ) |
| 16. | Результаты исследования в методике СГ |
| 17. | Результаты исследования по методике «Максимальная вентиляция легких» (МВЛ) |
| 18. | Сохранение и печать |
| 19. | Запись ППО у студентов |
| 20. | Извлечение результатов записи ППО для отчета |
| 21. | Подведение итогов производственной практики |
| 22. | Составление отчета |
| 23. | Распечатка дневника и отчета |
| 24. | Представление на кафедру дневника и отчета производственной практики |
29.06.17
Теоретические основы СГ
30.06.17
Терминология, приёмы работы с компьютером
1.07.17
Работа в системе. Работа с программой.
Требование к блоку обработки (персональному компьютеру)
1. Процессор Intel с тактовой частотой не ниже 1 ГГц (желательно 2ГГц и выше);
2. Оперативная память не менее 1Гб (желательно 2 Гб и выше);
3. Монитор с разрешением экрана не ниже 1024*768;
4. HDD не менее 250 Гб;
5. CDROM привод;
6. Принтер формата А4;
7. Свободный USB порт для каждого поставляемого прибора;
8. Операционная система Windows 7 и выше.
Нетбуки и Ноутбуки некоторых моделей могут не поддерживаться, требуется консультация со специалистами фирмы.
Для установки программы на Ваш компьютер вставьте дистрибутивный СД диск в устройство чтения CD дисков. Автоматически должна загрузиться программа установки. Если этого не произошло, вызовите на выполнение программу SETUP.EXE, находящуюся на дистрибутивном CD в папке SETUP. Далее следуйте указаниям программы установки.
На Рабочем столе компьютера появится ярлык «Комплекс Диамант v11».
После того, как Вы пройдете процедуру установки рабочей программы и подсоедините комплекс к компьютеру, извлеките носитель программы (CD ROM) из дисковода и уберите его в надежное место. Он может Вам понадобиться в том случае, если рабочая программа будет повреждена.
Заводской номер прибора продублирован на этикетке носителя.
Для входа в программу «Диамант» дважды щелкните мышью по ярлыку «Комплекс Диамант v11» На Рабочем столе компьютера.
При входе в программу Вы увидите главное окно (главную оболочку), которое позволит Вам выполнять основные функции программы (Рис.1).

Рис.1 Главное окно программы.
Управление программой осуществляется с помощью закладок, кнопок управления, расположенных под закладками, и «горячих» клавиш клавиатуры компьютера (Рис. 2).

Рис.2 Закладки и кнопки управления.
Щелчок мыши на закладке изменяет вид главного окна, и соответственно изменяются кнопки управления. Закладки и кнопки могут нажиматься мышью или с помощью совместного нажатия клавиши «Alt» и подчеркнутой буквы на кнопке (например, Вы выйдете из программы, одновременно нажав клавиши «Alt» и «ы»). Кнопки могут быть активными (более яркого цвета) или пассивными, т.е. недоступными в данный момент (они могут становиться активными по мере выполнения Вами каких либо действий). Кнопки могут иметь выпадающее меню (помечены символом  ) или нет. Чтобы увидеть и использовать меню, достаточно подвести курсор к названию или щелкнуть по нему мышью (способ отображения меню устанавливается в режиме «Общие настройки»). Когда меню отобразится («выпадет»), Вы сможете выбрать нужную строку с помощью нажатия левой клавиши мыши (Рис. 3). Строка меню, имеющая дополнительное меню, помечена символом
) или нет. Чтобы увидеть и использовать меню, достаточно подвести курсор к названию или щелкнуть по нему мышью (способ отображения меню устанавливается в режиме «Общие настройки»). Когда меню отобразится («выпадет»), Вы сможете выбрать нужную строку с помощью нажатия левой клавиши мыши (Рис. 3). Строка меню, имеющая дополнительное меню, помечена символом  .
.
|
|
|

Рис.3 Кнопки управления программой и выпадающее меню.
В главном окне отображаются следующие закладки:
1. «Архив» - автоматически открывается при входе в программу (Рис.1). Здесь Вы можете:
- ввести данные карты для нового пациента, или найти карту пациента в архиве, если Вы вводили ее ранее. При необходимости Вы можете отредактировать карту;
- найти в архиве исследования для выбранного пациента, если для него они проводились и сохранялись;
- выбрать методику исследования и перейти в соответствующую программу для проведения исследования;
- проверить, получить и обработать электронную почту с исследованиями.
2. «Динамика» - Вы можете вывести динамику изменения показателей исследований, хранящихся в архиве.
3. «Статистика» - Вы можете вывести статистические данные исследований по различным критериям.
4. «Настройка архива» - это окно позволит Вам создавать, удалять, экспортировать Ваш архив и многое другое.
5. «Общие настройки» - в этом окне Вы настроите программу на удобный для Вас интерфейс.
Для проведения исследования необходимо определить методику исследования (ППО, СГ, МВЛ). Выбранная Вами методика, всегда отображается третьей кнопкой в строке меню (Рис.3).
2.07.17 Выходной
3.07.17
Ввод и исправление карты пациента Поиск карты пациента в архиве
Для работы большинства разделов программы необходимо определить текущего пациента, т.е. установить карту пациента (его паспортные и антропологические данные). Если пациент пришел к Вам впервые, необходимо заполнить его карту. Для этого используйте меню «Пациент – Новый пациент» (Рис.4).
|
|
|

Рис.4 Выбор карты нового пациента.
Указанные действия Вы также можете выполнить с помощью левой и правой кнопок мыши. При нажатии правой кнопки в области со списком пациентов, Вы увидите контекстное меню, аналогичное меню «Пациент».
При выборе строки меню «Новый пациент» на экран будет выведено окно для ввода данных нового пациента (Рис.5).

Рис.5 Ввод данных пациента.
С помощью клавиатуры последовательно заполните карту пациента. Переход от строки к строке осуществляется мышью или клавишами ENTER или TAB.
Обязательно для всех методик должны быть заполнены следующие поля:
- "Фамилия".
- "День, месяц и год рождения" или “Возраст”. Вы можете вводить точную дату рождения (рекомендуется) или возраст пациента в годах, используя переключатель «Дата – Возраст». Если Вы вводите возраст в годах, то программа будет условно считать дату рождения пациента 1 января.
- "Рост".
- "Вес".
Остальные поля можно заполнять по желанию или по требованию программы.
Для завершения ввода данных щелкните по кнопке  .
.
Программа проконтролирует, насколько правильно Вы ввели данные. Если возникнет ошибка, например, Вы ввели неверный месяц, Вам будет предложено ввести величину правильно. По завершению ввода карта нового пациента будет записана в архив.
При необходимости исправить карту, выберите в меню (Рис.4) строку – «Коррекция», откроется окно для изменения данных. Вы так же можете перейти к коррекции щелкнув два раза мышью на строке с пациентом или выбрав строку редактировать в контекстном меню (Рис. 4а). Сделайте необходимые исправления и щелкните по кнопке  .
.
Внесенные Вами изменения в карте будут записаны в архив.
4.07.17
Удаление исследований в архиве
Для удаления из архива всех наблюдений для одного или нескольких пациентов выберите в меню «Пациент» или в контекстном меню строку «Удаление» (Рис. 4, 4а). Откроется окно с перечнем всех пациентов в архиве (Рис. 9).
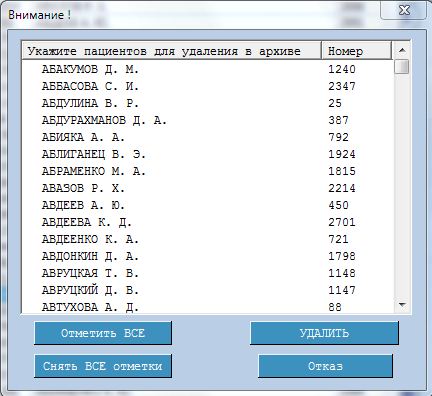
Рис.9 Перечень пациентов для удаления из архива.
Отметьте галочкой фамилии пациентов, данные, которых Вы хотите удалить (щелкните мышью на выбранной фамилии). После сделанных отметок, нажмите кнопку  .
.
Для удаления ненужных исследований для выбранного пациента сначала укажите их (щелкните мышью один раз) в окне проведенных исследований (Рис. 8), затем выберите в меню «Исследования» или контекстном меню строку «Удалить». Программа попросит подтверждения и после этого будет удалено только указанное исследование. Карта пациента будет сохранена даже, если Вы удалите все исследования.Не предусмотрена работа более чем с 10000 карт пациентов.
5.07.17
Статистика
В окне «Статистика» Вы можете видеть статистику проведенных исследований по различным критериям поиска в архиве (Рис. 10).

Рис.10 Статистика исследований (краткая форма).
По умолчанию показывается краткая форма статистики, нажав на закладку «Подробно» Вы можете видеть полную форму.
Критерии поиска в архиве устанавливаются Вами с помощью выпадающих меню в левой части окна. Вы можете выбрать:
- любые даты начала и конца вывода статистики (даты могут выбираться из выпадающего календаря или вноситься вручную),
- любого обследующего врача или всех врачей,
- любого направляющего на обследование врача или всех врачей,
- пациентов мужского или женского пола или всех пациентов,
- исследования указанным прибором или всеми приборами,
- если прибор имеет несколько методик исследования, то можно указать конкретную методику или выбрать все методики,
- пациентов определенного года рождения (указав от какого и до какого года рождения) или пациентов любого возраста.
По умолчанию программа устанавливает последние введенные Вами даты, остальные критерии не конкретизированы. Вы можете вывести текущую таблицу на печать (кнопка-меню  ) или передать ее редактору MS WORD. Для вывода в MS WORD необходима установленная в системе библиотека.NET, Дистрибутив.NET находится на инсталляционном СД диске, входящим в комплект поставки (если.NET не установлена, при вызове этой функции программа предложит ее автоматически установить).
) или передать ее редактору MS WORD. Для вывода в MS WORD необходима установленная в системе библиотека.NET, Дистрибутив.NET находится на инсталляционном СД диске, входящим в комплект поставки (если.NET не установлена, при вызове этой функции программа предложит ее автоматически установить).
6.07.17
Настройка архива
В этом окне (Рис. 12) Вы можете создавать, удалять, лечить и т.д. Ваши архивы.

Рис.12 Настройка архива.
Ваши архивы могут храниться в рабочей папке «.\BASE_DIAMANT» (отображаются в нижней части окна) или в любом ином месте Вашего или сетевого компьютера.
Тот архив с которым Вы сейчас работаете называется текущим. Информация о нем всегда отображена в верхней части окна (местоположение, название, размер). Вы также можете видеть установлен или нет пароль на архив. Ниже, Вы можете включить или выключить режим автоматической проверки на работоспособность текущего архива при загрузке программы.  . Если Ваш компьютер нового поколения и архив не очень большой, рекомендуем включить этот режим. На старых компьютерах проверка архива может быть длительной.
. Если Ваш компьютер нового поколения и архив не очень большой, рекомендуем включить этот режим. На старых компьютерах проверка архива может быть длительной.
Ниже представлена информация о вашем диске. Показан общий объем и величина свободного пространства. Обязательно контролируйте величину свободного пространства, оно не должно быть менее 10-20 Мб.
В правой части окна Вы можете установить и настроить режим автоматического резервного копирования текущего архива.
- Установите период копирования архива. Например, если Вы установили число 3, то копирование будет проводиться каждые 3 дня.
- Установите количество сохраненных копий архива. Например, если Вы установили число 4, то программа будет хранить 4 копии архива, по мере необходимости удаляя первую и добавляя текущую.
- Используйте кнопку  для принудительного копирования Вашего архива.
для принудительного копирования Вашего архива.
- Копии хранятся в рабочей папке “BASE_KOPY”. Автоматическое резервное копирование проводится при завершении работы программы.
Все управление архивами осуществляется с помощью кнопок-меню в верхней части окна (Рис. 12а) или с помощью контекстного меню, вызываемого нажатием правой клавиши мыши в области списков архивов (Рис. 12б)

Рис.12а Кнопки управления архивом.


Рис.12б Контекстное меню управления архивом.
- «Новый архив». Режим позволит Вам создать и сделать текущим новый архив. В стандартном окне проводника Windows, которое откроется при нажатии на эту кнопку, укажите местоположение и имя файла нового архива (расширение файла должно быть «.MDB»). Далее во вновь открывшемся окне введите дополнительное название архива, например, «Палата 22». Новый архив будет создан в указанном Вами месте. Не бойтесь создавать новые архивы, Вы всегда можете вернуться к старым для их просмотра и пополнения.
- «Восстановить». Режим позволяет восстанавливать (лечить) и сжимать текущий архив, что может существенно сэкономить свободное место на диске. Не бойтесь проводить эту операцию как можно чаще. Режим так же позволит Вам восстановить архив из резервной копии. Резервные копии создаются автоматически в соответствии с Вашими настройками и отображаются в правой части окна. Если по каким то причинам Ваш архив перестал работать, сначала попробуйте его вылечить, иначе восстановите его из копии. Программа предложит Вам выбрать архив из списка копий с указанием даты создания каждой копии. После Вашего выбора нерабочий архив будет заменен на его копию.
- «Удалить». Для удаления ненужного архива щелкните мышью один раз по его названию в списке архивов. Затем нажмите кнопку-меню «Удалить». Программа попросит подтверждения на удаление и, если Вы ответите положительно, архив будет удален. Внимание, текущий архив удалить нельзя (для удаления архивов, расположенных в других папках или в сети используйте стандартные средства Windows).
- «Переключить». Кнопка служит для переключения между архивами. В стандартном окне проводника Windows, которое откроется при нажатии на эту кнопку, укажите местоположение и имя файла архива, на который Вы хотите переключиться. После подтверждения программа сделает текущим выбранный Вами архив. (То же самое произойдет, если Вы дважды щелкните мышью на нужном архиве в списке архивов в нижней части окна).
- «Переименовать». Вам будет предложено ввести новое дополнительное название архива, после чего архив будет переименован (Имя файла архива при этом не меняется. Для изменения имени файла архива используйте стандартные средства Windows).
- «Защита». Режим позволит Вам установить (или снять) пароль на архив, что защитит Вас от несанкционированного удаления данных из архива или удаления всего архива. Для установки пароля введите в отведенном поле несколько хорошо известных Вам символов. Обязательно запомните введенную последовательность. Для снятия пароля введите старый пароль и, если Вы указали его правильно, пароль будет снят.
- «Экспорт». Режим позволит Вам скопировать или перенести исследования из текущего архива в любой другой или новый архив. При копировании - данные в текущем архиве сохраняются, при перенесении – удаляются. Сначала Вам нужно будет указать имя файла архива куда будут копироваться (переноситься) данные. Если архива с таким именем нет, программа предложит Вам создать новый архив и, если Вы согласитесь, новый архив будет создан. Далее будет выведено окно (Рис.13) со списком пациентов в текущем архиве.

Рис.13 Окно со списком пациентов.
Щелкните мышью на пациентах, данные которых Вы собираетесь скопировать (перенести) в другой архив. Используйте кнопки  и
и  для ускорения выбора. Нажмите кнопку
для ускорения выбора. Нажмите кнопку  для начала процесса копирования (перенесения) данных. Процесс может быть длительным. После завершения, данные для отмеченных Вами пациентов будут скопированы (перенесены) из текущего архива в архив, указанный Вами.
для начала процесса копирования (перенесения) данных. Процесс может быть длительным. После завершения, данные для отмеченных Вами пациентов будут скопированы (перенесены) из текущего архива в архив, указанный Вами.
7.07.17 Общие настройки
Это вспомогательное окно (Рис. 14) к которому не надо обращаться каждый раз. Все настройки запоминаются и могут быть исправлены Вами по мере необходимости.

Рис.14 Общие настройки.
- В поле «Инфо» введите или откорректируйте названия Вашего города и организации (Вашего учреждения), дополнительные строки в заголовке печатных страниц (cтроки выводятся в заголовке при печати таблиц и графиков), а так же установите при необходимости правильное текущее время и дату на Вашем компьютере..
- В поле «Разметочные линии» для правильного отображения сигналов (вертикального и горизонтального масштабов) на экране Вашего компьютера замерьте линейкой на экране и занесите в отведенные поля длины горизонтальной и вертикальной синих линий.
- В поле «Настройка принтера» установите режим печати для Вашего принтера.
- В поле «Размер экрана» у становите режим отображения программных окон относительно разрешения монитора компьютера. В режиме “На весь экран” программа сама подстроится на установленное разрешение, иначе максимальный размер окон не превышает 1024*768 пикселей.
В поле «Электронная почта»:
- Снимите флажок, если Вам не нужно отправлять или принимать электронную почту с результатами исследований. Иначе, укажите период времени в минутах, с которым программа будет опрашивать почтовый сервер о наличии новых писем. Если Вы укажете значение «0», автоматическая проверка осуществляться не будет (см. раздел «Работа с электронной почтой».
- Поле «Язык» в данной версии программы не изменяется.
- Поля «База врачей» и «Кем направлен» заполняются одинаково. С помощью выпадающего меню выберите фамилию врача. Если необходимой фамилии нет, выберите пустую строку. Занесите (исправьте) фамилию в поле над выпадающим меню.
- В поле «Оформление» установите цветовой стиль раскраски рабочих окон программы.
- Установите цвет управляющих кнопок-меню.
- Установите способ отображения выпадающего меню. Щелчок по управляющей кнопке – «В стиле Windows», или просто наведение курсора – «В стиле Web».
В поле «Дополнительно»:
- Снимите флажок, если Вы не хотите видеть информацию о программе (Рис. 15) при загрузке.
- Снимите флажок, если Вы не хотите видеть информацию о демонстрационных версиях программ.
- Снимите флажок, если Вы не хотите использовать эффект выдвигающихся окон. Иначе с помощью бегунка установите удобную скорость выдвижения. Чем больше значение Вы установите, тем быстрее будет выдвижение окна. Скорость выдвижения связана с мощностью Вашего компьютера. Используйте кнопку «Проверка» для опробования установленной скорости.
8.07.17
Работа с программой «Диамант-С»
Программа предназначена для съема и обработки сигналов, поступающих с прибора, просмотра результатов исследования, создания автоматических текстовых заключений и их коррекции, а также для сохранения полученных данных в архиве и на печати.
Для перехода в программу «Диамант – С» щелкните мышью по кнопке выбранной методики, например «ППО (Запуск)» главного окна (рис. 2).
Проведение исследования и, естественно, отображаемая на экране информация зависят от выбранной Вами методики (методика устанавливается в главном окне программы).
Начальное окно программы так же зависит от того, проводите ли Вы новое исследование или просматриваете сохраненные в архиве данные. Проведение нового исследования описано ниже.

В верхней части окна Вы всегда можете видеть данные пациента и дату проведения наблюдений (Рис.22).

Рис.22 Строка информации.
Кнопки в правой части строки позволят Вам вызвать справочную систему «?», свернуть программу «__» или завершить работу с программой и вернуться в главную оболочку «×».
Снизу окна программы всегда выводится строка с дополнительной информацией (Рис.23). В ней помещается информация о фамилии врача, режиме работы (рабочий или демонстрационный), номер прибора, порт ввода сигнала и текущие дата и время.

Рис.23 Дополнительная информация.
Под верхней строкой с информацией расположены кнопки (Рис.24), которые позволяют Вам управлять программой.

Рис.24 Кнопки управления программой
Кнопки могут нажиматься мышью или с помощью совместного нажатия клавиши «Alt» и подчеркнутой буквы на кнопке (например, Вы можете завершить работу с прибором, одновременно нажав клавиши «Alt» и «З»). Кнопки могут быть активными (более яркого цвета) или пассивными, т.е. недоступными в данный момент (они могут становиться активными по мере выполнения Вами каких либо действий). Кнопки могут иметь выпадающее меню (помечены символом  ) или нет (Рис. 25). Для выбора необходимого режима подведите курсор мыши к нужной кнопке, она станет активной, и щелкните по ней. Если у кнопки есть меню, щелкните по необходимой строке.
) или нет (Рис. 25). Для выбора необходимого режима подведите курсор мыши к нужной кнопке, она станет активной, и щелкните по ней. Если у кнопки есть меню, щелкните по необходимой строке.

Рис.25 Пример выпадающего меню.
- «Пациент-Должн.» - вывод окна для просмотра (коррекции) карты пациента (Рис.26) и окна должных величин показателей. Заполнение и полная коррекция карты пациента проводится в главной оболочке программы. Здесь Вы можете изменить только те параметры, которые важны в данной методике.
 Рис.26 Карта пациента
Рис.26 Карта пациента
|
- «Новое исследование» - проведение нового исследования. Кнопка не доступна при просмотре архивных исследований.
- «Сохранить» - вывод отчета исследование на печать или сохранение в архиве.
- «Удалить» - удаление текущего исследования. Вы можете полностью удалить текущее исследование (или любой из маневров в методике ППО), если оно еще не записано в архив. Удаление архивных исследований проводится в главном окне программы.
- «Настройка» - вывод окна настройки программы.
- «Завершить» - завершение работы с данной методикой и выход в главную оболочку (главное окно).
У Вас есть возможность управления отображением исследований с помощью закладок:
 - щелкните по закладке для отображения нужного исследования. На закладке написан режим и время исследования. В методике ППО на закладке дополнительно отображается количество проведенных маневров.
- щелкните по закладке для отображения нужного исследования. На закладке написан режим и время исследования. В методике ППО на закладке дополнительно отображается количество проведенных маневров.
Описание других кнопок управления описано ниже.
9.07.17 Выходной
10.07.17
Проведение калибровки
В любой методике, перед проведением первого исследования, Вам необходимо провести калибровку прибора (Рис.28). ВНИМАНИЕ! Без правильно проведенной калибровки прибора, Вы не сможете проводить исследования. Проведение калибровки требуется после каждого входа в программу.

Рис.28 Окно проведения калибровки.
Сначала Вы должны установить (изменить) параметры окружающей среды. Для ввода значений установите маркер на поле соответствующего параметра и введите с клавиатуры значение. Переход между полями осуществляется с помощью клавиши табуляции, либо с помощью мыши. (Если Ваш прибор имеет датчики метеостанции, то поля соответствующих датчиков заполнятся автоматически, и будут недоступны для коррекции). После ввода значений параметров окружающей среды, нажмите кнопку  .
.
Подождите 3-4 секунды. В это время программа проводит установку нуля, поле  будет автоматически заполняться После окончания инициализации появится информация о компенсации разбаланса, например
будет автоматически заполняться После окончания инициализации появится информация о компенсации разбаланса, например 
Присоедините калибровочный шприц к дыхательной трубке с помощью полиэтиленового переходника и произведите несколько полных (от упора до упора) движений поршнем шприца. Признаком качественно выполняемого движения поршня шприца является стук в конце каждого движения. Через 6-8 циклов калибровка автоматически завершится, на экране появится сообщение об успешном завершении калибровки  .
.
Если калибровка проведена неудачно, например появилось сообщение  , устраните причину неудачного проведения калибровки и проведите процедуру калибровки заново.
, устраните причину неудачного проведения калибровки и проведите процедуру калибровки заново.
Для просмотра и вывода на печать протокола калибровки нажмите на кнопку  .
.
После завершения калибровки нажмите кнопку  .
.
11.07.17
Проведение исследований
Для проведения исследования пациента щелкните по кнопке «Новое исследование». Если калибровка прибора не проведена, Вам будет предложено ее провести. Далее, откроется окно проведения исследования (Рис.29).

Рис.29 Окно проведения исследования.
При проведении исследования в верхней части экрана отображается динамическая панель (Рис.30), в которой Вы видите время исследования и источник ввода сигнала (прибор или файл). Для завершения исследования нажмите кнопку  .
.

Рис.30 Динамическая панель проведения исследования.
12.07.17 ПРОВЕДЕНИЕ ФОНОВОГО ИССЛЕДОВАНИЯ
Первое исследование данного больного в текущие сутки программа рассматривает как фоновое, т.е. без применения медикаментозных или иных воздействий на бронхолегочную систему. Последующие исследования, могут обозначаться и как фоновые и как исследования с применением функциональных проб.
Для проведения исследования пациента щелкните по кнопке «Новое исследование». Если калибровка прибора не проведена, Вам будет предложено ее провести. Далее, откроется окно проведения исследования (Рис.29).
ПРОВЕДЕНИЕ ФОНОВОГО ИССЛЕДОВАНИЯ
В начале исследования программа автоматически производит подготовку к исследованию всего измерительного тракта (установку "0"). Далее нужно предложить пациенту дышать через дыхательную трубку. В нижней части экрана будет отмечен номер маневра (например "маневр 1"). Необходимо сделать несколько спокойных дыханий, затем максимально полный, спокойный выдох, за ним спокойный максимально глубокий вдох и, затем сразу же, резкий выдох. Во время выполнения маневров контролируйте правильность его выполнения по кривой, отображающейся на экране. После выполнения форсированного выдоха пациент должен продолжать спокойное дыхание через трубку (как минимум 2-3 спокойных вдохов/выдохов). На выполнение маневра программа предоставляет до 3 минут (по истечении этого времени завершение произойдет автоматически). Для завершения исследования нажмите кнопку  в панели проведения исследования (Рис 30). Программа проконтролирует качество проведенного исследования и, если все в порядке, на экране появится окно с изображением петли и таблицей результатов обработки (Рис.32). Иначе будут выведены предупреждающие сообщения (например Рис.31) и Вы сами определите, продолжить обработку (кнопка
в панели проведения исследования (Рис 30). Программа проконтролирует качество проведенного исследования и, если все в порядке, на экране появится окно с изображением петли и таблицей результатов обработки (Рис.32). Иначе будут выведены предупреждающие сообщения (например Рис.31) и Вы сами определите, продолжить обработку (кнопка  ) или начать исследование заново (кнопка
) или начать исследование заново (кнопка  ).
).

Рис.31 Пример предупреждающего сообщения.
13.07.17
Проведение фонового исследования
14.07.17
Результаты исследования в методике ППО
Если Вы хотите использовать методику оценки по огибающей трех кривых, или считаете выполненную попытку не вполне правильной, то щелкните по кнопке  - программа перейдет в режим исследования (Рис.29) и Вы можете предложить пациенту повторить маневр еще раз. Всего таких повторов может быть 8. Больше не рекомендуется в связи с тем, что выполнение маневра форсированного выдоха более 8 раз утомительно для пациента и приводит к получению неверных результатов. При повторном выполнении маневра программа укажет номер маневра внизу экрана.
- программа перейдет в режим исследования (Рис.29) и Вы можете предложить пациенту повторить маневр еще раз. Всего таких повторов может быть 8. Больше не рекомендуется в связи с тем, что выполнение маневра форсированного выдоха более 8 раз утомительно для пациента и приводит к получению неверных результатов. При повторном выполнении маневра программа укажет номер маневра внизу экрана.
Для оценки по методу построения огибающей необходимо провести как минимум 3
маневра форсированного выдоха, выбирая режим  после каждого выполненного маневра. Как только количество качественно выполненных маневров будет равно 3, программа автоматически построит огибающую кривую и произведет по ней оценку, в тестовом заключении будет сделана отметка - "Оценка по огибающей". Если же воспроизводимость результатов не достигнута, то появится сообщение, показанное на Рис.33.
после каждого выполненного маневра. Как только количество качественно выполненных маневров будет равно 3, программа автоматически построит огибающую кривую и произведет по ней оценку, в тестовом заключении будет сделана отметка - "Оценка по огибающей". Если же воспроизводимость результатов не достигнута, то появится сообщение, показанное на Рис.33.

Рис.33 Окно сообщения о невозможности построения огибающей.
В этом случае, следует согласиться с предупреждением - кнопка  , а далее или предложить пациенту выполнить маневр еще раз - кнопка
, а далее или предложить пациенту выполнить маневр еще раз - кнопка  , или ограничиться оценкой по выбранному маневру.
, или ограничиться оценкой по выбранному маневру.
Программа может представлять кривую и численные результаты всех маневров или выбранных Вами. Если Вы хотите увидеть какие-либо конкретные кривые и соответствующие им значения показателей, то щелкните мышью по кнопкам с выбранными Вами порядковыми номерами исследований(1.2.3...)  . При этом кнопки станут утопленными (зеленым цветом подсвечен лучший маневр, в данном примере - № 3). Для того, чтобы выключить результат того или иного маневра достаточно щелкнуть по соответствующей кнопке - она выключится и результаты будут убраны с экрана.
. При этом кнопки станут утопленными (зеленым цветом подсвечен лучший маневр, в данном примере - № 3). Для того, чтобы выключить результат того или иного маневра достаточно щелкнуть по соответствующей кнопке - она выключится и результаты будут убраны с экрана.
Для вывода на экран всех проведенных маневров, установите флажок в поле  .
.
Вы можете выбрать маневр для получения автоматического заключения (заключение формируется только для одного выбранного маневра или для огибающей), для этого, установите флажок в соответствующих полях  . В текстовом заключении будет сделана отметка - "Оценка по выбранному маневру" или "Оценка по огибающей".
. В текстовом заключении будет сделана отметка - "Оценка по выбранному маневру" или "Оценка по огибающей".
Справа от таблицы фактических результатов представлены должные значения показателей для конкретного пациента. Если Вы хотите увидеть процентные отношения фактических величин к должным значениям - щелкните мышью по кнопке  . Для возврата к абсолютным значениям - щелкните по этой же кнопке.
. Для возврата к абсолютным значениям - щелкните по этой же кнопке.
Вы можете изменять масштаб отображаемой кривой, используя кнопки «+» или «-». В этом же масштабе кривая будет выводиться на печать.
Кнопка  откроет окно выбора отображаемых показателей.
откроет окно выбора отображаемых показателей.
Вы можете просмотреть графики исследования в отдельном окне (Рис. 34) - кнопка  (Рис. 32).
(Рис. 32).

Рис.34 Окно просмотра графиков исследования.
Вы можете дополнять (исправлять) текст автоматического заключения (Рис. 32). Чтобы вновь получить чистое заключение (без Ваших исправлений) нажмите кнопку -  .
.
15.07.17
Результаты исследования по методике «Спирография» (СГ)
Для проведения исследования пациента щелкните по кнопке «Новое исследование». Если калибровка прибора не проведена, Вам будет предложено ее провести. Далее, откроется окно проведения исследования (Рис.37).

Рис.37 Экран исследования по методикам СГ.
В начале исследования программа автоматически производит подготовку к исследованию всего измерительного тракта (установку "0"). Далее нужно предложить пациенту дышать через дыхательную трубку. Сначала выполняется маневр - спокойное дыхание (СД), через 7-8 циклов СД, а может быть и более, изменится цвет графика исследования, после чего пациенту предлагается сделать максимально полный спокойный выдох, за ним максимальный спокойный вдох и снова полный выдох. Далее пациент продолжает спокойное дыхание. После 2-3 циклов СД для завершения исследования нажмите кнопку  в панели проведения исследования (Рис 30). Программа проконтролирует качество проведенного исследования и, если все в порядке, на экране появится окно с результатами обработки (Рис.38).
в панели проведения исследования (Рис 30). Программа проконтролирует качество проведенного исследования и, если все в порядке, на экране появится окно с результатами обработки (Рис.38).
16.07.17 Выходной
17.07.17 Результаты исследования в методике СГ

Рис.38 Результаты исследования в методике СГ.
По результатам исследования Вы можете составить текстовое заключение (автоматическое заключение в данной методике не формируется).
Результаты исследования могут быть сохранены в архиве, выведены на печать или в MS WORD (кнопка “Сохранить”).
С помощью кнопок  Вы можете изменить автоматическую разметку и разметить сигнал в ручном режиме, используя подсказки программы.
Вы можете изменить автоматическую разметку и разметить сигнал в ручном режиме, используя подсказки программы.
Кнопка  откроет окно выбора отображаемых показателей.
откроет окно выбора отображаемых показателей.
18.07.17
Результаты исследования по методике «Максимальная вентиляция легких» (МВЛ)
Для проведения исследования пациента щелкните по кнопке «Новое исследование». Если калибровка прибора не проведена, Вам будет предложено ее провести. Далее, откроется окно проведения исследования (Рис.39).

Рис.39 Экран исследования по методикам МВЛ.
В начале исследования программа автоматически производит подготовку к исследованию всего измерительного тракта (установку "0"). Далее нужно предложить пациенту дышать через дыхательную трубку. Сначала выполняется маневр - спокойное дыхание (СД), через 7-8 циклов СД, а может быть и более, изменится цвет графика исследования, после чего пациенту предлагается дышать с максимальной глубиной и частотой в течение 15 секунд. Для завершения исследования нажмите кнопку  в панели проведения исследования (Рис.30).
в панели проведения исследования (Рис.30).
Так как тест МВЛ довольно сложен для выполнения, возможны ситуации, когда пациент прекращает маневр до истечения 15 секунд. Несмотря на это, программа все равно произведет все необходимые расчеты, сообщив, что маневр выполнен не полностью. Далее на экране появится окно с результатами обработки (Рис.40).
19.07.17
Сохранение и печать
Окно позволяет вывести текущие результаты исследования на печать или сохранить их в архиве.

Рис.41 Сохранение исследований.
 - кнопка предназначена для занесения результатов исследования в архив. При нажатии на кнопку результаты записываются в архив и кнопка становится недоступной. Однако, если Вы что то изменили в сохраненных исследованиях (например – заключения), то кнопка вновь становится доступной, для сохранения изменений.
- кнопка предназначена для занесения результатов исследования в архив. При нажатии на кнопку результаты записываются в архив и кнопка становится недоступной. Однако, если Вы что то изменили в сохраненных исследованиях (например – заключения), то кнопка вновь становится доступной, для сохранения изменений.
Для вывода результатов (отчета) укажите куда Вы хотите вывести результаты (принтер – кнопка  или в MS WORD – кнопка
или в MS WORD – кнопка  ).
).
При выводе на печать – сначала Вы увидите на экране образ документа (Рис. 42), подготовленного для вывода на принтер.
Если у Вас установлен редактор MS WORD и библиотека.NET, Вы можете импортировать в этот редактор результаты Вашего исследования. Дистрибутив.NET находится на инсталляционном СД диске, входящим в комплект поставки (если.NET не установлена, при вызове этой функции Вам будет предложено ее установить).
- Нажмите на кнопку  , чтобы закрыть окно сохранения.
, чтобы закрыть окно сохранения.

Рис.42 Просмотр и печать отчета.
20.07.17
Запись ППО у студентов
21.07.17 Извлечение результатов записи ППО для отчета
22.07.17 Подведение итогов производственной практики
23.07.17 Выходной
24.07.17 Составление отчета. Распечатка дневника и отчета
25.07.17 Распечатка дневника и отчета
26.07.17 Представление на кафедру дневника и отчета производственной практики
 2017-10-31
2017-10-31 535
535






