Основные понятия
Диаграммы используются для графического отображения и анализа данных рабочего листа.
Диаграмму можно внедрить как объект в рабочий лист, содержащий исходные данные. Таким образом, данные, на основе которых построена диаграмма, и сама диаграмма будут отображены рядом и в таком виде могут быть распечатаны. Внедренные диаграммы сохраняются как объекты рабочего листа в рабочей книге.
Диаграмму можно создать на отдельном листе - листе диаграмм. При этом лист диаграмм будет вставлен в рабочую книгу и сохранен вместе с другими листами рабочей книги.
Диаграмма, независимо от места ее размещения, будет связана с исходными данными рабочего листа (на основе которых она построена). Изменение данных в листе автоматически приведет к изменениям в диаграмме.
Для построения новой диаграммы Excel предоставляет в помощь пользователю мастера диаграмм, что делает этот процесс максимально интуитивно понятным. Создание диаграммы сводится к выделению диапазона ячеек, содержащих исходные данные, и активизации мастера диаграмм. Далее, в выведенных последовательно на экран окнах мастера диаграмм, стоит задать нужные параметры создаваемой диаграммы, определяющие ее вид, оформление, специфику рассмотрения исходных данных.
При работе с диаграммами удобно использовать панель инструментов «Диаграммы», что позволяет, например, легко изменить тип диаграммы. С помощью панели инструментов «Диаграммы» можно создать диаграмму сразу без помощи мастера диаграмм. Для отображения указанной панели на экране выполните команду «Вид – Панели инструментов» и укажите ее имя. Можно также выбрать имя панели из контекстного меню любой отраженной панели инструментов.

При активизации диаграммы Excel переходит в режим работы с ней, изменяя соответствующим образом главное меню, максимально приспосабливая его к возможностям изменения и оформления диаграммы. В частности, пункт меню «Данные» заменяется на пункт «Диаграмма», меняются подменю пунктов «Вставка», «Формат» и др.
При создании и работе с диаграммами Excel часто использует понятия: ряды данных и категории.
Ряды данных - это наборы значений, которые будут отображаться на диаграмме. Например, при построении прибыли компании за прошедшее десятилетие рядом данных является набор значений прибыли за каждый год.
Категории служат для упорядочения значений в рядах данных. При рассмотрении прибыли за прошедшие десять лет категориями являются года.
Иными словами, ряды данных - это те значения, которые нужно вывести на диаграмме, а категории - это "заголовки", над которыми эти значения откладываются. Возможно, полезной окажется естественная математическая аналогия: категории представляют собой значение аргумента, а ряды данных - соответствующие значения функции.
Создание диаграмм
Для построения диаграммы Excel предоставляет пользователю мастер диаграмм, который последовательно в четырех окнах диалога запрашивает необходимую информацию и создает в соответствии с ней диаграмму. Чтобы воспользоваться мастером диаграмм:
ü Выделите в рабочем листе данные для построения диаграммы. Текстовые заголовки данных можно включить в выделенный диапазон. Можно выделить и несколько несмежных диапазонов.
ü Щелкните на кнопке  - «Мастер диаграмм» на панели инструментов «Стандартная» или выполните команду «Вставка – Диаграмма...».
- «Мастер диаграмм» на панели инструментов «Стандартная» или выполните команду «Вставка – Диаграмма...».
ü Выберите вид диаграммы (поля «Тип» и «Вид»).
ü Проверьте диапазон ячеек, содержащих данные для построения диаграммы. При необходимости укажите путем ввода с клавиатуры (или выделения на рабочем листе с помощью мыши) другой диапазон ячеек.
ü Определите, расположены данные в строках или столбцах.
ü Укажите, при желании, название для диаграммы и осей координат.
Нажмите кнопку «Готово» в любом окне мастера диаграмм. Кнопка «Назад» позволяет, при необходимости, вернуться к предыдущему и сделать необходимые изменения.
Созданную диаграмму можно в любой момент изменить и переместить в другую область листа, если диаграмма создана не на отдельном листе.
Если вы указали, что диаграмму нужно вставить на отдельном листе, то лист диаграммы с временным именем «Диаграмма 1» будет вставлен непосредственно перед текущим рабочим листом. При необходимости можно переименовать или переместить лист диаграммы, как и любой рабочий лист.
Существует возможность также выделить данные для построения диаграммы на отдельном рабочем листе, нажав клавишу <F11>. Excel вставит в рабочую книгу лист диаграмм и создаст диаграмму на основе формата, используемого по умолчанию.
Типы диаграмм
Excel предоставляет на выбор 34 различных типов диаграммы, для каждого из которых существует несколько видов. Путем выбора другого типа диаграммы или иного вида можно значительно изменить информативность и наглядность диаграммы. Изменение типа диаграммы может относиться как ко всей диаграмме, так и к отдельному ряду или категории данных. При этом создаются смешанные диаграммы.
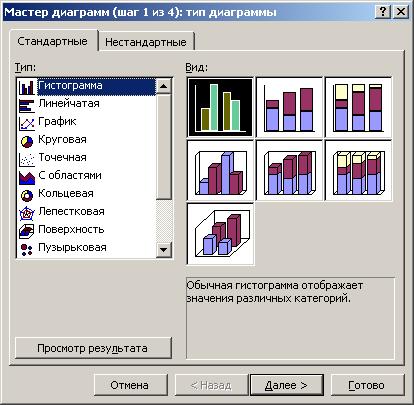
Для изменения типа всей диаграммы:
ü Щелкните левой кнопкой мыши на изменяемой диаграмме и воспользуйтесь командой «Диаграмма – Тип диаграммы...», или выберите в контекстном меню диаграммы команду «Тип диаграммы...». Тип диаграммы можно изменить, нажав кнопку  - «Тип диаграммы» панели инструментов «Диаграммы».
- «Тип диаграммы» панели инструментов «Диаграммы».
ü Выберите тип диаграммы.
ü Нажмите кнопку «OK» для завершения выбора.
В окне диалога «Тип диаграммы» можно быстро просматривать различные типы диаграмм для отдельных рядов данных. Для этого нажмите и удерживайте кнопку «Просмотр результата».
В созданной диаграмме можно изменять следующие параметры: комбинировать типы диаграмм, изменять легенды (краткая информация, что объясняет график), сетку, метки данных, цвета и узоры.
Изменение диаграммы
В построенную диаграмму в любой момент можно внести необходимые изменения. Некоторые возможности, связанные, например, с изменением типа диаграммы, были рассмотрены выше. Но изменить можно и отдельные элементы диаграммы. Диаграмма Excel состоит из следующих основных элементов можно выделить и редактировать: область диаграммы, легенда, оси, текст, линии сетки. Можно также изменять порядок отображения линии рядов, добавлять новые ряды данных и др.
Чтобы иметь возможность внести необходимые изменения, диаграмму нужно активизировать, щелкнув ее левой кнопкой мыши. После активизации диаграммы в главном меню будут представлены команды, предназначенные для работы с ней.
Для активизации диаграммы, созданной на отдельном листе диаграмм, достаточно перейти на соответствующий лист диаграмм.
Активизированную диаграмму можно переместить или удалить. Кроме того, с помощью маркеров выделения, расположенных на границе области диаграммы, можно традиционным образом изменить размеры этой области и самой диаграммы.
В активизированной диаграмме можно выделить элемент диаграммы, щелкнув его левой кнопкой мыши. Выделенный элемент будет отмечен маркерами выделения. Название выделенного элемента диаграммы будет отражена в поле имени строки формул. Чтобы выделить отдельный элемент группы (например, точку данных), нажмите на нужной группе (ряд данных), а затем - еще раз в нужном элементе (точка данных).
Снять выделение самой диаграммы или ее элемента можно клавишей < Esc >.
Для изменения размера выделенного элемента диаграммы достаточно, воспользовавшись маркерами выделения, переместить их в нужном направлении.
Переместить выделенный элемент диаграммы можно путем перетаскивания его в нужную позицию. Аналогичным образом можно переместить и саму внедренную диаграмму или диаграмму, построенную на листе диаграмм (уменьшив перед этим ее размеры).
Для удаления элемента диаграммы (или самой диаграммы) достаточно выделить соответствующий элемент (диаграмму) и нажать клавишу < Delete >.
Диаграмма, созданная на листе диаграмм, по умолчанию будет отражена в "альбомной" ориентации и заполнит весь лист. Для изменения ее размера можно, кроме указанной выше возможности, воспользоваться также командой «Файл –Параметры страницы...» и в окне диалога, перейти на вкладку «Диаграмма».
 2018-01-21
2018-01-21 4944
4944
