Ход работы:
1. Задать лимиты чертежа.
2. создать слои «Чертеж», «Оси», «Размеры» с соответствующими характеристиками;
3. в слое «Чертеж» создать две окружности R30 и R20. Центры окружностей должны быть на одной оси (рисунок 30 а).
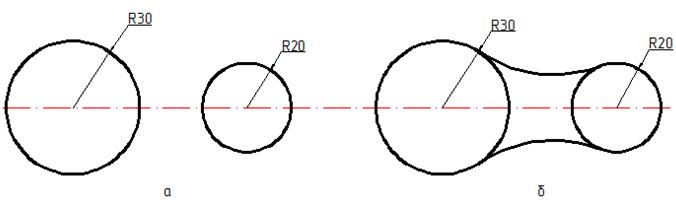
Рисунок 30 – Внешнее сопряжение двух окружностей
4. Выбрать команду Сопряжение 
5. Щелкнуть правой кнопкой мыши в пространстве чертежа и выбрать опцию Радиус.
6. С клавиатуры ввести значение радиуса (например 60).
7. Щелкнуть левой кнопкой мыши на окружности R30
8. Щелкнуть левой кнопкой мыши на окружности R20 и нажать Enter.
9. Повторить шаги 4-8 для получения результата (рисунок 30 б)
Задание 7. Внутреннее сопряжение двух окружностей
Ход работы:
1. Задать лимиты чертежа.
2. Создать слои «Чертеж», «Оси», «Размеры» с соответствующими характеристиками.
3. В слое «Чертеж» создать две окружности с радиусом 10 мм (рисунок 31 а).

Рисунок 31 - Внутреннее сопряжение двух окружностей
4. Выбрать команду Окружность  .
.
5. Щелкнуть правой кнопкой мыши в пространстве чертежа и в открывшемся контекстном меню выбрать опцию ККР(кас кас радиус).
|
|
|
6. Щелкнуть левой кнопкой мыши в точке касания на первой окружности (рисунок 31 б)
7. Щелкнуть левой кнопкой мыши в точке касания на второй окружности (рисунок 31 б).
8. Ввести значение радиуса дуги сопряжения (например 40) и нажать Enter (рисунок 31 в).
9. Выбрать команду Обрезать  .
.
10. Выделить все окружности и нажать Enter.
11. Щелкнуть на часть окружности, лежащую ниже точек сопряжений. Окончательный результат на рисунке 31 г.
12. Нанести размеры.
Задание 8. Обрезка
Ход работы:
1. Задать лимиты чертежа.
2. Создать слои «Чертеж», «Оси», «Размеры» с соответствующими характеристиками.
3. Правой кнопкой мыши щелкнуть по режиму ПРИВЯЗКА и выбрать команду Настройка. В открывшемся окне установить галочки на следующие привязки:
- Средина 
- Пересечение 
- Касательная 
- Центр 
- Квадрант 
Остальные привязки можно отключить. Установить галочку в поле Объектная привязка Вкл. Нажать кнопку ОК.
4. Левым щелчком мыши включить режим OPTO (включенный режимотображается вдавленной кнопкой).
5. Перейти на слой «Оси», выбрав его из списка слоев.
6. Выбрать команду Отрезок  . Щелкнуть в любой точке чертежа (первая точка оси). Вторую точку задать вводом с клавиатуры 35,0 и нажать Enter.
. Щелкнуть в любой точке чертежа (первая точка оси). Вторую точку задать вводом с клавиатуры 35,0 и нажать Enter.
7. Выбрать команду Копировать  .
.
8. Выделить полученную ось и нажать Enter.
9. Щелкнуть левой кнопкой мыши на оси для указания базовой точки копирования.
10. Ввести с клавиатуры 0,30 и нажать Enter.
11. Ввести с клавиатуры 0,60 и нажать Enter (должно получиться 3 горизонтальных оси на расстоянии 30 друг от друга).
|
|
|
12. Выбрать команду Отрезок  . Первую точку указать щелчком мыши в средней точке верхней оси, вторую точку - в средней точке нижней оси, используя привязку Средина
. Первую точку указать щелчком мыши в средней точке верхней оси, вторую точку - в средней точке нижней оси, используя привязку Средина  . Нажать Enter для завершения команды.
. Нажать Enter для завершения команды.
13. Чтобы увеличить вертикальную ось необходимо выделить ее щелчком мыши, щелкнуть в верхний маркер выделения, чтобы он стал красным, и ввести с клавиатуры 0,30 Enter.
14. Повторить то же с нижним маркером выделения введя с клавиатуры 0,-30 Enter.
15. Перейти на слой «Чертеж», выбрав его из списка слоев.
16. Выбрать команду Окружность  . Щелкнуть в точке 1 (рисунок 32). Ввести с клавиатуры радиус 8 и нажать Enter.
. Щелкнуть в точке 1 (рисунок 32). Ввести с клавиатуры радиус 8 и нажать Enter.
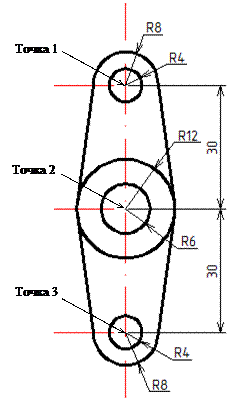
Рисунок 32 – Обрезка
17. Выбрать команду Окружность  .
.
18. Щелкнуть в точке 1 (рисунок 32). Ввести с клавиатуры радиус 4 и нажать Enter (можно вызвать предыдущую команду, нажав Enter или нажав правую кнопку мыши в любом месте чертежа и выбрав эту команду из контекстного меню).
19. Выбрать команду Копировать  . Выделить две получившиеся окружности и нажать Enter.
. Выделить две получившиеся окружности и нажать Enter.
20. Щелкнуть в точке 1 (рисунок 32).
21. Щелкнуть в точке 3 (рисунок 32).
22. Выбрать команду Окружность  . Щелчком мыши указать центр окружности в точке 2 (рисунок 32). Ввести с клавиатуры радиус 12, нажать Enter.
. Щелчком мыши указать центр окружности в точке 2 (рисунок 32). Ввести с клавиатуры радиус 12, нажать Enter.
23. Выбрать команду Окружность  . Щелчком мыши указать центр окружности в точке 2 (рисунок 32). Ввести с клавиатуры радиус 6, нажать Enter.
. Щелчком мыши указать центр окружности в точке 2 (рисунок 32). Ввести с клавиатуры радиус 6, нажать Enter.
24. Выбрать команду Отрезок  . Щелкнуть первую точку на окружности с радиусом 8 по привязке Квадрант
. Щелкнуть первую точку на окружности с радиусом 8 по привязке Квадрант  .
.
25. Щелкнуть вторую точку на окружности с радиусом 12 по привязке Касательная  . Нажать Enter для завершения команды.
. Нажать Enter для завершения команды.
26. Повторить предыдущую команду для получения внешнего контура детали.
27. Выбрать команду Обрезать  .
.
28. Щелкнуть левой кнопкой мыши на окружности с радиусом 8 и на отрезки, построенные по касательной. Нажать Enter.
29. Щелкнуть по внутренним частям окружностей с радиусом 8, которые нужно удалить. Нажать Enter.
30. Нанести размеры.
 2018-03-09
2018-03-09 727
727








