ЗМІСТ
| Стор | |
| ВСТУП................................................................................................... | 4 |
| 1. Постановка задачі | 6 |
| 2. Виконання комплексної задачі в середовищі системи AutoCAD........................................................................................... | 7 |
| 2.1. Створення шаблону............................................................ | 7 |
| 2.2. Створення комплексного креслення призми.................... | 13 |
| 2.3. Визначення натуральної величини бічного ребра призми методом прямокутного трикутника в AutoCAD......... | 18 |
| 2.4. Визначення натуральної величини бічного ребра методом обертання в AutoCAD................................................ | 22 |
| 2.5. Визначення дійсної величини перерізу призми за заданим варіантом січної площини S в AutoCAD................... | 24 |
| 2.6. Підготовка креслення до друку в AutoCAD..................... | 29 |
| СПИСОК ВИКОРИСТАНИХ ДЖЕРЕЛ............................................. | 31 |
| ДОДАТОК............................................................................................ | 32 |
ВСТУП
В наш час неможливо уявити собі процес проектування без використання систем автоматизованого проектування (САПР), що засновані на останніх досягненнях індустрії комп’ютерної техніки. Використання комп’ютера в конструкторській діяльності значно полегшує підготовку конструкторських та інших графічних документів, звільняючи конструктора від виконання рутинних і трудомістких графічних операцій, скорочує термін виготовлення документів і покращує їх якість. При автоматизованому виконанні креслення створюється електронний еквівалент креслення, а замість паперу і креслярських інструментів використовується екран дисплея, клавіатура і маніпулятор „миша”.
|
|
|
В діалозі з комп’ютером можуть бути створені креслення як з використанням графічних примітивів, тобто неподільних графічних об’єктів: точок, відрізків, кіл, дуг тощо, так і фрагментів раніше побудованого графічного зображення, наприклад, типових конструкцій і їх частин.
На рис.1 подано поділ систем автоматизованого проектування (САПР) залежно від їх функціонального призначення.

Рис. 1. Класифікація САПР
До машинобудівних САПР відносяться такі прикладні пакети, як Mechanical Desktop, Solid Works, Autodesk Invertor, КОМПАС, до архітектурно-будівельних – ArchiCAD, Autodesk Architectural Desktop R2, Allplan, до дизайнерсько-анімаційних – СоrelDraw, Adobe Illustrator, 3D Studio, до універсальних можна зарахувати AutoCAD, DenebaCAD, Actrix Technical та ін.
Серед систем, призначених для виконання креслень, найбільш популярною є AutoCAD, розроблена американською фірмою Autodesk.
Пакет AutoCAD має великий вибір різних шрифтів, типів ліній, зразків штриховки матеріалів у перерізах. Він дозволяє створювати нові шрифти, типи ліній і штриховки, будь-які елементи креслень і використовувати їх у готовому вигляді. Процес нанесення розмірів у системі повністю автоматизовано. Надано можливість наносити розміри шляхом виміру відстаней і кутів, встановлювати необхідну величину і тип розмірних стрілок, міняти величину і зміст розмірного тексту та інше. В системі ефективно використовується прийом пошарового виконання креслень. Технологію створення багатошарових креслень можна уявити як кілька суміщених прозорих кальок, на кожній з яких виконується частина зображення. Кожний шар може мати свій колір і тип ліній. На екран дисплея можна працювати з довільним числом шарів одночасно, тимчасово відключаючи інші шари.
|
|
|
AutoCAD працює в інтерактивному режимі за допомогою команд внутрішньої мови, які згруповано у спеціальному меню. Зображення на екрані дисплея формується або з графічних примітивів, які являють собою прості геометричні фігури, або шляхом редагування креслення-прототипу.
Створене в системі AutoCAD креслення є файлом, який містить інформацію про креслення в закодованому вигляді. Цей файл можна зберігати на комп’ютері на жорсткому диску або на інших технічних носіях інформації (дискетах, компакт-дисках, ZIP- чи інших магнітооптичних дисках) і може в будь-який момент бути відкритий для редагування, копіювання або виведення на плоттер чи принтер.
В методичних рекомендаціях розглядається приклад побудови комплексного креслення призми в середовищі САПР AutoCAD за допомоги графічних примітивів.
Постановка задачі
В середовищі САПР AutoCAD виконати наступні дії:
1. За заданими точками побудувати комплексне креслення (КК) тригранної призми ABCDEF.
2. Визначити:
a) видимість проекцій ребер призми;
b) натуральну величину бічного ребра призми методом прямокутного трикутника та кут (γ) нахилу його до профільної площини проекцій П3;
c) дійсну величину бічного ребра призми методом обертання навколо проектуючої осі;
d) дійсну величину перерізу за заданим варіантом положення січної площини S методом заміни площин проекцій. Січна площина S – горизонтально-проектуюча і проходить через точку К.
| A | B | C | D | E | F | K | ||||||||||||||
| X | Y | Z | X | Y | Z | X | Y | Z | X | Y | Z | X | Y | Z | X | Y | Z | X | Y | Z |
| 60 | 0 | 10 | 35 | 25 | 10 | 10 | 25 | 10 | 80 | 45 | 70 | 55 | 70 | 70 | 30 | 70 | 70 | 0 | 50 | 0 |
3. Роздрукувати побудоване засобами системи AutoCAD креслення на аркуші формату А3.
Виконання комплексної задачі в середовищі системи AutoCAD
Створення шаблону
Створення креслення у системі AutoCAD починається із створення шаблону. Під шаблоном розуміють створену заздалегідь заготовку для багаторазового застосування у процесі виконання креслень, збережену у відповідному файловому форматі. Будь-який користувач може створювати різні шаблони залежно від стилю робочої діяльності та задач, з якими доводиться стикатися. Ці шаблони використовуються потім як елементи більш складних креслень, тобто є своєрідним будівельним матеріалом у процесі виконання креслень.
Розглянемо виконання шаблона з основним написом для креслення на форматі А3 (420, 297). Його наявність часто є обов'язковою для оформлення конструкторського документа. Також зрозуміло, що у стандартних шаблонах системи AutoCAD його немає. Тож цілком логічним було б створити його один раз і зберегти для подальшого використання.
Для створення шаблону виконуємо наступні дії:
1. Запускаємо AutoCADза допомогою команд Пуск®Все программы® Autodesk®AutoCAD 2007.
2. Для створення нового файлу виконаємо команду Файл®Создать. Відкривається вікно Выбор шаблона (рис. 2).
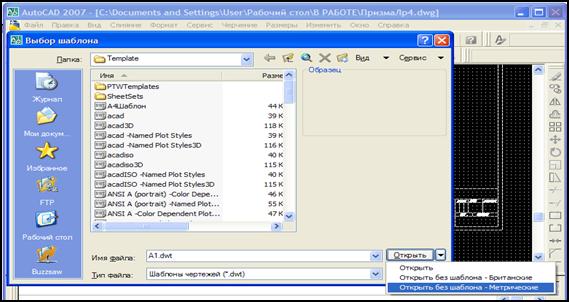
Рисунок 2. Вікно Выбор шаблона
3. У вікні Выбор шаблона відкриваємо список праворуч від кнопки Открыть і обираємо пункт Открыть без шаблона®Метрические. Відкривається робоче вікно креслення, якому програма за умовчанням надає ім’я Чертеж1.dwg.
|
|
|
4. Далі налаштуємо екранний вигляд:
4.1. Встановлюємо границі зображення: виконуємо команду Формат-Лимиты... У командному рядку вводимо координати лівого нижнього кута 0,0 і натискуємо ENTER. Вводимо координати правого верхнього кута 420, 297 і натискуємо ENTER. Для орієнтації слід накреслимо рамку аркуша, яку задаємо координатами точок 0,0 та 420, 297 (обираємо на панелі інструментів креслення Прямоугольник (рис. 3), у командному рядку вводимо координати 0,0 і натискуємо ENTER, вводимо координати наступної точки 420, 297, натискуємо ENTER.)
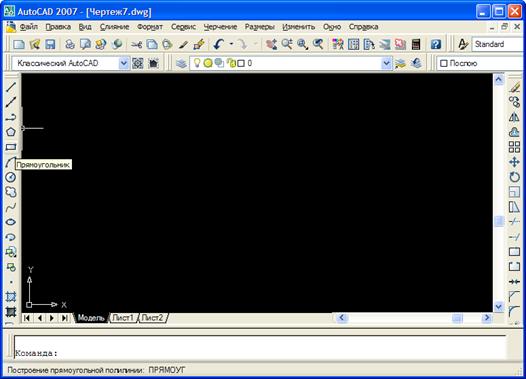
Рисунок 3. Вибір інструменту креслення Прямоугольник
4.2. Далі вимикаємо значок координатної системи (рис. 4), знявши вибір за адресою спадного меню Вид-Отображение®Знак ПСК® Зняти прапорець з пункту Вкл.
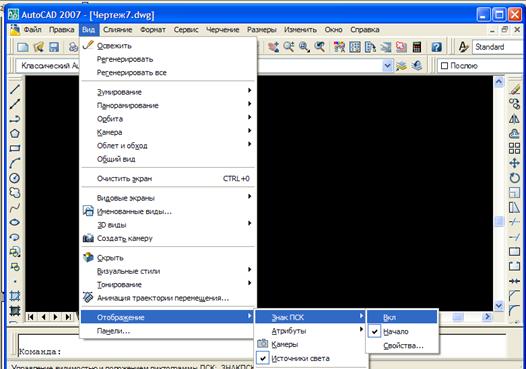
Рисунок 4. Відключення знаку координатної системи.
4.3. Вмикаємо відображення сітки на екрані клавішею F7 чи натисненням миші по кнопці СЕТКА у стрічці стану. Через контекстне меню кнопки СЕТКА встановлюємо крок координатної сітки та прив’язки по X та по У однаковим і рівним 5 мм, а крок основних ліній рівним 5. Відключаємо відмітку пункта Настройка сетки у панелі Режим сетки. У панелі Тип прив’язки позначаємо пункти Шаговая привязка и Ортогональная (рис. 5).
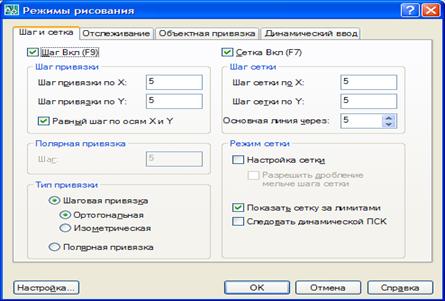
Рисунок 5. Настройка параметрів кроку і сітки
4.4. Розміщуємо шаблон у центрі робочого поля, виконавши команди Вид-Зумирование-Все (рис. 6).
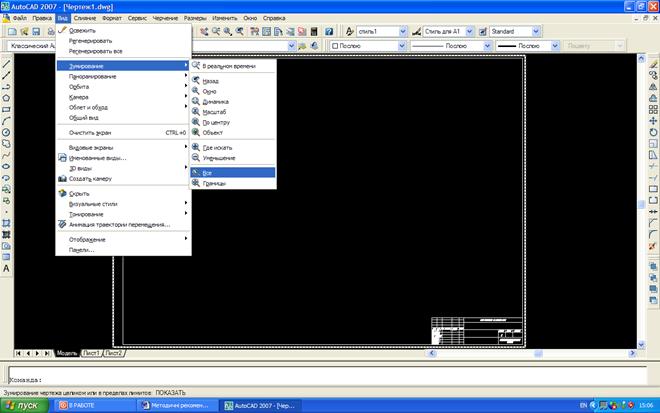
Рисунок 6. Розташування креслення у центрі робочого поля.
4.5. Накреслимо внутрішню рамку (обираємо на панелі інструментів креслення Прямоугольник, у командному рядку вводимо координати 20,5 і натискуємо ENTER, вводимо координати наступної точки 415, 292 і натискуємо ENTER.)
5. Накреслимо штамп для основного напису, виконавши послідовність команд (вводимо у командному рядку):
Команда: Линия;
Первая точка: 230,5;
Следующая точка или [Отменить]: 230,60;
Следующая точка или [Замкнуть или Отменить]: 415,60;
Следующая точка или [Замкнуть или Отменить]: ESC.
6. Аналогічно накреслимо лінію з координатами < 230,55 > < 295,55 >. Оскільки подібних ліній буде ще десять, усі вони йтимуть зі зміщенням 5 донизу, варто їх багаторазово скопіювати (виділяємо лінію, клацнувши на ній лівою кнопкою миші, викликаємо команду Копировать из контекстного меню, а потім виконуємо команду Вставить, вказавши у командному рядку координати точки, з якої слід починати вставку).
|
|
|
7. Далі наведено список ліній, який необхідно побудувати у форматі:
Линия < 237,60 > < 237,35 > Линия < 365,25 > < 415,25 >
Линия < 247,60 > < 247,5 > Линия < 365,45 > < 365,5 >
Линия < 270,60 > < 270,5 > Линия < 370,40 > < 370,25 >
Линия < 285,60 > < 285,5 > Линия < 375,40 > < 375,25 >
Линия < 295,60 > < 295,5 > Линия < 380,45 > < 380,25 >
Линия < 295,45 > < 415,45 > Линия < 385,25 > < 385,20 >
Линия < 295,20 > < 415,20 > Линия < 397,45 > < 397,25 >
Линия < 365,40 > < 415,40 >
У результаті буде побудовано контур для таблиці основного напису.
8. Далі встановлюємо вагу (товщину) усіх ліній 0,3 мм (Формат®Веса линий..., встановлюємо Отображение линий в соответсвии с весами) (рис. 7).

Рисунок 7.Вікно Параметры весов линий
Потім виділяємо ті лінії, які на шаблоні мають бути товстішими і викликаємо з контекстного меню команду Свойства. На палітрі Свойства задаємо товщину ліній 0,6 мм (рис. 8).
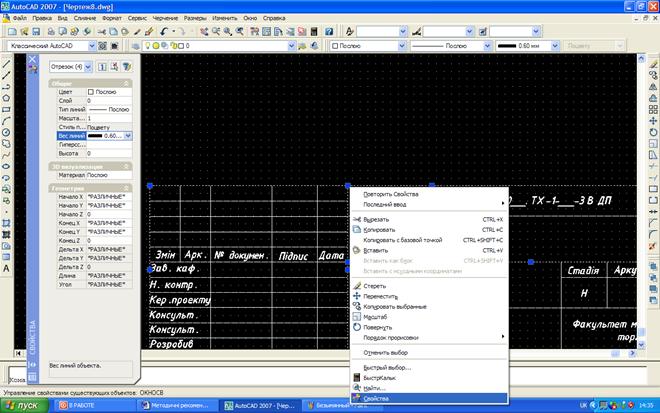
Рисунок 8. Робота з палітрою Свойства
9. Розмістимо написи у таблиці. Для їх створення використовуємо інструмент  (Многострочный текст) на Панели черчения. Розтягуємо контур текстового прямокутника по всій ширині клітинки, натискуємо ліву кнопку миші. У панелі Формат текста задаємо текстовий стиль зі шрифтом Times NewRoman (звичайний) з висотою символів 2,5 та кутом їх нахилу 15° (рис. 9).
(Многострочный текст) на Панели черчения. Розтягуємо контур текстового прямокутника по всій ширині клітинки, натискуємо ліву кнопку миші. У панелі Формат текста задаємо текстовий стиль зі шрифтом Times NewRoman (звичайний) з висотою символів 2,5 та кутом їх нахилу 15° (рис. 9).

Рисунок 9. Встановлення параметрів текстових написів.
Після введення тексту у закладці Свойства (викликається через контекстне меню) у списку Виравнивание обираємо Середина по центру. Для надписів Розроб., Перев., Т.контр.,Н.контр., та Затв. обираємо тип вирівнювання вліво та посередині відносно висоти текстового прямокутника (рис. 10).
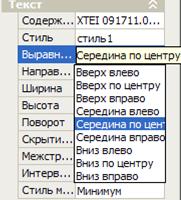
Рисунок 10. Панель Текст палітри Свойства
Зберігаємо отримане зображення як шаблон під іменем А3Основний напис. Для цього обираємо у спадному меню Файл®Сохранить как.... Відкриємо діалогове вікно Сохранить как... У списку Тип файла обираємо тип файлу Шаблон чертежа AutoCAD (*.dwt). Файли шаблону мають розширення dwt і записуються у підкаталог Template розташований на диску програми AutoCAD. За умовчанням діалогове вікно Сохранить как... зберігає файли саме у цей каталог, звідси програма і зчитує їх при своєму запуску (рис. 11).
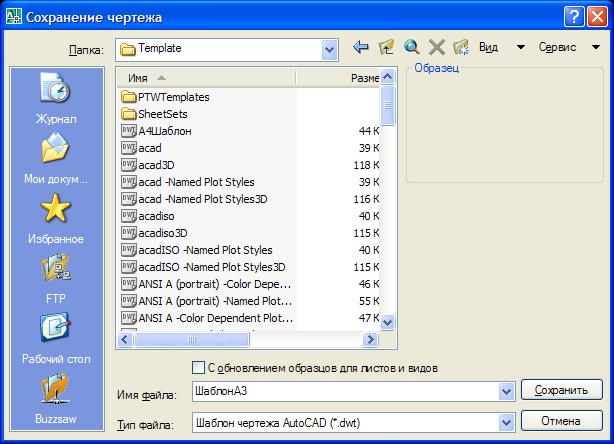
Рисунок 11. Вікно Сохранение чертежа
 2018-02-14
2018-02-14 1405
1405







