Для цього на панелі об’єктів обирають напис  і створюють текстовий блок, наче малюють автофігуру прямокутник, або за допомогою команди Вставка – Надпис. Межі текстового блоку позначені пунктирною лінією, яка не виводиться під час друку.
і створюють текстовий блок, наче малюють автофігуру прямокутник, або за допомогою команди Вставка – Надпис. Межі текстового блоку позначені пунктирною лінією, яка не виводиться під час друку.
Блоки можна переміщувати за допомогою миші чи клавіш управління курсором, змінювати їх розмір, видаляти (виділити їх і клацнути Delete).
Текстові блоки, призначені для великого обсягу інформації, прийнято з’єднувати у ланцюг для автоматичного переходу тексту з одного блоку в інший.
Алгоритм створення ланцюга блоків:
1) вставити у публікацію порожній блок;
2) повернутись у блок, заповнений текстом;
3) клацнути на панелі інструментів на кнопці із зображенням ланцюга  ;
;
4) клацнути в межах порожнього блоку.
Змінити малюнок в блоці можна вибравши із його контекстного меню команду Змінити малюнок. Можна вставляти свої малюнки до макету Вставка – Рисунок – Картинки або Із файлу – вибрати малюнок – вставити його.
Публікацію можна створювати і на основі пустої сторінки. Для цього вибирають макет Пусті публікації і наповнюють її певними об’єктами – текстовими блоками, малюнками, об’єктами бібліотеки макетів.
|
|
|
Готовий об’єкт із бібліотеки можна вставити виконавши команду Вставка – Об’єкт бібліотеки макетів … або за допомогою інструменту  . У діалоговому вікні обирають потрібний об’єкт (заголовки, бланки, бокові панелі, орнаменти, календарі, рекламні оголошення, купони тощо), його стиль і натискають Додати об’єкт (Добавить объект).
. У діалоговому вікні обирають потрібний об’єкт (заголовки, бланки, бокові панелі, орнаменти, календарі, рекламні оголошення, купони тощо), його стиль і натискають Додати об’єкт (Добавить объект).
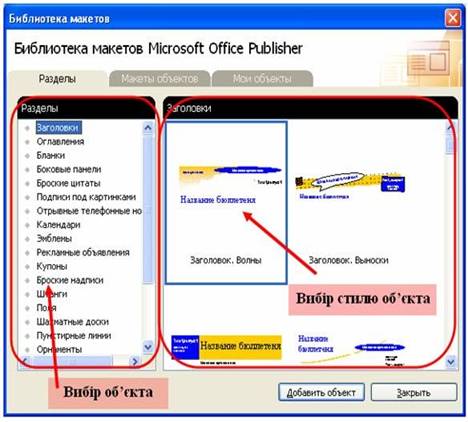
ІІІ. Вставка і видалення сторінок публікації
Програма MS Publisher автоматично визначає кількість сторінок, потрібних для обраного вами шаблона. Але кількість сторінок можна збільшити або зменшити.
Для того щоб додати нові сторінки потрібно виконати команду Вставка – Сторінка… – вибрати тип сторінки (Стаття, Календар, Бланк замовлення тощо) – якщо обрано шаблон із двостороннім розворотом (наприклад бюлетень чи буклет), то автоматично вставляються 2 сторінки, інакше програма пропонує вказати кількість сторінок.
Щоб видалити непотрібні сторінки потрібно на них перейти і виконати команду Правка – Видалити сторінку (якщо шаблон із двостороннім розворотом, то програма пропонує видалити обидві або лише одну із активних сторінок.
IV. Збереження публікації за допомогою пакувальника
Отримана публікація займає багато місця на жорсткому диску. Для того щоб зменшити його обсяг, треба виконати такі дії:
1. У меню Файл виберіть команду Упаковать – Для другого компьютера.
2. У діалоговому вікні майстра пакування клацніть кнопку Далее.
|
|
|
3. Знайдіть і відкрийте свою папку використовуючи кнопку Обзор….
4. Клацніть кнопку ОК.
5. Клацніть кнопку Далее.
6. Не вмикайте прапорці у діалоговому вікні майстра пакування. Клацніть кнопку Далее.
7. Клацніть кнопку Готово
8. Закрийте вікно MS Publisher 2003. У меню Файл виберіть команду Вихід.
V. Друк публікації
Після завершення роботи над створенням публікації, необхідно її роздрукувати.
Друк в Publisher здійснюється аналогічно друку документів в інших додатках MS Office.
Можна надрукувати всю публікацію, заданий діапазон сторінок або поточну сторінку.
Якщо включений режим двосторонньої розвороту, то друк поточної сторінки призведе до друку обох сторінок розвороту.
Перш ніж приступити до друку вибрати в меню Файл команду Параметри сторінки.
У вікні діалогу встановити потрібну розмітку публікації та орієнтацію сторінки.
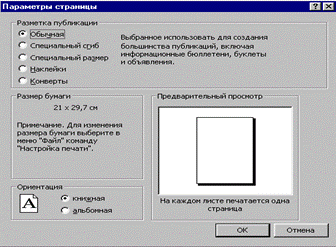 |
Потім вибрати в меню Файл команду Настройка печати. У вікні діалогу можна встановити необхідний розмір паперу, а натиснувши кнопку Свойства встановити кількість сторінок на листку та порядок друку сторінок.
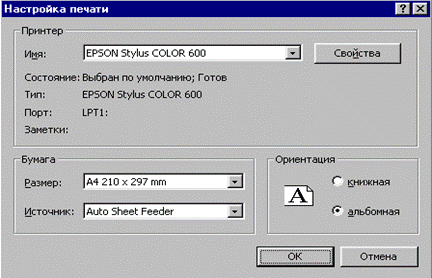 |
Інструкційна карта
до практичної роботи
Тема: Створення інформаційного бюлетеня та
буклету.
Мета: Навчитись створювати інформаційний бюлетень та буклет, працювати з програмою MS Publisher.
Хід роботи
1. Завантажте MS Publisher.
2. Створіть нову публікацію для друку.
3. Виберіть макет Буклети → Інформаційні.
4. Введіть інформацію про власний навчальний заклад в основні поля буклету.
5. Виберіть параметри, макети, кольорову та шрифтову схему за бажанням.
6. Застосуйте запропонований програмою фон буклета або створіть додатковий тип фону.
7. Збережіть публікацію у власній папці.
8. Створіть бюлетень.
9. Збережіть публікацію. Закінчіть роботу.
 |
І тип.
Завдання низького рівня складності.
Створення оголошення
1. Запустіть MS Publisher;
2. Створіть Швидку публікацію;
3. Виберіть макет публікації;
4. Введіть заголовок – Оголошення;
5. Введіть у текстовий блок повідомлення про деяку подію;
6. Збережіть публікацію у вашій папці;
7. Роздрукуйте публікацію.
 2018-02-20
2018-02-20 346
346








