Как мы видели в предыдущей главе, после описания таблицы можно сразу вводить в нее данные. Но такой способ имеет многие очевидные недостатки. Поэтому для этих целей обычно используются так называемые экранные формы.
Форму можно создавать несколькими разными способами. Для того чтобы создать новую форму, надо выбрать вкладку «Формы» в окне базы данных и нажать кнопку «Создать ». После этого появиться окно «Новая форма» (рис. 3.1).

Рис. 3.1. Начальный экран создания форм
В созданной форме ищем на панели инструментов Свойства формы. В свойствах выберем Источник записей – Смета. Далее выберем в меню Список полей, и перетащим в форму нужные поля.
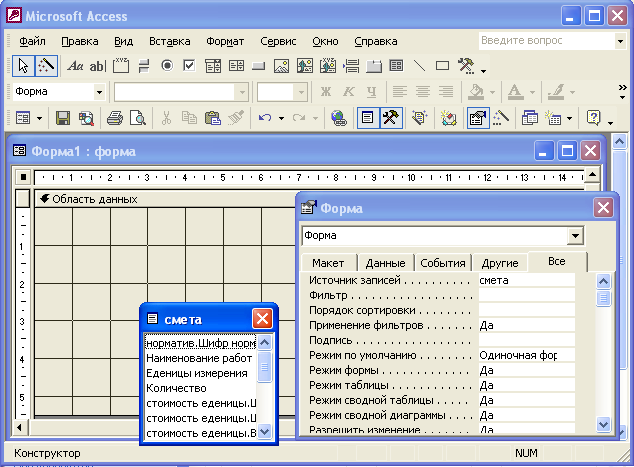
 Рис. 3.2. Задание источников данных.
Рис. 3.2. Задание источников данных.
Рис. 3.3. Перенос полей в форму.
 После того как перенесли нужные поля в форму, создаём кнопки меню.
После того как перенесли нужные поля в форму, создаём кнопки меню.
Рис. 3.4. Создание кнопок меню.

Рис. 3.5. Внешний вид созданной формы.
Создание подчинённой и главной формы
Подчинённую и главную формы создаются аналогично. Сначала создаём главную форму, а затем подчинённую форму.

Рис. 3.6. Начальный экран создания форм.

Рис. 3.7. Перенос полей в главную форму.

Рис. 3.8. Перенос полей в подчинённую форму.

Рис. 3.9. Перенос подчинённой формы в главную форму.

Рис. 3.4. Создание кнопок меню.

Рис. 3.5. Внешний вид созданной формы.
Корректировка формы в режиме «Конструктора»
Форма может быть скорректирована. Для этого надо одним из указанных ранее способов перейти в режим конструктора. В верхней части экрана видны три инструментальных панели: форматирования, конструктора форм и панели элементов. Первая из панелей стандартная для всех офисных приложений MS. Многие из элементов второй панели также привычны и понятны.
Перемещение
Чтобы переместить выделенный элемент/элементы, надо позиционироваться на них мышью и добиться, чтобы указатель приобрел форму ладони. И, держа нажатой левую клавишу мыши, переместить элементы на требуемое место. В этом случае перемещаться будут все выделенные элементы. Если из пары «подпись»-«элемент управления» надо переместить что-то одно, то надо позиционироваться на левый верхний угол нужного элемента и добиться, чтобы указатель приобрел форму «указательного пальца»: в этом случае будет передвигаться только этот элемент.
Изменение размера
Чтобы изменить размер элемента надо позиционироваться на границе элемента таким образом, чтобы указатель принял форму двунаправленной стрелки. Выбор направления стрелок (вверх-вниз, вправо - влево, по диагонали) зависит от того, как вы хотите изменить размер элемента.
 2020-04-07
2020-04-07 132
132








