1) Активизируйте кнопку «Ввод окружности» на инструментальной панели «Геометрия».
2) На «Панели свойств» установите значение диаметра окружности 12 мм.
3)Нажмите < Епtеr >.
4)Включите кнопку «С осями». Появится фантом окружности.
5)С помощью клавиатурной команды < Shift >+< / > активизируйте поле «Шаг курсора». Введите значение шага курсора = 2.
6)Нажмите < Епtеr >.
7)Мышью поместите курсор рядом с точкой р2.
8) Выполните команду < Ctrl > + < 5 >. Курсор переместится в точку р2.
9) 4 раза нажмите клавишу <←>. Курсор переместится на 8 мм влево.
10) 5 раз нажмите клавишу <↓>. Курсор переместится на 10 мм вниз.
11) Нажмите < Епtеr >. Окружность построена.
Построение внутреннего прямоугольника
1) Активизируйте кнопку «Ввод прямоугольника».
2) Включите кнопку «Без осей».
3) С помощью клавиатурной команды < Shift >+< / > активизируйте поле «Шаг курсора». Введите значение шага курсора = 5.
4) Нажмите < Епtеr >.
5) Мышью поместите курсор рядом с нижним левым углом внешнего прямоугольника
|
|
|
(точка 1).
6) Выполните команду < Ctrl > + < 5 >. Курсор переместится в точку 1.
7) 2 раза нажмите клавишу <→>. Курсор переместится на 10 мм вправо.
8) 1 раз нажмите на клавишу <↑>. Курсор переместится на 5 мм вверх.
9) Нажмите < Епtеr >. Положение левой нижней точки прямоугольника определено.
10) Самостоятельно задайте высоту 29 мм и ширину 20 мм и завершите построение прямоугольника.
11) Размеры на чертеже не проставляйте.
12) Сверните документ.
Последовательность выполнения работы
1. Открыть программу Компас 3D.
2. Создать чертеж формата А4.
3. Выполнить чертеж. Начинать построение с вида сверху. Размеры на чертеже проставлять не нужно. Заполнить основную надпись, сохранить чертеж.
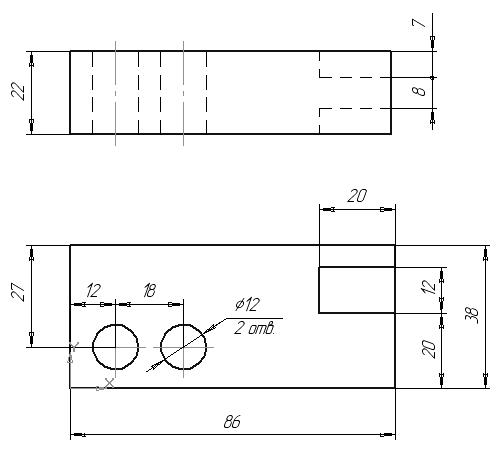
По окончанию работы студент подготавливает отчёт, выключает компьютер.
Содержание отчёта:
1. Ответьте на поставленные вопросы:
1.1. Объясните назначение клавиатурных привязок. Что такое масштаб?
1.2. Назовите реакцию системы при выполнении клавиатурных команд: < Ctrl > + < 0 >, < Shift > + < 5 >, < Ctrl > + < 5 >, < А1t > + < 5 >.
2. Напишите краткие выводы по работе (что изучили, чему научились).
3. Распечатайте выполненную практическую работу или сохраните документ в индивидуальной папке на ПК
ПРАКТИЧЕСКОЕ ЗАНЯТИЕ №20
Приемы выделения и удаления объектов.
Цель занятия: изучить приемы выделения и удаления объектов. Приобрести практические навыки редактирования объектов.
Время: 80 мин.
Задание: Создайте чертеж заданного образца.
ОБЩИЕ СВЕДЕНИЯ
Программа КОМПАС предоставляет пользователю разнообразные возможности редактирования объектов. Наиболее простые и часто используемые приемы редактирования выполняются с помощью мыши (например, перемещение объекта). Для реализации специальных возможностей редактирования требуется вызов соответствующих команд.
|
|
|
Команды редактирования геометрических объектов сгруппированы в меню Редактор, а кнопки для вызова команд – на панели Редактирование.
1. Удаление части объекта:
Ø откройте документ Фрагмент;
Ø – инструментальная панель Геометрия;
Ø текущий масштаб на Инструментальной панели Вид М 1:1;
Ø – окружность;
Ø укажите центр окружности (начало координат);
Ø на панели Свойств выберите кнопку С осями;
Ø постройте окружность радиусом 70 мм;
Ø – прервать команду;
Ø разделите окружность на 8 равных частей (начало деления верхняя точка пересечения окружности и вертикальной оси симметрии);
Ø соедините точки через одну с помощью непрерывного ввода объекта.
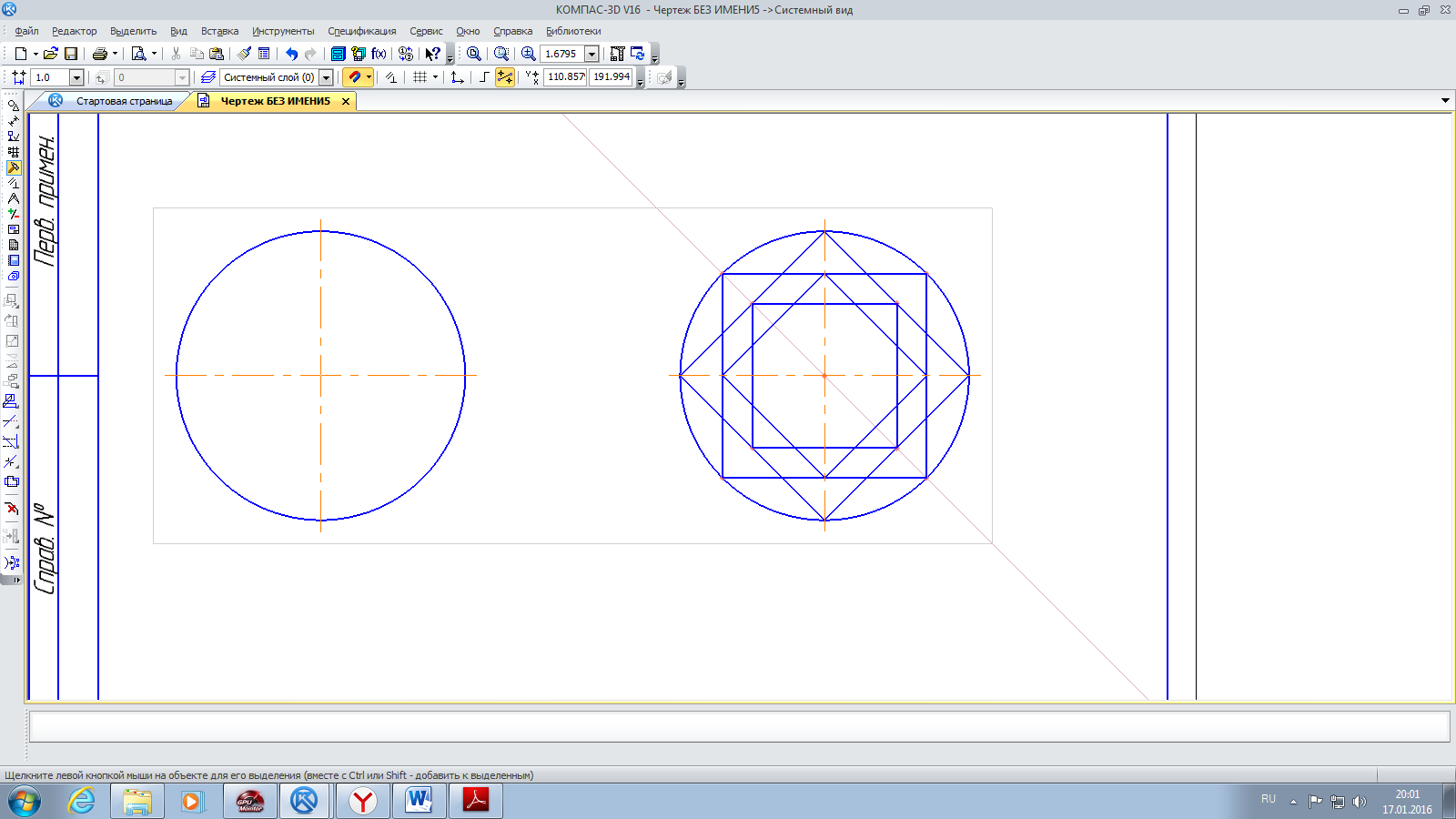
Рисунок 1. Непрерывный ввод объекта
Ø – Вспомогательная прямая. Укажите первую точку и вторую, проводя диагональ квадрата. Сработает глобальная привязка Ближайшая точка;
Ø соедините точки пересечения ромба и вспомогательных прямых линий с помощью непрерывного ввода объекта;
Ø соедините точки пересечения квадрата и осей симметрии с помощью непрерывного ввода объекта;
Øкнопка переключения – Редактирование, команда
– Усечь кривую. Усекать можно любые геометрические объекты, рассмотренные ранее, за исключением вспомогательных прямых. По умолчанию удаляется тот участок кривой, который указан курсором. При этом на панели Свойств активен переключатель Удалять указанный участок (рис. 2);
Рисунок 2. Удалять указанный участок
Ø укажите редактируемый участок (мишень мыши находится между соответствующими точками на линии, которую необходимо удалить);
Ø щелчком ЛКМ ненужный участок удалится;
Øудалите все ненужные участки. Если вы допустили ошибку, сразу используйте команду – Отменить.

Рисунок 3. Удаление части объекта
3. Удаление объекта:
Ø аналогично удалению отрезка. Подведите курсор к окружности и щелкните ЛКМ (окружность стала зеленого цвета с черными маркерами) и нажмите <Delete > (рис. 4).

Рисунок 4. Удаление объекта
Сохраните полученное изображение. На строке меню вызовите команду Файл – Сохранить как... В появившемся на экране диалоге укажите каталог, в который требуется записать документ, введите имя файла (например, Мои документы – Орнамент) и нажмите кнопку Сохранить.
 2020-05-12
2020-05-12 205
205








