Компактная панель инструментов (рис. 1.34) – самый востребованный элемент пользовательского интерфейса. Большая часть всех команд, используемых при черчении и моделировании в системе КОМПАС‑3D, вызывается кнопками панелей инструментов, входящих в компактную панель. Она всегда присутствует в окне программы, но ее состав зависит от типа активного документа. Состав этой панели можно произвольно изменять, добавляя или удаляя панели инструментов. Для удаления какой‑либо панели нужно перетащить ее за маркер перемещения, находящийся возле кнопки переключения данной панели, за пределы компактной панели. Чтобы вернуть извлеченную панель назад или добавить на компактную панель какую‑нибудь новую панель инструментов, необходимо, удерживая нажатой клавишу Alt, перетащить за заголовок добавляемую панель в область компактной панели. Когда возле указателя появится знак «плюс», следует отпустить левую кнопку мыши. В результате панель будет добавлена в состав компактной. Порядок следования панелей можно изменять, перемещая кнопки переключения в пределах их области размещения.
|
|
|

Рис. 1.34. Компактная панель инструментов
На каждой из панелей находятся инструменты, причем некоторые кнопки, близкие по функциональности, могут быть объединены в группы. Признаком, по которому можно отличить группу от одиночной команды, является маленький треугольник в правом нижнем углу значка кнопки. Щелкнув на самой кнопке группы, вы сможете вызвать лишь текущую команду (то есть ту, значок которой отображается на кнопке), остальные команды спрятаны под ней. Чтобы просмотреть все команды группы и вызвать одну из них, нужно щелкнуть на любой кнопке с треугольником и удерживать кнопку мыши. В результате группа раскроется, и станут видны значки всех доступных команд (см. рис. 1.34). Если выполнение какой‑либо команды в текущем состоянии документа невозможно, то значок этой команды, как и соответствующий пункт меню, отображается в неактивном состоянии (серым цветом).
После выбора любой команды из раскрывшегося списка она запускается на выполнение. После завершения операции текущая команда автоматически становится во главе группы, а ее значок отображается на кнопке, объединяющей данную группу. Для следующего вызова этой же команды достаточно щелкнуть один раз на этой кнопке.
Команды объединены в группы по функциональности, что значительно упрощает и ускоряет доступ к ним.
Размеры компактной панели можно менять, как и любого окна Windows, перетаскивая мышью край окна. После изменения размеров кнопки могут размещаться не в один, а в несколько рядов.
|
|
|
Примечание
Вид и размещение компактной панели инструментов могут отличаться от приведенных на рис. 1.34. Например, при вертикальном размещении этой панели кнопки переключения находятся в ее верхней части, а кнопки вызова команд расположены ниже. Группы при этом раскрываются в сторону.
Рассмотрим возможности этой компактной панели для разных типов документов.
После создания или активизации графического документа компактная инструментальная панель примет вид, показанный на рис. 1.35.

Рис. 1.35. Компактная панель при активном документе КОМПАС‑Чертеж
В состав этой панели входят панели инструментов для создания и редактирования геометрических объектов, оформления чертежей, для параметрического черчения и пр. Как вы уже наверняка догадались, при создании фрагмента с компактной панели исчезает инструментальная панель Ассоциативные виды, так как во фрагменте не может быть создано никакого другого вида (в том числе ассоциативного), кроме системного.
Помимо команд, сгруппированных под кнопкой Ассоциативные виды, на компактной панели для графического документа присутствует множество других панелей.
• Геометрия – содержит команды для создания геометрических объектов на чертеже: точек, вспомогательных линий, отрезков, окружностей, дуг, эллипсов, сплайнов и прямоугольников. На этой панели есть также команды для непрерывного ввода объектов, создания фасок, сопряжений между произвольными кривыми, создания штриховки и пр. Большинство графических примитивов можно выполнить в документе разными способами. Например, отрезок можно построить по двум произвольным точкам, параллельно или касательно к уже существующему объекту. Окружность можно создавать, указав центр и радиус, через три точки и т. п. В этом и проявляется удобство графического редактора КОМПАС‑График, который по праву считается одним из лучших отечественных редакторов для двухмерного черчения. Практически каждая кнопка панели Геометрия имеет раскрывающееся меню с другими кнопками группы (например, для создания простого отрезка существует шесть разных команд).
• Размеры – служит для проставления и оформления размеров на чертеже. Команды этой панели позволяют использовать любые размеры, встречающиеся в конструировании: линейные, радиальные, угловые и пр. Размер на чертеже может проставляться автоматически (с учетом текущего масштаба вида) или вводиться пользователем. Оформление размеров подразумевает проставление допусков, отклонений и квалитетов, согласно требованиям ГОСТ.
• Обозначения – предназначена для проставления на чертеже знаков шероховатости, баз, линий‑выносок, допусков формы, стрелок взгляда и пр. Кнопки этой панели идентичны командам, входящим в меню графического документа Инструменты → Обозначения. Кроме того, на панели размещены кнопки для создания текста и таблиц на чертеже.
• Обозначения для ПСП – обозначения, использующиеся в промышленно‑строительном проектировании.
• Редактирование – вторая по значимости после Геометрии панель инструментов. Ее команды позволяют сдвигать, поворачивать, масштабировать, копировать элементы изображения. Часть команд объединена в группы, что облегчает их поиск и вызов.
• Параметризация – команды данной панели аналогичны командам меню Инструменты → Параметризация. Они служат для задания параметрических зависимостей между отдельными элементами чертежа.
• Измерения (2D) – предоставляет пользователю доступ к командам определения координат точек, расстояний между кривыми, углов между прямыми, длин кривых и площадей геометрических фигур. Кроме того, на этой панели размещена группа команд для определения МЦХ плоских фигур.
|
|
|
• Выделение – данная панель содержит кнопки, предназначенные для различных способов выделения графических объектов документа. Вот некоторые команды, реализующие эти способы: Выделить все, Выделить объект указанием, Выделить слой указанием, Выделить вид указанием, Выделить рамкой, Выделить вне рамки и пр.
• Спецификация – содержит кнопки, позволяющие редактировать объекты спецификаций на чертеже.
Для трехмерной сборки и детали компактная панель инструментов имеет существенные различия. При активном документе КОМПАС‑Деталь эта панель включает в себя девять панелей инструментов (рис. 1.36), команды которых предназначаются для создания и редактирования трехмерных твердотельных моделей.

Рис. 1.36. Компактная панель при активном документе КОМПАС‑Деталь
Рассмотрим, какие панели инструментов содержит компактная панель при активном документе КОМПАС‑Деталь.
• Редактирование детали – на ней собраны группы команд для добавления или удаления материала деталей (путем выдавливания, вращения, кинематически и по сечениям), команды построения фасок, отверстий, оболочек, создания массивов, зеркальных копий, а также команды булевых операций. Большинство команд, как и на панели Геометрия графического документа, организованы в группы (например, команды добавления материала деталей, создания массивов и т. п.).
• Пространственные кривые – содержит пять инструментов для создания точки в пространстве, трехмерных спиралей (цилиндрической или конической) и пространственных ломаных или сплайнов. Кнопки этой панели дублируются командами меню Операции → Пространственные кривые.
• Поверхности – кнопки этой панели дают доступ к функциям построения поверхностей в детали (выдавливанием, вращением, кинематически, по сечениям, заплатка и пр.).
• Вспомогательная геометрия – содержит две группы команд для создания вспомогательных осей и плоскостей, команду Линия разъема для разбиения грани на несколько граней и группу команд для создания контрольных точек (они используются при построении элементов трубопроводов в модели).
|
|
|
• Измерения (3D) – дает возможность применять функции определения расстояний и углов, длин ребер, площадей граней и МЦХ модели, а также проверять пересечения.
• Фильтры – позволяет задать, какие объекты можно выделять в окне представления модели (грани, ребра, вершины, конструктивные плоскости и оси). Кнопка Фильтровать все дает возможность одновременно включить все фильтры выбора объектов в модели.
• Спецификация – команды данной панели хоть и имеют некоторые отличия от инструментов одноименного раздела компактной панели для графического документа, по функциональности ничем от них не отличаются. Они предназначены для управления объектом спецификации, связанным с текущей деталью.
• Элементы оформления – содержит кнопку Условное изображение резьбы, которая служит для создания условного обозначения резьбы на конических или цилиндрических частях модели, а также различные команды для проставления размеров и обозначений на трехмерной модели.
• Элементы листового тела – включает в себя все команды редактора листовых моделей КОМПАС‑3D. С каждой версией КОМПАС‑3D эти команды все более совершенствуются, позволяя легко и удобно создавать очень сложные модели, которые средствами простого твердотельного моделирования построить зачастую просто невозможно.
Для документа КОМПАС‑Сборка компактная панель имеет несколько другой состав (рис. 1.37).

Рис. 1.37. Компактная панель при активном документе КОМПАС‑Сборка
Часть панелей инструментов дублируют функции команд редактирования детали, другие – учитывают специфику документа КОМПАС‑Сборка.
• Редактирование сборки – объединяет команды редактирования моделей сборки и те формообразующие операции, которые доступны в документе этого типа. На данной панели находятся кнопки вставки модели из файла, создания детали или подсборки «на месте» (в окне текущей сборки), команды для перемещения и поворота модели, а также операции по созданию отверстий сечений, массивов и пр. Завершает эту панель кнопка Новый чертеж из модели, с помощью которой можно создать новый чертеж и разместить в нем произвольный ассоциативный вид с текущей модели.
• Пространственные кривые – содержит команды, аналогичные инструментам одноименной панели для документа КОМПАС‑Деталь.
• Поверхности – эта панель имеет такие же команды, как и для детали.
• Вспомогательная геометрия – повторяет команды, доступные при создании детали.
• Сопряжения – в ее состав входят инструменты наложения сопряжений между отдельными элементами (гранями, ребрами, вершинами) двух моделей. Эти команды служат для задания строго определенного взаимного положения всех компонентов сборки, а также для сохранения такого размещения при добавлении и перемещении новых компонентов сборки.
• Измерения (3D) – идентична панели для документа КОМПАС‑Деталь, за исключением того, что в сборке добавляется возможность проверять пересечения между двумя произвольными компонентами.
• Фильтры – по составу и по функциональным возможностям аналогична одноименной панели для документа КОМПАС‑Деталь.
• Спецификация – служит для управления объектами спецификаций, связанными с деталями сборки.
• Элементы оформления – назначение то же, что и для деталей: проставление обозначений резьбовых участков, а также создание трехмерных размеров и конструкторских обозначений в трехмерной сборке.
Особый случай компоновки компактной инструментальной панели – режим создания эскиза в трехмерном документе (рис. 1.38). При этом на компактной панели присутствует часть панелей инструментов, свойственных трехмерному документу, и почти все панели, характерные для графического документа (кроме панелей Ассоциативные виды и Спецификация). Это объясняется тем, что сам эскиз – это, по сути, двухмерное изображение, почти полная аналогия фрагменту, и при его создании можно пользоваться почти всеми командами, доступными при обычном черчении в графическом документе. Однако следует отметить, что некоторые команды на отдельных панелях (например, инструмент создания штриховки) всегда остаются неактивными.

Рис. 1.38. Компактная панель при создании эскиза в детали
В системе КОМПАС есть еще несколько важных панелей инструментов, очень часто применяемых в работе. Одна из них – панель Стандартная (рис. 1.39), уже упоминавшаяся в книге. Она по умолчанию присутствует в окне программы под главным меню. Эта панель независима от типа активного в данный момент документа. Частично кнопки на данной панели дублируют команды меню Файл, а также общие команды меню Редактор (Вырезать, Копировать, Вставить и т. п.). Кроме того, на панели Стандартная размещены кнопки для отображения диалоговых окон Менеджер библиотек, Менеджер документа и Переменные. Кнопка со стрелкой и знаком вопроса позволяет воспользоваться объектной справкой КОМПАС‑3D. Для этого нужно нажать данную кнопку, а потом щелкнуть на элементе, о котором вы хотите получить информацию.

Рис. 1.39. Панель инструментов Стандартная
Еще одним важным элементом пользовательского интерфейса является панель инструментов Текущее состояние (рис. 1.40).

Рис. 1.40. Панель инструментов Текущее состояние
На этой панели размещены элементы управления, позволяющие изменять текущий шаг курсора, переключаться между видами и слоями чертежа, изменять состояния видов, устанавливать и запрещать глобальные привязки, размещать на чертеже локальную систему координат, включать режим ортогонального черчения и пр. Шаг курсора – это величина смещения курсора при его движении с помощью клавиш управления курсором (задается в миллиметрах). С помощью кнопки Округление (или клавиши F7) можно включить режим округления координат курсора. В этом режиме при вводе различных геометрических объектов линейные величины будут округляться до целых чисел. Если режим включен, то кнопка подсвечивается и становится как бы вжатой. В последних двух полях панели Текущее состояние отображаются текущие координаты указателя мыши над окном представления документа с учетом начала координат вида или начала локальной системы координат (если она была создана в документе).
Примечание
После выхода версии КОМПАС‑3D V8 Plus появилась возможность управлять состоянием видов без вызова окна Менеджер документа. Для этого теперь можно использовать поля раскрывающегося списка справа от кнопки Состояния видов (рис. 1.41). Для изменения отображения или активности вида нужно щелкнуть на соответствующем значке слева от номера или названия вида.

Рис. 1.41. Список для управления состоянием видов
Рассмотренные панели – это еще не все из множества элементов управления, предоставленных разработчиками программы, что делает работу в КОМПАС легкой и удобной. Можно сделать отображенными на экране и некоторые другие панели (Управление листами, Форматирование, Вставка в текст и др.). Напомню, что включить или отключить ту или иную панель инструментов можно двумя способами: выбрав соответствующую строку из контекстного меню (чтобы его вызвать, следует щелкнуть в любой точке уже отображенных панелей) или выполнив нужную команду, входящую в раздел системного меню Вид → Панели инструментов.
Я советую вам при двухмерном черчении всегда держать под рукой панель инструментов Глобальные привязки (рис. 1.42).

Рис. 1.42. Панель инструментов Глобальные привязки
Используя кнопки этой панели, можно быстро включать или отключать тот или иной тип привязок. Строить изображения на чертеже без привязок очень трудно, более того, потом могут возникнуть большие проблемы при создании штриховки, редактировании объектов и пр. Однако когда включено много привязок, также могут возникнуть неудобства, потому что некоторые привязки могут перекрываться, а в отдельных ситуациях даже противоречить друг другу, замедляя таким образом черчение. Поэтому присутствие на экране панели Глобальные привязки при работе с графическими документами иногда даже необходимо. Кроме установки набора глобальных привязок, с помощью этой панели можно запрещать действие всех привязок и даже управлять локальными привязками посредством раскрывающегося меню справа от последней кнопки (рис. 1.43). Локальные привязки – это тип привязок, применяемых при построении или редактировании какого‑либо определенного объекта, для которых следует точно указать, к какому объекту и как привязываться. Локальная привязка всегда действует одна, перекрывая при этом все другие (глобальные) привязки. Для включения нужной локальной привязки можно использовать контекстное меню, вызывать которое необходимо после начала создания или редактирования графического элемента.

Рис. 1.43. Меню локальных привязок
Обратите также внимание, что некоторые панели инструментов, входящие в состав компактной панели, можно держать закрепленными в главном окне независимо от самой компактной панели. Для этого их не обязательно извлекать из компактной панели. Эти панели (в основном касающиеся трехмерного моделирования) можно отобразить с помощью уже знакомых вам команд контекстного или главного меню.
Настройка системы
Я уже говорил, насколько важно правильно настроить интерфейс системы. Ведь эргономичность интерфейса влияет на удобство, а значит, и на скорость работы с программой. В предыдущих разделах главы вы узнали о многих пунктах меню, диалоговых окнах и панелях инструментов, которые отображаются по умолчанию. В данном разделе рассмотрим, как можно настраивать интерфейс приложения, изменяя существующие элементы или создавая собственные панели инструментов.
Настройка интерфейса
Под настройкой интерфейса системы КОМПАС‑3D следует понимать следующие возможности изменения внешнего вида программы:
• выбор стиля;
• настройка внешнего вида;
• изменение состава пунктов главного меню;
• изменение состава панелей инструментов;
• создание пользовательских компактных панелей и панелей инструментов с произвольным набором кнопок;
• назначение сочетаний клавиш для тех или иных команд.
Рассмотрим перечисленные возможности по порядку.
Стиль приложения выбирается в диалоговом окне Вид приложения (рис. 1.44).

Рис. 1.44. Диалоговое окно Вид приложения
Это окно появляется при запуске системы КОМПАС. Его можно также вызвать командой Сервис → Вид приложения. С его помощью можно определить вид панелей инструментов, закладок и диалоговых окон. Доступны следующие стили: Microsoft Visual Studio 97, Microsoft Visual Studio.NET 2003, Microsoft Office 2003, Microsoft Visual Studio 2005, Microsoft Windows XP native look и Microsoft Office 2007. При создании иллюстраций в данной книге был выбран стиль Microsoft Office 2003. При желании вы можете выбрать любой другой. На суть изложения и понимания материала это никоим образом не повлияет.
Все остальные настройки интерфейса находятся в окне Настройка интерфейса (рис. 1.45), которое можно вызвать командой меню Сервис → Настройка интерфейса.

Рис. 1.45. Диалоговое окно Настройка интерфейса
При активном окне Настройка интерфейса система переходит в режим настройки интерфейса. Этот режим позволяет производить определенные действия с элементами интерфейса:
• изменять порядок следования кнопок на панелях инструментов;
• удалять и добавлять кнопки на панели инструментов. Для удаления кнопки необходимо воспользоваться командой Удалить контекстного меню, для вызова которого следует щелкнуть правой кнопкой мыши на кнопке панели инструментов;
• управлять отображением кнопок на панелях инструментов. Есть три варианта: только значок, только текст или значок вместе с текстом (рис. 1.46). Нужный вариант можно выбрать в контекстном меню кнопки;

Рис. 1.46. Способы отображения кнопок панели инструментов: значок (а), текст (б), значок и текст (в)
• устанавливать разделители (вертикальные черточки) между группами кнопок на панели;
• изменять расположение команд главного меню. Перемещать можно как отдельные команды, так и целые разделы: например, можно перетянуть весь раздел меню Редактор в меню Вид;
• удалять пункты меню или целые разделы, воспользовавшись контекстным меню команды. С помощью контекстного меню можно также сделать так, чтобы возле названия пункта меню не отображался соответствующий значок;
• добавлять новые команды в состав любого меню или панели инструментов из списка Команды диалогового окна Настройка интерфейса.
Примечание
При выборе кнопки на панели инструментов или пункта меню в режиме настройки интерфейса он выделяется черным прямоугольником (см. рис. 1.46). Все действия, связанные с удалением, перемещением или изменением внешнего вида элемента управления, относятся именно к выделенному элементу.
Диалоговое окно Настройка интерфейса имеет шесть вкладок. Вкладка Команды включает в себя список всех команд системы КОМПАС. Они организованы по категориям. Вкладка Команды содержит два списка: в первом находятся категории команд, а во втором – команды, входящие в категорию, выделенную в данный момент в первом списке. Под списками размещено текстовое поле с кратким описанием выделенной команды. Данная вкладка позволяет добавить нужную команду в меню или кнопку на панель инструментов. Например, если требуется поместить команду Вид (позволяет создать новый вид в чертеже) на панель инструментов Текущее состояние графического документа, необходимо выполнить следующее.
1. Вызвать окно Настройка интерфейса с помощью команды Сервис → Настройка интерфейса. При этом система перейдет в режим настройки интерфейса.
2. В списке Категории выделить строку Вставка. В списке Команды сразу отобразится набор команд этой категории, второй в списке должна идти команда Вид.
3. Щелкнуть на строке с названием команды и, не отпуская кнопку мыши, перетащить команду в область, где размещена панель Текущее состояние. Во время перетаскивания возле указателя появится значок серой кнопки, а также маленький крестик, показывающий, что в этом месте окна программы кнопку поместить нельзя. Как только указатель мыши окажется над панелью, крестик исчезнет. Это значит, что здесь можно расположить кнопку. Чтобы кнопка появилась на панели, следует отпустить кнопку мыши.
4. После добавления кнопки Вид на панель Текущее состояние ее положение можно откорректировать, перетаскивая кнопку в пределах панели. Ее можно разместить, например, после раскрывающегося списка Состояния видов.
5. Можно организовать инструмент Вид в отдельную группу, ограниченную разделителями. Для этого нужно выделить кнопку Вид (вокруг нее появится черный контур) и выполнить команду контекстного меню Начать группу. Между кнопкой Вид и раскрывающимся списком будет отображена линия‑разделитель. В результате панель Текущее состояние будет выглядеть, как показано на рис. 1.47.

Рис. 1.47. Новая кнопка на инструментальной панели Текущее состояние
Аналогичным образом можно изменять состав пунктов системного меню. После перетаскивания какой‑либо команды она добавляется в меню, над которым была отпущена кнопка мыши. Добавленная команда может отображаться только текстом или текстом со значком (конечно, если для этой команды в системе назначена некая пиктограмма). Если команде отвечает определенное сочетание клавиш, оно отобразится справа от ее названия. Команды можно размещать не только в пунктах главного меню, но и в виде отдельных пунктов меню. В таких случаях они могут отображаться значками, подобно кнопкам на панелях инструментов.
В режиме настройки интерфейса можно удалять, менять местами, размещать на панелях инструментов одиночные или раскрывающиеся меню, состоящие из других подменю. Все перечисленные действия осуществляются путем перетаскивания групп меню или одиночных команд.
Вкладка Панели инструментов окна Настройка интерфейса позволяет изменять количество, вид и размещение панелей инструментов в главном окне программы (рис. 1.48).

Рис. 1.48. Вкладка Панели инструментов
Слева от каждого элемента списка находится флажок, управляющий отображением панели (если флажок снят – панель спрятана, если установлен – размещена в пределах главного окна).
Кроме панелей инструментов, входящих в состав компактной панели, в списке Панели присутствует несколько необычных панелей. Например, панель Форматирование (рис. 1.49), которая объединяет команды для редактирования различных текстовых надписей при проставлении размеров, работе с техническими требованиями или обычным текстом. Насколько удобнее использовать эту панель инструментов, постоянно держа под рукой, решать вам.

Рис 1.49. Панель инструментов Форматирование
Вы можете создавать собственные панели инструментов и компактные панели. Для этого выполните следующие действия.
1. На вкладке Панели инструментов нажмите кнопку Новая (см. рис. 1.48).
2. В появившемся окне введите название создаваемой панели, например Пользовательская панель. В результате будет сформирована пока еще пустая панель инструментов.
3. Перейдите на вкладку Команды диалогового окна Настройка интерфейса. По очереди перетащите на только что созданную панель любые нужные вам команды. Поскольку система находится в режиме настройки интерфейса, на пользовательскую панель можно перетаскивать кнопки с других (стандартных) панелей или пункты системного меню.
4. Откорректируйте размещение кнопок панели и добавьте по своему усмотрению разделители между схожими командами.
На рис. 1.50 приведен пример пользовательской панели, содержащей следующие полезные команды:
• В текущем виде – служит для удаления всех вспомогательных кривых и точек в текущем виде чертежа;
• Подключить библиотеку – вызывает диалоговое окно открытия файла, с помощью которого можно подключить какую‑либо прикладную библиотеку;
• Сменить режим работы – позволяет изменить режим работы библиотеки;
• Показать лист – раскрывающийся список для перехода к нужной странице многолистового чертежа;
• Выбрать материал – вызывает библиотеку материалов и сортаментов для выбора материла;
• Выносной элемент – создает выносной элемент на чертеже;
• Ввод текста – создает текст в документе;
• Вставить растровый объект – позволяет вставить и разместить на чертеже рисунок.

Рис. 1.50. Пользовательская панель инструментов
Аналогичным образом вы можете создавать любые панели инструментов, наполняя их различными элементами управления. Повторяя описанные выше действия, несложно создать панель инструментов Ввод текста (рис. 1.51), объединяющую команды создания и форматирования (редактирования шрифта, ввода индексов, подстрочных или надстрочных надписей и пр.) текстовых объектов на чертеже.

Рис. 1.51. Пользовательская панель Ввод текста
Система КОМПАС позволяет создавать пользовательские компактные панели, объединяя в них любое количество стандартных или пользовательских панелей инструментов (кроме панелей Стандартная, Вид и Текущее состояние). Для объединения двух панелей в компактную следует, удерживая нажатой клавишу Alt, перетащить за заголовок одну панель на другую. Когда возле указателя появится знак плюса, можно отпустить кнопку мыши и клавишу Alt. Точно так же в сформированную компактную панель добавляются другие панели. Например, соединив подобным образом панели инструментов, показанные на рис. 1.50 и 1.51, вы получите компактную панель, которая изображена на рис. 1.52.

Рис. 1.52. Пример пользовательской компактной панели
С помощью кнопок Переименовать и Удалить вкладки Панели инструментов окна Настройка интерфейса можно изменить название пользовательской панели (она должна быть выделенной в списке Панели) или удалить ее. После удаления восстановить пользовательскую панель будет невозможно (при необходимости нужно будет создавать ее заново). Обратите внимание, что пользовательские панели, входящие в состав компактной панели, удалить нельзя.
Примечание
Если добавляемая на панель команда не имеет значка, вы можете выбрать изображение, которое будет показано на кнопке вызова этой команды. Для этого после перетаскивания команды, не имеющей значка, на панель следует выполнить команду контекстного меню Иконка. Поскольку для данной команды не существует значка, система предложит выбрать его самостоятельно в окне Свойства кнопки (рис. 1.53). Например, значок для команды В текущем виде (см. рис. 1.50) выбран подобным образом.

Рис. 1.53. Выбор значка для кнопки
С помощью кнопок Сбросить и Сбросить все вкладки Панели инструментов можно также отменить внесенные изменения в состав той или иной панели или одновременно для всех панелей, состав которых был изменен.
Вкладка Утилиты окна Настройка интерфейса позволяет подключить различные утилиты (как правило, EXE‑файлы), которые будут вызываться с помощью команд главного меню. По умолчанию к системе КОМПАС‑3D подключены только две утилиты – Калькулятор и Конвертер единиц измерения. Команды для вызова новых программ‑утилит, подключенных с помощью элементов управления этой вкладки, будут размещаться в меню Сервис.
Важные возможности предоставляет еще одна вкладка диалогового окна Настройка интерфейса – Клавиатура (рис. 1.54). На ней вы можете просматривать, изменять или назначать сочетания клавиш для выполнения той или иной команды.

Рис. 1.54. Вкладка Клавиатура
Раскрывающийся список Категории содержит категории команд, полностью идентичные элементам списка Категории на вкладке Команды. Под ним находится список с перечнем всех команд выбранной категории. Под списком – знакомое текстовое поле Описание с краткой характеристикой выделенной команды. С помощью раскрывающегося списка Установить сочетание можно задать, в документе какого типа будет действовать установленное сочетание клавиш. Значение По умолчанию означает, что назначаемое (или уже назначенное) сочетание клавиш срабатывает в любом активном документе или вообще без открытого документа. Под списком Установить сочетание размещены два поля, в которых отображается текущее сочетание клавиш для выбранной команды (если оно есть, конечно) и новое сочетание клавиш, назначенное пользователем.
Для примера назначим сочетание клавиш для команды В текущем виде, которая служит для удаления всей вспомогательной геометрии с чертежа или фрагмента. По умолчанию для этой команды не предусмотрена отдельная кнопка, а пользоваться ею при двумерном черчении придется довольно часто. Каждый раз выполнять команду меню Редактор → Удалить → Вспомогательные кривые и точки → В текущем виде не очень удобно. Чтобы настроить сочетание клавиш, сделайте следующее.
1. На вкладке Клавиатура окна Настройка интерфейса из раскрывающегося списка Категории выберите пункт Редактор.
2. В списке Команды выделите строку В текущем виде, при этом в поле Описание должна появиться подсказка Удалить вспомогательные кривые и точки.
3. В раскрывающемся списке Установить сочетание оставьте значение По умолчанию (или выберите его, если установлено другое), так как вспомогательную геометрию, возможно, придется удалять как с чертежа, так и с фрагмента.
4. В поле Новое сочетание клавиш введите сочетание клавиш, с помощью которого вы планируете удалять вспомогательную геометрию. Для ввода достаточно просто нажать нужные клавиши на клавиатуре, например Alt+D.
5. Нажмите кнопку Связать. При этом набранное сочетание автоматически переместится в поле Текущие. Закройте окно Настройка интерфейса и попробуйте назначенное сочетание в действии.
Примечание
Если при вводе сочетания клавиш вы случайно наберете комбинацию, зарезервированную для другой команды, то появится сообщение об этом под полем Новое сочетание клавиш.
На вкладке Меню (рис. 1.55) размещены элементы, управляющие отображением главного и контекстных меню в программе. Из списка Показать меню области настроек Меню приложения можно выбрать тип документа, который нужно настроить. По умолчанию в этом списке указан тип документа, при котором было вызвано окно Настройка интерфейса. После выбора типа документа главное меню примет вид, характерный для этого документа. После этого вы можете перейти на вкладку Команды и добавлять в меню новые команды, перемещать или удалять подменю.

Рис. 1.55. Вкладка Меню
С помощью списка Эффект вкладки Меню можно настраивать различные эффекты, проявляющиеся при отображении или скрытии меню (соскальзывание, развертывание, дымку). Кнопка Сбросить позволяет отменить все внесенные изменения (то есть восстановить для меню настройки по умолчанию).
Вкладка Параметры окна Настройка интерфейса содержит несколько флажков, управляющих отображением подсказок к кнопкам панелей инструментов и порядком отображения пунктов меню. Кроме того, на данной вкладке есть кнопка Сбросить все настройки, которая позволяет отказаться от всех изменений, произведенных над стандартными панелями инструментов или пунктами меню. Обратите внимание, что нажатие этой кнопки не удаляет сформированных пользовательских меню или панелей.
Таким образом, мы описали параметры интерфейса КОМПАС‑3D. В следующем разделе мы рассмотрим более тонкие настройки программы.
Системные настройки
Настройка системы подразумевает управление всеми элементами интерфейса системы КОМПАС‑3D V10. Она позволяет изменять огромное количество параметров, существенно влияющих на работу программы. К этим параметрам относятся настройка представления чисел, единиц измерения длин, углов и т. п., цвета фона рабочего поля, вида указателя, толщины и цвета различных линий, параметры отображения размеров и многое другое. Все это настраивается в окне Параметры (рис. 1.56), вызываемом командой Сервис → Параметры.

Рис. 1.56. Диалоговое окно Параметры
Обычно в окне Параметры присутствуют две вкладки: Система и Новые документы. При вызове этого окна для активного документа любого типа к ним добавляются еще две: Текущее окно (с настройками сетки и линеек прокрутки) и вкладка настроек текущего документа (Текущий чертеж, Текущая деталь, Текущая сборка или Текущий фрагмент соответственно). Вкладка настроек текущего документа содержит практически те же элементы управления, что и соответствующий раздел на вкладке Новые документы, с той только разницей, что все изменения настроек применяются только для активного документа и не распространяются на другие документы того же типа. Поэтому мы рассмотрим только две первые вкладки, всегда присутствующие в диалоговом окне Параметры.
На вкладке Система слева находится древовидный список различных групп настроек системы, а справа отображаются элементы управления, отвечающие выбранному в данный момент элементу дерева. Рассмотрим наиболее интересные группы настроек этой вкладки.
• Общие – содержит некоторые общие настройки системы КОМПАС:
· Отображение имен файлов – позволяет управлять отображением имени файла в заголовке программы (полный путь или только имя файла), а также указать количество последних открытых файлов, которые нужно помнить системе (максимальное количество – 9). Список файлов предыстории будет отображаться в меню Файл над командой Выход;
· Представление чисел – дает возможность настроить количество отображаемых знаков после запятой в полях ввода/вывода, а также выбрать единицы измерения углов (десятичная система исчисления – установлена по умолчанию, – градусы, минуты, секунды или радианы);
· Повтор команд – в этом подразделе настроек можно запретить или разрешить появление команды Повторить в меню Редактировать, а также количество команд, которые будет запоминать система и которые потом можно будет повторить с помощью вызова контекстного меню (по умолчанию 8 команд, максимальное количество – 11);
Примечание
Возможность повторного вызова ранее выполненных команд добавилась только в КОМПАС‑3D V9. Она состоит в том, что с помощью контекстного меню пользователь может повторно выполнять ранее использованные им команды. Все эти команды представлены в виде подменю Последние команды контекстного меню программы. Данная функция действует как в графических, так и трехмерных документах системы.
· Управление лицензиями – содержит два флажка, позволяющих указать системе, нужно ли запрашивать лицензию на КОМПАС и редактор спецификаций при запуске системы.
• Экран – настройки этой группы позволяют изменять внешний вид окна КОМПАС, а также некоторых элементов интерфейса:
· Фон рабочего поля – позволяет изменять фон рабочего поля документов КОМПАС‑Чертеж и КОМПАС‑Фрагмент, а также цвет фона редактирования текста. Предусмотрена возможность задать цвет окна, установленный в Windows;
· Фон рабочего поля моделей – настройки аналогичны предыдущим, только предназначены для трехмерных документов. При определении цвета фона для моделей можно использовать градиентный переход между двумя цветами;
· Цветовая схема – дает возможность задать цвета отображения элементов документа и системы. Элементы документа – это геометрические объекты, тела и пр., создаваемые пользователем. Элементы системы – набор различных визуальных объектов, присутствующих в документе (сетка, курсор, подписи к курсору и т. п.). Наиболее приемлемый для нормальной работы с программой – цвет элементов, заданный по умолчанию;
· Панель свойств – позволяет настраивать оформление панели свойств (рис. 1.57). Аналогичное диалоговое окно можно вызвать с помощью команды Оформление панели свойств контекстного меню панели свойств.

Рис. 1.57. Оформление панели свойств
• Файлы – эта группа дает возможность настроить параметры работы с файлами системы КОМПАС:
· Расположение – показывает список путей к файлам настроек, профилей, шаблонов и т. д.;
· Установка прав доступа – позволяет разрешить чтение и запись или только чтение документов КОМПАС, а также включить контроль изменений файлов. Контроль предназначен для мониторинга совместно используемых файлов несколькими пользователями. Если контроль включен, то перед сохранением файла система будет проверять, не был ли он изменен другим пользователем в течение вашего сеанса работы. При необходимости на экран будет выведено предупреждение;
· Резервное копирование – разрешает или запрещает резервное копирование документов. По умолчанию в системе включено сохранение предыдущих копий в одном каталоге с документом. Если вы не желаете засорять дисковое пространство ненужными BAK‑файлами (BAK – расширение файла резервной копий модели), снимите флажок Сохранять предыдущую копию;
· Автосохранение – позволяет включить автоматическое сохранение файлов, настроить периодичность сохранения, а также выбрать каталог, куда эти файлы будут сохраняться;
· Сохранение конфигурации – определяет параметры сохранения настроек рабочего окна, а также документов при выходе из системы;
· Управление документами – дает возможность настроить совместную работу КОМПАС и PDM‑системы, установленной на компьютере.
Примечание
PDM‑система (Product Data Management System) – это система инженерного документооборота, предназначенная для управления данными об изделии или продукте. Для системы КОМПАС оптимально использовать систему документооборота ЛОЦМАН:PLM компании «АСКОН».
• Графический редактор – эта группа содержит системные настройки графических документов:
· Курсор – включает в себя элементы управления, с помощью которых можно настроить размеры, цвет, шаг курсора;
· Сетка – содержит две вкладки (Параметры и Отрисовка), на которых можно выбирать тип сетки, задавать ее шаг, цвет и пр.;
· Линейки прокрутки – служит для управления отображением в документе полос прокрутки. Возможна установка вертикальной, горизонтальной, обеих полос вместе или отключение полос прокрутки;
· Системные линии – содержит полный список системных стилей для линий (рис. 1.58). Можно изменять толщину тонких, основных и утолщенных линий, как выводимых на экран (На экране), так и передаваемых на принтер (На бумаге). Кроме того, в этом окне можно выбрать цвет, которым линии определенного стиля будут отображаться в графическом документе;

Рис. 1.58. Настройка отображения системных стилей линий
· Системные символы – позволяет задать цвет для системных символов (как правило, с помощью этих символов на чертеже отображаются вспомогательные точки);
· Фантомы – дает возможность управлять отрисовкой фантомов. Фантом – это временное изображение графических объектов, показывающее процесс их создания или размещения на чертеже. Как правило, фантомы всегда рисуются тонкими линиями в серых тонах. Фантомы используются практически для всех команд ввода и редактирования графических объектов. Например, при построении отрезка на чертеже, после фиксации первой его точки, вы можете видеть фантомное изображение (рис. 1.59), начальной точкой которого будет только что указанная, а конечной – указатель мыши. При перемещении указателя фантом отрезка передвигается за ним. Существование фантома прекращается сразу после фиксации второй точки, а отрезок размещается на чертеже. При вставке библиотечного элемента в документ он сначала также отображается фантомом и лишь после указания точки вставки и угла поворота окончательно фиксируется на чертеже;

Рис. 1.59. Фантомное отображение отрезка
· Ограничения и степени свободы – позволяет задать цвет для значков, отображающих ограничения и степени свободы на параметризованном чертеже или эскизе трехмерной операции;
· Виды – дает возможность управлять отрисовкой фоновых, выключенных и ассоциативных видов на чертеже;
· Слои – задает параметры отрисовки слоев;
· Системы координат – позволяет настроить отрисовку осей локальных систем координат;
· Редактирование – важный раздел (рис. 1.60), дающий возможность выбрать цвет, которым будут подсвечиваться выделенные объекты или объекты указания (то есть объекты, определенные пользователем при выполнении той или иной операции, например исходные элементы для копирования по массиву и пр.). Здесь также можно задать коэффициент изменения масштаба – величину, показывающую, во сколько раз будет увеличен или уменьшен текущий масштаб при выполнении команд Увеличить масштаб или Уменьшить масштаб. Кроме того, вы можете задать количество шагов построения чертежа, которые могут быть отменены с помощью команды Отмена (максимальное значение – 100);

Рис. 1.60. Параметры редактирования графических документов
· Растровые объекты, взятые в документ – позволяет настраивать параметры редактирования вставленных в графический документ растровых объектов прямо в окне КОМПАС;
· Упрощенная отрисовка – позволяет указать максимальную высоту текста на экране, при которой текст отображается, а не заменяется габаритным прямоугольником. Кроме того, в данном разделе можно определить масштаб, при котором все линии изображаются как сплошные и не рисуются стрелки размеров и линий‑выносок;
· Поиск объекта – единственная функция диалога настройки поиска, включает или выключает динамический поиск объектов. При включении динамического поиска становится возможным указание (выбор) одного из близко расположенных (в том числе наложенных друг на друга) объектов;
· Привязки – дает возможность указать набор привязок, отслеживаемых системой при создании каждого нового геометрического объекта, а также задать шаг угловой привязки;
· Фильтры вывода на печать – важный раздел системных настроек. Он разрешает определять, какие объекты будут выведены на печать. Например, вы можете запретить печатать вспомогательную геометрию, вставленные растровые рисунки, OLE‑объекты. В результате вам не придется удалять их с чертежа перед печатью.
• Текстовый редактор – эта группа настроек содержит разделы с параметрами правописания, редактирования, линеек прокрутки текстовых документов и пр. Изменять эти настройки приходится крайне редко, так как значения, установленные по умолчанию, подходят для любых случаев.
• Редактор спецификаций – содержит только одну группу настроек Линейки прокрутки, предназначенную для управления отображением полос прокрутки в документе КОМПАС‑Спецификация.
• Прикладные библиотеки – эта группа предназначена для настройки отключения прикладных библиотек при выходе из системы, а также для включения/отключения возможности редактировать библиотечные элементы посредством характерных точек. Подробнее о таком способе редактирования читайте в гл. 5.
• Редактор моделей – в этой группе объединены системные настройки, касающиеся работы с трехмерными документами КОМПАС‑3D:
· Сетка – аналогичен одноименному разделу в группе Графический редактор, но служит для настройки сетки в трехмерном документе;
· Библиотеки конструкторских элементов – содержит ссылки на файлы библиотеки отверстий и библиотеки эскизов. При необходимости эти ссылки можно сделать другими, заменив системные библиотеки фрагментов на собственные;
· Управление изображением – предназначен для управления изображением модели в окне представления документа (рис. 1.61). В раскрывающемся списке Шаг перемещения изображения модели (% окна) задается процентное соотношение перемещения изображение к текущим размерам окна при однократном нажатии, например, сочетания клавиш Shift+®. Точно так же можно задать шаг угла поворота модели при однократном нажатии сочетания клавиш для поворота изображения в окне. С помощью переключателя Прозрачность можно выбрать один из двух возможных способов отображения полупрозрачных моделей: сетчатая или реалистичная прозрачность;

Рис. 1.61. Параметры управления изображением
· Изменение ориентации – позволяет настраивать плавность изменения ориентации при переходе модели в режим редактирования эскиза и обратно;
· Перспективная проекция – доступен лишь один параметр для редактирования Расстояние в габаритах модели. Это расстояние определяет, во сколько раз расстояние от модели до плоскости изображения (воображаемого оптического аппарата) больше, чем максимальный габарит модели. Данная величина имеет значение лишь в случае, если для модели включено перспективное отображение;
· Редактирование – позволяет назначать цвета, которыми будут отображаться элементы геометрии модели при выделении, подсвечивании, а также при редактировании детали в составе сборки (то есть цвета активного и пассивных компонентов при редактировании). На вкладке также присутствует флажок, включающий или отключающий закрашивание граней при выборе элементов модели (селектировании), и флажок, разрешающий использовать инверсию при подсвечивании. Инверсное подсвечивание – это подсвечивание ребер модели при выделении их не постоянным цветом, а цветом, инверсным окрашиванию трехмерного элемента, которому принадлежит то или иное ребро;
· Размеры и обозначения – эта группа настроек содержит три флажка, позволяющих управлять оптимизацией размеров в эскизах. При включенной оптимизации длина стрелок, высота символов размерной надписи отображаются в соответствии с настройками текущего эскиза и не зависят от масштаба представления. Более того, при вращении эскиза размерная надпись всегда остается параллельной плоскости экрана. Если флажок Оптимизировать отображение размеров снят, то все размеры эскиза масштабируются, как и любые другие геометрические объекты, а при повороте эскиза в пространстве размерные надписи будут отображаться лежащими в плоскости эскиза.
Кроме того, вы можете вообще запретить отображать размеры в эскизах и трехмерных операциях или же запретить отображать соединительные линии;
· Габарит – перечень трехмерных объектов, учитывающихся при определении габаритных размеров модели;
· МЦХ – установка параметров пересчета МЦХ при перестроении и/или сохранении трехмерной модели;
· Упрощения – позволяет настраивать режим упрощенного отображения сборки, а начиная с версии 9 – и детали. Эти параметры предусматривают регулировку уровня детализации сборки при вращении или перемещении, а также дают возможность включать режимы быстрого отображения линий, скрытия конструктивных элементов (осей, плоскостей и пр.), скрытия поверхностей и отключать режим отображения полутоновое с каркасом. Одновременное включение всех этих параметров максимально повысит производительность системы при работе с очень большими сборками.
Структура элементов управления вкладки Новые документы аналогична вкладке Система. Слева размещен иерархический список групп настроек, справа – элементы управления выделенной группы. Параметры, установленные на этой вкладке, применяются для всех вновь создаваемых документов. Рассмотрим эти настройки.
• Имя файла по умолчанию – позволяет задавать шаблон имени файла, предлагаемый системой по умолчанию.
• Свойства документа – разрешает или запрещает системе выводить запрос общих сведений о документе. Общие сведения состоят из имени автора созданного документа, организации, где этот документ разработан, и произвольного комментария. Окно, в котором можно ввести эту информацию, система выводит при первом сохранении документа (рис. 1.62). В разделе Свойства документа окна Параметры вы можете указать имя автора документа (если уверены, что кроме вас больше никто не будет работать с программой) и название организации, которые будут вводиться по умолчанию в окно Информация о документе. Кроме того, эти данные будут выводиться во всплывающей подсказке при наведении указателя мыши на значок документа в Проводнике Windows.

Рис. 1.62. Диалоговое окно сведений о документе
Примечание
Посмотреть сведения об уже созданном документе можно с помощью команды Файл → Свойства.
• Текстовый документ – содержит параметры листа текстового документа (формат, ориентацию, оформление основной надписи), предлагаемый по умолчанию шрифт и пр. Вы также можете настроить отступы, интервалы и выравнивание текста документа, параметры текста заголовка и текста ячеек таблицы.
• Спецификация – позволяет указать стиль спецификации, который будет применяться по умолчанию для всех документов КОМПАС‑Спецификация. Для стандартных настроек это стиль Простая спецификация ГОСТ 2.106–96. Кроме того, вы можете задать стили спецификаций для дополнительных листов (если нужно, чтобы они отличались от первого листа или от стиля, установленного по умолчанию).
• Графический документ – управляет видом и параметрами создаваемых графических документов:
· Шрифт по умолчанию – в этом пункте можно выбрать шрифт, который будет предлагаться системой по умолчанию для всех текстовых объектов графического документа;
· Единицы измерения – содержит переключатель, позволяющий выбрать единицы измерения длины: миллиметры, сантиметры или метры;
· Линии – позволяет настроить фильтры линий, а также размеры штрихов и промежутков осевой линии. Настройка фильтра линий (рис. 1.63) подразумевает выбор стилей линий, которые будут доступны при вводе геометрических объектов на чертеже, задание их последовательности в списке типов линий при вводе объектов, а также определение стиля по умолчанию. В области Фильтр линий находится список всех доступных стилей линий. Стили, отмеченные флажком, отображаются в раскрывающемся списке Стиль, который появляется на панели свойств при создании графических объектов (рис. 1.64). Стиль, находящийся в верхней части списка Фильтр линий, и будет предлагаться по умолчанию (на рис. 1.63 и 1.64 это стиль Основная). С помощью кнопок, на которых изображены стрелки, любой стиль можно перемещать в пределах списка;

Рис. 1.63. Настройка фильтра линий

Рис. 1.64. Список доступных стилей линий при построении геометрических объектов
· Размеры – большая группа настроек, управляющая отрисовкой стрелок, размерных надписей, размерами, допусками, предельными значениями и пр. В этой группе настроек, аналогично стилям линий, можно настроить фильтр стрелок для линейных размеров, размеров окружностей и дуг и угловых размеров (рис. 1.65). Он содержит набор стрелок различных типов (собственно стрелки, засечки, вспомогательные точки), который будет доступен при проставлении размеров в графическом документе;

Рис. 1.65. Фильтр стрелок
· Линия‑выноска – подобна группе Размеры и содержит параметры отображения линии выноски, то есть геометрические размеры стрелок (рис. 1.66), фильтр стрелок, шрифт текста, отображаемого над, под и за полкой линии выноски;

Рис. 1.66. Параметры отрисовки линий‑выносок
· Обозначение позиции – параметры отображения позиций на сборочном чертеже. Почти полностью повторяет настройки линий‑выносок;
· Текст на чертеже – позволяет настраивать шрифт, междустрочный интервал, отступы и выравнивание, применяемые для всех текстовых объектов на чертеже или фрагменте;
· Шероховатость, Отклонения формы и база, Линия разреза/сечения, Стрелка взгляда, Линия разрыва – данные группы дают возможность управлять отображением одноименных элементов оформления чертежа;
· Обозначения для ПСП – большой раздел, содержащий настройки внешнего вида и параметров отображений для знаков и обозначений, применяемых в промышленно‑строительном проектировании;
· Линии обрыва – параметры, которые будут предлагаться по умолчанию при создании линий обрыва графических изображений;
· Автосортировка – установка порядка сортировки буквенных обозначений при оформлении чертежа (простановка баз, разрезов/сечений, выносных элементов и пр.);
· Перекрывающиеся объекты – управляет отображением перекрывающихся объектов, в частности размеров, линий‑выносок, позиций со штриховкой и линиями изображения чертежа. По умолчанию в системе принято прерывать линии геометрических объектов и штриховки при пересечении с размерными стрелками, надписями и обозначениями. В этом окне вы также можете указать зазор между разорванным концом линии или штриховки и перекрывающим их объектом;
· Параметры документа – позволяет настраивать масштаб новых видов в чертеже, указать объекты детали (тела, поверхности и обозначения резьбы) или компоненты сборки (скрытые и библиотечные), которые будут передаваться в ассоциативный вид. В этом разделе вы также можете настроить синхронизацию данных основной надписи и модели, а также включить режим разбиения листа чертежа на зоны и задать размеры этих зон;
· Параметры первого листа – дает возможность указать свойства (стандартный или пользовательский формат, ориентация или оформление) листа чертежа, которые будут применяться при создании документа КОМПАС‑Чертеж;
Совет
Очень часто параметры документа КОМПАС‑Чертеж (особенно формат и ориентация листа) нужно изменять. Для этого после создания чертежа следует выполнить команду Сервис → Параметры. В появившемся диалоговом окне Параметры необходимо перейти к разделу настроек Параметры первого листа вкладки Текущий чертеж (рис. 1.67). Вы можете настроить формат и ориентацию листа, и после нажатия кнопки ОK все изменения в настройках будут применены к текущему листу чертежа.

Рис. 1.67. Изменение формата и ориентации текущего листа чертежа
· Параметры новых листов – содержит те же настройки, что и раздел Параметры первого листа, только они применяются для всех новых листов данного чертежа;
· Параметризация – позволяет управлять параметризацией чертежей (только чертежей, не эскизов!) системы КОМПАС посредством указания связей и ограничений, которые будут автоматически накладываться на геометрические объекты в процессе их построения.
• Модель – эта группа системных настроек содержит все параметры отображения трехмерных моделей КОМПАС‑3D:
· Размеры и Условные обозначения – данные разделы содержат группы настроек, задающих условия отрисовки трехмерных размеров и обозначений в трехмерной модели;
· Деталь – позволяет изменять свойства (обозначение, наименование, материал) и цвет детали. Кроме того, здесь можно задать цвет, которым будет отображаться тот или иной тип трехмерных объектов (вспомогательная геометрия, поверхности, формообразующие операции), импортированный в деталь или созданный средствами КОМПАС‑3D. Однако менять стандартные настройки не рекомендуется, так как это приведет к специфическим изменениям внешнего вида детали. Это может помешать другим пользователям, работающим с вашей деталью. Очень важным параметром настройки отображения модели является точность отрисовки и масс‑центровочных характеристик (рис. 1.68). Чем выше точность отрисовки, тем медленнее работает система, но тем лучше представление объектов трехмерного документа. Следует, правда, отметить, что влияние этого параметра на быстродействие системы КОМПАС не столь ощутимо (за исключением больших сборок), поэтому я рекомендую всегда устанавливать максимальную точность отрисовки;
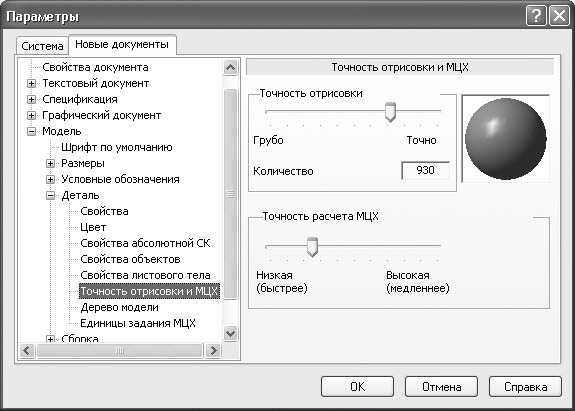
Рис. 1.68. Настройка точности отрисовки и МЦХ модели
· Сборка – настройки документа КОМПАС‑Сборка, аналогичные параметрам детали;
· Эскиз – позволяет задать шрифт, применяемый по умолчанию, для текстовых объектов эскиза (собственно текст или текст размерных надписей), настроить отображение размеров, а также управлять параметризацией (то есть включать или отключать связи и ограничения, автоматически накладываемые системой на элементы эскиза при его построении).
 2020-06-12
2020-06-12 90
90








