Очень часто на фотоснимках изображение оказывается несфокусированным. Причины подобной размытости изображения могут быть самыми разными. Например, в момент съемки фотографируемый объект или фотограф перемещались; фотокамера была плохо сфокусирована; фотоснимок получен с помощью дешевого фотоаппарата с низкокачественными пластиковыми линзами. Одни из этих проблем исправить в Photoshop очень легко, а другие — несколько сложнее. Если изображение лишь немного размыто, Photoshop поможет создать иллюзию более резкого фокуса, придать резкость на фото. Для этого используются фильтры группы Резкость.
Два фильтра группы Резкость — Усиление резкости и Резкость+ — выполняют одни и те же действия с разной степенью интенсивности. Они находят на изображении участки, где цвет соседних пикселей значительно отличается (это могут быть, например, края объектов). Как только такие участки найдены, программа увеличивает контрастность между смежными пикселями, делая светлые тона более светлыми, а темные — более темными.

1. Откройте фото с черепашкой. Сделайте 5 копий. К самому верхнему слою применим Фильтр – Усиление резкости – Усиление резкости.
Переименуйте этот слой фильтром, который использовали.
К фото автоматически применит Фотошоп немного четкости. Чтобы это увидеть, увеличьте фотографию и в окне Слои скройте слой, к которому применили фильтр усиление резкости и потом снова откройте. Совсем немного добавилось резкости, чтобы усилить эффект, зажмите клавиши Ctrl +F.
2. Теперь скройте верхний слой с черепашкой, к которой применялся фильтр усиление резкости и примените для второго стоя Фильтр – Усиление резкости – Резкость +
Переименуйте этот слой фильтром, который использовали.
Следует отметить, что результат, создаваемый фильтром Резкость + может быть получен путем двойного/тройного применения фильтра Усиление резкости. Если полученный результат вас не устраивает, вы в любой момент можете применить фильтр повторно. Простейший способ повторного применения того же фильтра — нажатие клавиш Ctr+F, либо заходите во вкладку главного меню Фильтры и настройки вашего недавно используемого фильтра будут в самом верху.

Два этих фильтра позволяют улучшить вид слегка размытых фотоснимков или отсканированных изображений, однако не стоит возлагать на них слишком большие надежды. Они не смогут добавить в изображение то, чего в нем изначально нет, — фокус и хорошую контрастность. Эти фильтры позволяют исправлять только незначительные дефекты фотографий. Не забывайте, что фильтры могут применяться и к отдельным фрагментам изображения, для чего используются маски и области выделения.
3. Еще одна автоматическая настройка резкости «Резкость по краям». Действительно очень полезный фильтр «Резкость по краям» не оказывает влияния на все изображение, поэтому вы не получите тех же результатов, что и при использовании фильтра Резкость +. Однако он позволяет улучшить контрастность границ объектов изображения. Повышение резкости вдоль границ объектов позволяет немного улучшить качество фотографии.
Скройте слой с черепашкой, где применялся фильтр резкость+ и примените фильтр резкость по краям к следующему слою с черепашкой. И переименуйте этот слой фильтром, который использовали.
4. Теперь к очередному новому слою примените Фильтр – Усиление резкости – «Умная резкость». В данном фильтре можно регулировать настройки самостоятельно.

С левой стороны появившегося окна можно приблизить часть миниатюры, чтобы было лучше видны изменения. Уберите все значения на «0» (Эффект и радиус). Так фото выглядело до применения резкости. Теперь самостоятельно отрегулируйте параметры «эффекта» и «радиуса», чтобы придать больше резкости снимку.


Не переусердствуйте с усилением резкости изображений. Для многих фильтров Photoshop справедливо правило: чем больше, тем лучше. К сожалению, оно не распространяется на фильтры группы Резкость. Старайтесь отрегулировать так настройки, чтобы не появились свечения вдоль контрастных контуров. С учетом того способа, который используется для усиления контраста между соседними пикселями, вы можете всего одним щелчком мыши превратить свое фотоизображение в стилизованный рисунок.
5. И еще одна резкость, с которой можно регулировать настройки - это «Контурная резкость»
Это, пожалуй, наилучший фильтр для повышения резкости изображений. Он позволяет устранять размытость как оригинальных или отсканированных изображений, так и размытость, возникающую вследствие выполнения перевыборки (изменения общего количества пикселей изображения) или вывода изображения на печать. Фильтр «Контурная резкость» обнаруживает все смежные пиксели, разность яркости которых равна указанному вами значению, и увеличивает его до заданного числа. Таким образом, вы получаете реальную возможность самостоятельно регулировать резкость изображения.
Параметр Радиус позволяет указать количество соседних пикселей, к которым будет применяться эффект. Предлагаю устанавливать значение этого параметра на самом низком уровне; как правило, в большинстве случаев вполне подходящим будет значение 2.0.
Параметр Эффект позволяет указать, насколько разной должна быть яркость пикселей, чтобы к ним применялся фильтр. Чем ниже значение этого параметра, тем большее количество пикселей будет подвергаться изменениям. Чем выше это значение, тем сильнее должна отличаться яркость соседних пикселей, чтобы программа приняла решение усилить их контрастность.
Параметр Изогелия позволит немного смягчить эффект.
(Конечно же, вы можете самостоятельно поэкспериментировать с различными значениями параметров, что поможет лучше разобраться в том, как работает фильтр). He забудьте активизировать опцию Предварительный просмотр, чтобы видеть результаты вносимых в значения параметров изменений.

Многие профессиональные пользователи Photoshop рекомендуют всегда применять фильтр «Контурная резкость» к каждому обрабатываемому изображению, независимо от того, будет оно выводиться на печать или размещаться в Internet.
ДРУГИЕ СПОСОБЫ УЛУЧШЕНИЯ РЕЗКОСТИ
1 способ
1. Открываем изображение. Копируем на новый слой CTRL+J.
2. К этому слою применяем Фильтр-Другие-Цветовой контрас т, с радиусом около 1 (зависит от разрешения изображения, но большой ставить не рекомендую, далее объясню почему).
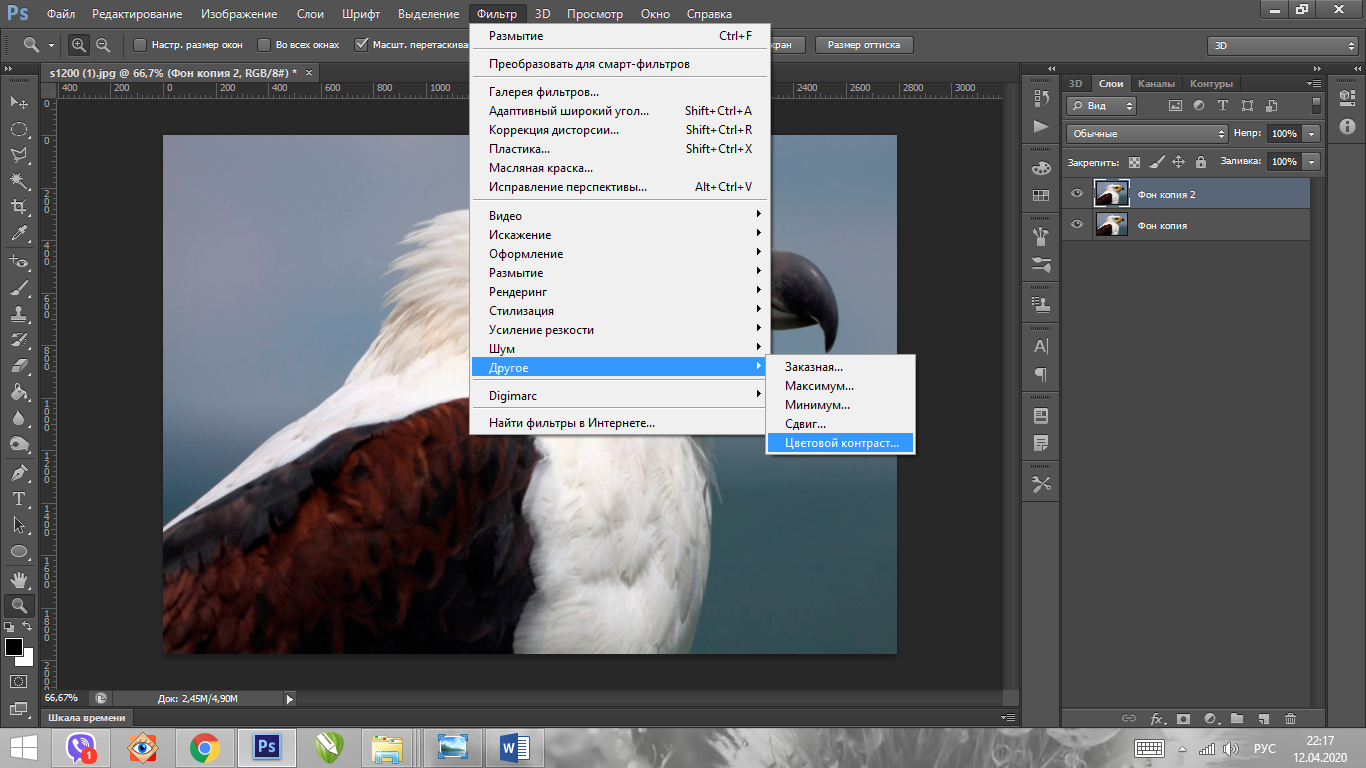

3. Нажимаем CTRL+SHIFT+U, чтобы обесцветить изображение. Это очень важный момент! Так как мы убрали с данного слоя информацию о цвете (а она безусловно есть, хотя слой выглядит серым), это позволит избежать увеличения цветовых шумов.
4. Меняем режим наложения слоя на Перекрытие (на скриншоте ниже, желтым прямоугольником показано, где у нас режимы наложения). Можно это сделать в палитре Слои, либо нажав SHIFT+ALT+O.

5. Если результат вас не устраивает, например, резкость повысилась слишком сильно, нужно уменьшить непрозрачность слоя. Если же нужно увеличить эффект, скопируйте слой нужное количество раз (CTRL+J).
Если пытаться сразу сильно увеличить резкость, установив большое значение радиуса в пункте 2, это приведет к ухудшению качества изображения.
2 способ
1. Открываем изображение, копируем на новый слой.
2. Повторяем пункт 2 из предыдущего способа, но значение радиуса устанавливаем значительно больше, примерно от 4 и выше, в зависимости от разрешения.

3. Далее нужно размыть слой с помощью Фильтр - Шум - Пыль и царапины, так, чтобы удалить зерно, но оставить контуры изображений.


4. Затем повторяем действия 3-5 из предыдущего урока.

Для того, чтобы в будущем не тратить время на выполнение этих действий, можно создать экшены, то есть операции, для каждого выбранного способа.
 2020-06-08
2020-06-08 113
113







