При вырезании или копировании содержимое выделенного фрагмента (или объекта) помещается в буфер обмена и становится доступным не только для работы в Word. Аналогично вы можете вставить в документ Word текст или иные данные, скопированные из другого приложения, с Интернет- страницы и др.Операции, связанные с буфером обмена, относятся не только к текстовым данным, но и к графическим объектам, гиперссылкам и т. д.
ВНИМАНИЕ. Текст, перемещенный или скопированный из одного места документа в другое при помощи мыши, в буфер обмена не заносится.
Буфер обмена в Microsoft Word 2007 позволяет хранить 24 объекта. Если вы работаете в обычном режиме, то в буфере сохраняются только последние скопированные данные. В расширенном же режиме можно работать одновременно с 24 фрагментами данных.
Чтобы активизировать расширенный режим, нужно щелкнуть по кнопке в виде стрелки, направленной вниз, в нижней части группы Буфер обмена на вкладке Главная (рис. 3.9).
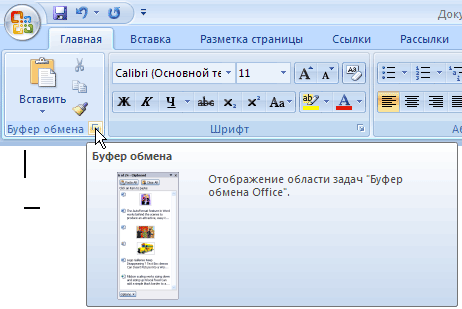
Рис. 3.9. Кнопка для вызова области задач Буфер обмена
|
|
|
В области задач Буфер обмена (рис. 3.10) вы увидите первые слова текстовых фрагментов и уменьшенные изображения графических объектов. Чтобы пользователю было легче, возле каждого объекта есть пиктограмма, показывающая тип объекта (документ Word, таблица Excel и др.).

Рис. 3.10. Область задач Буфер обмена
По умолчанию при выполнении команды Вставить Word вставляет объект, занесенный в буфер последним, причем вставляет в то место документа, в котором установлен курсор. Область задач Буфер обмена позволяет пользователю выбрать объект вставки. Чтобы вставить объект из буфера обмена, достаточно установить курсор в необходимом месте и щелкнуть на нужном фрагменте в области задач.
Чтобы отключить расширенный режим работы с буфером обмена, выполните одно из следующих действий:
- закройте область задач Буфер обмена, щелкнув на кнопке Закрыть (рис. 3.11);
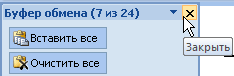
Рис. 3.11. Кнопка Закрыть в области задач Буфер обмена
- закройте область задач Буфер обмена, щелкнув на кнопке Параметры области задач и выбрав пункт Закрыть (рис. 3.12)

Рис. 3.12. Закрытие области задач
- щелкните правой кнопкой мыши на значке Буфер обмена, который находится в области уведомлений (справа на Панели задач), и выберите команду Прекратить сбор данных (рис. 3.13).

Рис. 3.13. Отключение расширенного режима работы буфера обмена

 2014-02-02
2014-02-02 2387
2387







