Упражнение. Поиск данных
Чтобы понять, как работает поиск данных в Word, создайте новый документ и наберите несколько слов: Программа, Гранит, Грамм и игра (рис. 3.20) (для наглядности лучше написать каждое из них на новой строке).
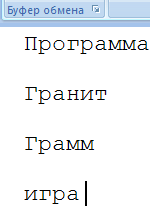
Рис. 3.20. Документ с набранными словами
Выполните следующие действия.
- Воспользуйтесь сочетанием клавиш Сtrl+F для вызова окна Найти и заменить.
- Введите в поле поиска значение Гра и нажмите кнопку Найти далее. Нажимая эту кнопку несколько раз, убедитесь, что программа найдет этот фрагмент текста во всех четырех словах (рис. 3.21).
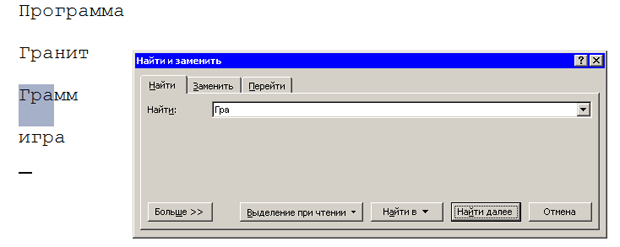
Рис. 3.21. Поиск текстовых данных, соответствующих запросу Гра
- Нажмите кнопку Выделение при чтении и выберите Выделить все. Убедитесь, что программа выделила заданный фрагмент во всех четырех словах (рис. 3.22). Выберите в списке Выделение при чтении команду Снять выделение.
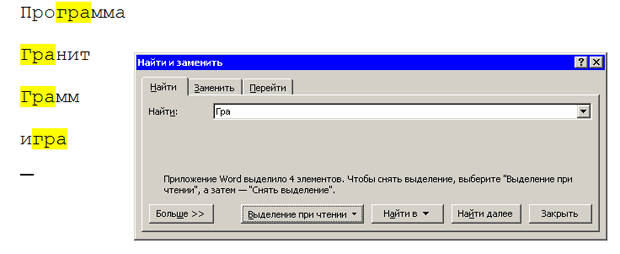
Рис. 3.22. Выделение всех фрагментов, которые соответствуют запросу
- Нажмите кнопку Больше, чтобы задать дополнительные параметры поиска. Установите флажок Учитывать регистр (рис. 3.23) и снова произведите поиск. Убедитесь, что на этот раз будут найдены только значения Гранит и Грамм.
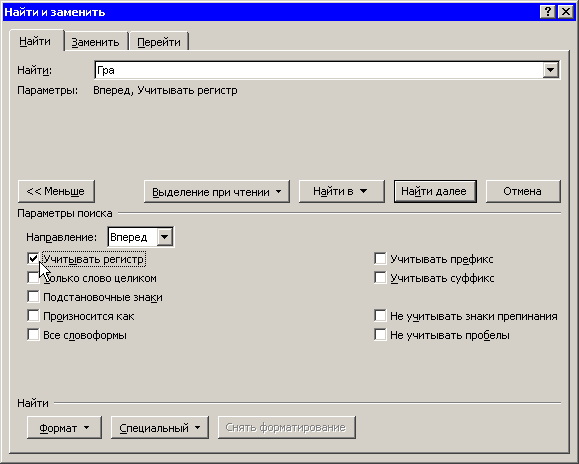
|
|
|
Рис. 3.23. Поиск данных с учетом регистра
- Нажмите кнопку Выделение при чтении и выберите Выделить все. Убедитесь, что программа выделила заданный фрагмент только в двух словах. Выберите в списке Выделение при чтении команду Снять выделение.
- Нажмите кнопку Закрыть для завершения поиска.
Сохраните этот документ с именем Поиск и замена.
Часто совместно с поиском используется замена. Она очень помогает, когда в тексте много одинаковых символов, которые нужно заменить. Например, работая над документом, вы ошиблись с датой, которая встречается в нем не один раз. Чтобы исправить ошибку вручную, нужно внимательно прочитать весь текст и исправить неправильно набранную дату. Во-первых, вы можете случайно пропустить ошибочные данные, а во-вторых, их поиск и исправление займет очень много времени.
Именно в таких случаях используют замену. Она помогает исправить подобные ошибки автоматически.
Для замены одного или нескольких символов, слова или участка текста необходимо перейти на вкладку Заменить диалогового окна Найти и заменить. Сделать это можно несколькими способами:
- воспользоваться сочетанием клавиш Сtrl+H;
- нажать кнопку Заменить на ленте в группе Редактирование на вкладке Главная (рис. 3.24).

Рис. 3.24. Кнопка Заменить на ленте в группе Редактирование на вкладке Главная
ПРИМЕЧАНИЕ. Если диалоговое окно Найти и заменить уже открыто, то не нужно вызывать его снова для замены символов, —достаточно перейти на вкладку Заменить.
|
|
|
Чтобы заменить текст в документе, сделайте следующее.
- Введите числовые или текстовые символы, которые вы хотите найти, в поле Найти (рис. 3.25).

Рис. 3.25. Обычный режим окна Найти и заменить, вкладка Заменить
- Нажмите кнопку Больше, чтобы задать дополнительные параметры замены, которые совпадают с настройками вкладки Найти, рассмотренной в разд. 3.5.
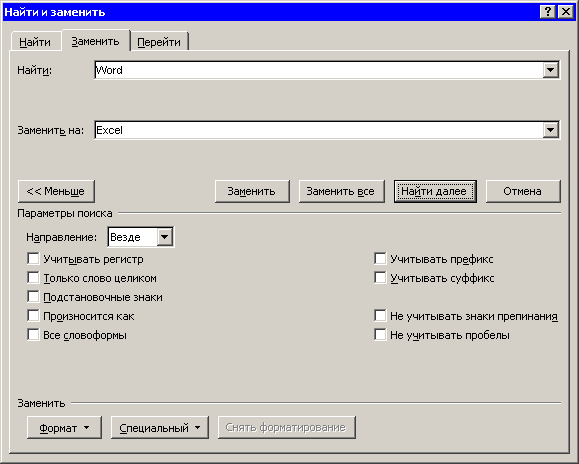
Рис. 3.26. Расширенный режим окна Найти и заменить, вкладка Заменить
- Введите в поле Заменить числовые или текстовые символы, которыми вы хотите заменить существующие данные.
- Нажмите кнопку Найти далее. Когда в документе будет выделен текст, который нужно заменить, нажмите кнопку Заменить. Текст будет заменен, а выделенным станет следующий фрагмент текста, который будет соответствовать заданным критериям поиска. Если замену необходимо продолжить, то нажмите кнопку Заменить еще раз. Когда операция будет завершена, нажмите кнопку Закрыть.
- Если вы уверены, что заменить нужно будет все соответствующие запросу данные, то воспользуйтесь кнопкой Заменить все.
 2014-02-02
2014-02-02 526
526








