Упражнение. Выполнение основных операций редактирования
Для получения навыков выполнения основных операций редактирования выполните следующие действия.
- Создайте новый документ и наберите в нем слова Вырезать и Копировать.
- Установите курсор в любом месте слова Вырезать и щелкните на нем правой кнопкой мыши. Убедитесь, что команды Вырезать и Копировать неактивны (рис. 3.3), так как участок текста, с которым может производиться одна из этих операций, не был выделен.
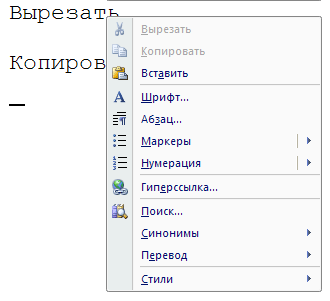
Рис. 3.3. Команды Вырезать и Копировать в контекстном меню неактивны, так как текст не был выделен
- Дважды щелкните на слове Вырезать, чтобы выделить его, а затем щелкните на нем правой кнопкой мыши и выберите команду Вырезать (рис. 3.4). Убедитесь, что слово удалилось из документа.
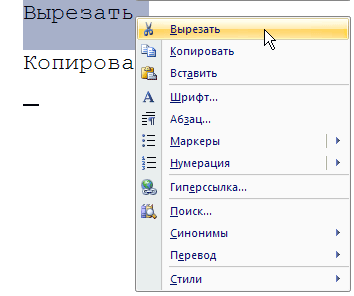
Рис. 3.4. Выбор команды Вырезать в контекстном меню
- Установите курсор в произвольном месте документа и нажмите кнопку Вставить на ленте в группе Буфер обмена на вкладке Главная (рис. 3.5). Убедитесь, что слово появилось в документе.

|
|
|
Рис. 3.5. Кнопка Вставить на ленте в группе Буфер обмена на вкладке Главная
- Установите курсор перед словом Копировать и, удерживая кнопку мыши, выделите слово в документе. Используйте сочетание клавиш Ctrl+C.
- Установите курсор в произвольном месте документа и используйте сочетание клавиш Ctrl+V. Убедитесь, что копия слова Копировать появилась в документе. Повторите операцию несколько раз.
- Сохраните документ на диск, назвав его Копировать.docx.
Еще одним способом перемещения или копирования текста, которым часто пользуются для ускорения работы, является выполнение этих операций при помощи мыши. Для перемещения текста мышью необходимо выделить фрагмент, а затем нажать и удерживать кнопку мыши, перетаскивая при этом выделенный фрагмент. Для копирования фрагмента текста при выполнении этой операции нужно дополнительно нажать и удерживать клавишу Ctrl.
В процессе редактирования (как и выполнения любой другой работы в Word) никто не застрахован от ошибок. Можно ошибиться и при перемещении текста, и при выборе размера шрифта, и во многом другом. Для исправления ошибок в программе предусмотрена возможность отмены выполненных действий. Последнее действие можно отменить одним из следующих способов:
- воспользовавшись сочетанием клавиш Ctrl+Z;
- нажав кнопку Отменить на панели быстрого доступа (рис. 3.6).
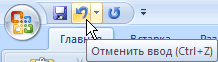
Рис. 3.6. Кнопка Отменить на панели быстрого доступа
Обратите внимание, что отменить можно не только последнее действие, но и несколько действий. Однако следует помнить, что нельзя отменить предпоследнее действие, не отменив последнее, то есть отменять действия можно только последовательно.
|
|
|
Чтобы отменить несколько действий, используйте один из следующих способов:
- нажмите сочетание клавиш Ctrl+Z столько раз, сколько действий вы хотите отменить;
- щелкните на стрелке, расположенной справа от кнопки Отменить и выберите количество отменяемых действий (рис. 3.7).
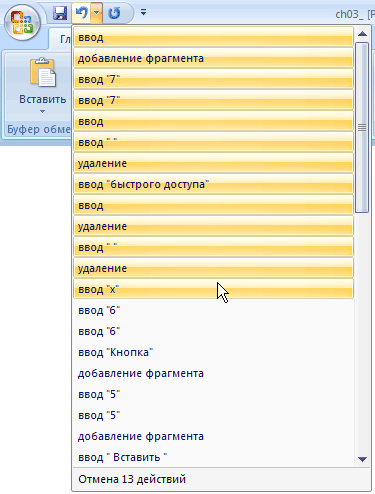
Рис. 3.7. Отмена нескольких действий
Для пользователей, которые ошибаются даже при исправлении ошибок, предусмотрена команда Вернуть, позволяющая после отмены действий выполнить операцию возврата. Для этого сделайте следующее:
- нажмите кнопку Вернуть на панели быстрого доступа (рис. 3.8);
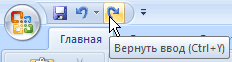
Рис. 3.8. Кнопка Вернуть на панели быстрого доступа
- нажмите сочетание клавиш Ctrl+Y.
Чтобы вернуть несколько действий, выполните одно из следующих действий:
- воспользуйтесь сочетанием клавиш Ctrl+Y столько раз, сколько действий вы хотите вернуть;
- щелкните на кнопке Вернуть несколько раз.
 2014-02-02
2014-02-02 773
773








