(до лабораторної роботи №10)
Створити схему «Древа роду». (див. додаток 2). Орієнтація сторінки – Альбомная.
ЛАБОРАТОРНА РОБОТА №11
Тема: Редактор формул, робота з рисунками, графіки-діаграми,
спеціальні ефекти.
Мета роботи: Навчитися працювати з редактором формул Microsoft Equation, вставляти й формувати діаграми, рисунки й оформляти текст за допомогою об’єкту WordArt.
Завдання 1. Настроїти стиль формул і встановити розмір їхніх елементів. Установити режим виводу символів. Набрати наведений нижче текст
Відстань від точки  до прямої до прямої  дорівнює дорівнює 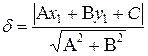
|
Методичні вказівки
1. Відкрийте вікно редактору формул: ВставкаÞОбъектÞСозданиеÞТип объекта:Microsoft Equation 3.0.
2. Настройте стиль формули: СтильÞОпределить. У діалоговому вікні Стиль встановіть для змінних і рядкових грецьких літер прапорець Наклонный. Для матриці-вектору прапорець Полужирный. Закрийте діалогове вікно.
3. Установіть розмір елементів формули: РазмерÞОпределить. У діалоговому вікні Размер встановіть: «Обычный – 14 пт, Крупный индекс – 1 пт, Мелкий индекс – 9 пт, Крупный символ – 24 пт, Мелкий символ – 14 пт».
|
|
|
4. Для введення формул використайте кнопки шаблонів на панелі інструментів Формула.
5. Щоб вийти з формули клацніть мишею поза полем формули або натисніть Enter.
6. Формулу можна знову відредагувати, зробивши на формулі подвійне клацання.
7. Додайте у формулу інтервал після коми:  . Для введення інтервалу використайте шаблон Средний пробел зі списку Пробелы и многоточия або комбінацію клавіш Ctrl+ENTER.
. Для введення інтервалу використайте шаблон Средний пробел зі списку Пробелы и многоточия або комбінацію клавіш Ctrl+ENTER.
8. Аналогічно набираємо інші формули (текст набираємо поза редактором формул).
9. Збережіть створений документ у свою папку з ім’ям «Формула».
Завдання 2. Додати до документу стандартну діаграму та змінити її вигляд, тип і розмір.
Методичні вказівки
1. Запустіть текстовий редактор: ПускÞПрограммыÞMicrosoft Word.
2. Створіть новий документ Word: ФайлÞСоздать.
3. Відкрийте вікно ВставкаÞОбъектÞСозданиеÞТип объекта: Диаграмма Microsoft Graph.
4. За допомогою команди меню ДиаграммаÞТип диаграммы змініть тип діаграми на графік.
5. За допомогою команди меню ДиаграммаÞПараметры диаграммы додайте в діаграму значення (вкладка Подписи данных) і назву діаграми (вкладка Заголовки).
6. За допомогою миші збільште розмір діаграми.
7. За допомогою контекстного меню встановіть на області діаграми заливку жовтого кольору (команда Формат области диаграммыÞЗаливка).
8. Клацніть у вільному місці документу для того, щоб вийти з об’єкту.
Завдання 3. Оформити за допомогою спеціальних ефектів напис «Макеевский экономико-гуманитарный институт».
Методичні вказівки
|
|
|
1. За допомогою команди ВставкаÞРисунокÞОбъект WordArt або аналогічного інструменту на панелі інструментів Рисование викличте на екран діалогове вікно Коллекция WordArt.
2. Виберіть за своїм бажанням тип об’єкту й натисніть Оk.
3. У діалоговому вікні Изменение текста WordArt введіть «Донецкий Национальный Университет» и натисніть Оk.
4. За допомогою панелі інструментів WordAr t змініть формат, формулу, вирівнювання об’єкту.
5. Збережіть створений документ у свою папку з ім’ям Диаграмма и WordArt.
Завдання 4. Вставити в документ рисунок, змінити його формат і розмір.
Методичні вказівки
1. За допомогою команди ВставкаÞРисунокÞКартинкиÞУпорядочить картинки викличте на екран діалогове вікно ИзбранноеÞКоллекция картинок (Microsoft) У списку колекцій виберіть Коллекция Microsoft OfficeÞЗнаки.
2. Виділити необхідний рисунок і в списку, що розкривається, виберіть команду Копировать, потім клацніть в потрібному місці документу й виберіть команду Вставить.

3. У контекстному меню об’єкту виберіть команду Формат рисунка, вкладка Положение, установіть перемикач Вокруг рам ки й натисніть Оk.
4. Клацніть на рисунку, й на панелі інструментів Рисование оберіть ДействияÞРазгруппировать.
5. Виділіть окремі елементи рисунку й змініть їхній колір за допомогою кнопок на панелі Рисование – Цвет заливки, Цвет линий.
6. За допомогою інструменту Выбор объектов на панелі Рисование виділіть всю область рисунку й виконайте команду ДействиеÞСгруппировать.
7. За допомогою миші збільште або зменшите розмір рисунку.
8. Збережіть документ у свою папку з ім’ям "Рисунок ".
Контрольні питання
1. Які способи вставки формул у документі Word ви знаєте?
2. Як настроїти стиль і розмір символів у формулі?
3. Яким чином можна вставити у формулу пробіл?
4. Як відредагувати вже наявну формулу?
5. Як додати в документ діаграму?
6. Як змінити вихідні дані для побудови діаграми?
7. Для чого використовується об’єкт WordArt?
8. Як можна змінювати форму об’єкту WordArt?
9. Способи вставки рисунків у документ?
10. Як можна змінити колір і заливку окремих елементів рисунку?
11. Як змінити розмір рисунку?
12. Які існують способи розміщення рисунку й тексту?
 2015-10-22
2015-10-22 280
280








