Импортирование готового графического файла.
1. ГРАФИКА Вставка→Рисунок→Из файла (импорт графики из других приложений и файлов)
Картинки MICROSOFT Clip Gallery
3. Открыв файл с графикой в приложении, в котором он создан и через буфер обмена:
Вставка→рисунок→ картинки. Выбрать щелчком, кн. добавить картинка попадает в текст вокруг маркеры.
Можно перемещать, можно изменять размеры. Можно перейти к основному тексту щелчком по тексту или перейти к редактированию текста щелчком по тексту, вокруг маркеры.
¨ Удаление рисунка /активизировать и DEL или вырезать в буфер/
¨ Форматирование рисунка: /КЗМ по рисунку→ формат рисунка
или Формат→граница и заливка
¨ Цвета и линии→заливка и рамка
¨ Размер изменение размеров только для рисунков.
¨ Положение УСТАНОВИТЬ ПРИВЯЗКУ Размещение выделенного объекта на одной странице с текстом, к которому он привязан. При перемещении текста, к которому привязан объект, на другую страницу, вместе с ним перемещается и сам объект.ПЕРЕМЕЩАТЬ ВМЕСТЕ С ТЕКСТОМ (абзац, колонка)
|
|
|
¨ Обтекание – ВОКРУГ РАМКИ (со всех сторон прямоугольной рамки)
- ПО КОНТУРУ
- СКВОЗНОЕ (по периметру и изнутри)
- НЕТ (объкт в графическом слое за или перед текстом)
- СВЕРХУ И СНИЗУ (текст слева и справа отсутствует)
ТЕКСТ
ВОКРУГ (с обоих сторон если хватит места)
СЛЕВА (только слева, если хватит места)
СПРАВА (только справа, если хватит места)
ПО БОЛЬШОЙ СТОРОНЕ (обтекает слева или справа, где больше места)
РАССТОЯНИЕ ОТ ТЕКСТА
Упражнение 1 ВСТАВКА РИСУНКА ИЗ ФАЙЛА
Вставить рисунки (местонахождение файлов узнать у преподавателя)в текст на 1 и 2 странице.
К рисункам применить формапирование:
1. местоположение текста (различные варианты)
2. обтекание
3. заливка
4. обрамление
Рисование в документе Word
Панель инструментов Рисование.
АВТОФИГУРЫ
¨ курсор на место вставки автофигуры / стр. 3 справа от слова автофигуры/
¨ автофигуры/основные фигуры /вставить изображение месяца на /цвет заливки желтый, изменить цвет используя способы заливки, добавить тень/
линии и овалы /нарисовать воздушные шарики на нитях, залить цветом/ Копируют объект перетаскиванием мышки с зажатым CTRL/
¨ нарисовать квадрат/флаг японский
¨ надписи/поместить надпись на флаге япония
¨ вставит автофигуру/выноска/добавить объем, в выноске сделать надпись
Примечание:
Зажатый SHIFT с мышкой фиксирует форму.
 Двойной щелчок по инструменту позволяет рисовать несколько объектов подряд до действия отличного от перемещения.
Двойной щелчок по инструменту позволяет рисовать несколько объектов подряд до действия отличного от перемещения.
Копируют объект перетаскиванием мышки с зажатым CTRL
Чтобы удалить объект - выделяем и DEL.
|
|
|
Выделение рисованных объектов
Щелчок на объекте.
Инструмент Выделение.
Группы: щелчок на объектах с зажатым SHIFT-
Группирование и отмена группировки
Выделение всех объектов и инструменты Сгруппировать и Разгруппировать. Объекты, включенные в группу, можно одновременно перемещать, изменять размеры и удалять.
Изменение размеров. Особенности.
С сохранением исходных пропорций: SHIFT + угловой маркер
Без сохранения исходных пропорций: перемещение любого маркера
С изменением размера от центра к краям: CTRL + маркер.
Иерархия рисованных объектов относительно друг друга.
Два варианта: на переднем или на заднем плане.
Позиционирование рисованных объектов
Позиционирование рисованных объектов
Изначально рисованный объект привязывается к ближайшему абзацу. Как эта связь влияет на взаимоотношения рисованного объекта и текста:
рисованный объект всегда появляется на той же странице что и абзац
если удалить абзац, то удаляется и рисованный объект.
При перемещении:
абзаца рисованный объект также перемещается с ним
объекта перемещается и привязка на ближайший абзац
Привязку можно фиксировать, после чего
привязку можно переместить в любой абзац, не перемещая сам объект
объект можно переместить, не перемещая саму привязку.
Кроме привязки к ближайшему абзацу, рисованный объект можно позиционировать относительно фиксированной точки: страницы, абзаца, поля. Выделить и Меню: Формат/ Объект/ Положение. (Название команды Объект зависит от выделенного объекта)
Сетка. Модификация сетки.
Сетка состоит из невидимых линий, покрывающих область рисования. Зачем нужна сетка?
для рисования объектов пропорционально некоторому шагу.
для выравнивания объектов.
По умолчанию, объекты привязываются к сетке. Что можно делать с сеткой?
Изменить размеры: Кнопка: Горизонтальный интервал и Вертикальный интервал.
Временно отменить: Перемещение с зажатым ALT.
Создание водяного знака.
Водяной знак - это текст или графика, присутствующие на каждой странице. Для создания водяного знака необходимо выполнять его в режиме Колонтитулы:
выбрать команду Меню: Вид/ Колонтитулы.
спрятать текст основного документа
вставить рамку текста
вставить рисунок в рамку текста для размещения объекта позади текста
выбрать цвет и формат объекта
отключить обрамление
поместить объект позади текста и закрыть режим Колонтитулы.
 |
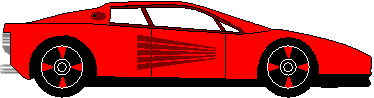
 |
Задание
¨ Сделать фирменный бланк, содержащий название фирмы вставка/рисунок/объект WordArt
¨ под названием фирмы разместить её адрес
¨ создать на бланке водяные знаки /вставить рисунок, растянуть его на всю страницу,формат рисунка, вкладка рисунок, отображение подложка, обтекание-нет/
¨ сделать маркированный список с перечнем услуг фирмы
/пример -- смотрите 6 страницу

 Большая морская 67
Большая морская 67
Перечень услуг
¨ ремонт
¨ доставка
¨ консультации
¨ лечение ПК
 2015-10-22
2015-10-22 1007
1007






