Команды форматирования текста расположены на вкладке Главная в группах Шрифт (рис. 2.14) и Абзац (рис. 2.15).
F Выполнение задания
- Выделите заголовок (п. 2.4.1) или просто поместите курсор в требуемый абзац. Ряд команд форматирования в этом случае будет распространяться на весь абзац.
- Для выравнивания его по центру нажмите в группе команд Абзац кнопку По центру.  .
.
- Для того чтобы оформить заголовок жирным шрифтом выполните следующие действия: не снимая выделения с заголовка, в области группы команд Шрифт выберите полужирное начертание  .
.
- Для того чтобы текст заголовка был напечатан заглавными буквами, откройте диалоговое окно Шрифт (рис. 2.14) и установите флажок все прописные  .
.
- Основной текст после выделения фрагментов форматируется аналогично с помощью кнопок групп команд Шрифт и Абзац.
В результате форматирования текст примет следующий вид (рис. 2.29):

Рис. 2. 29. Текст после форматирования
Текст служебной записки чаще всего форматируется в виде сплошных строк, расположенных на странице от края до края. Для коротких документов такое расположение вполне приемлемо. Однако длинные документы с мелким шрифтом будут читаться гораздо легче, если использовать в несколько колонок (столбцов).
|
|
|
Чем меньше шрифт, тем больше колонок можно использовать. Стандартный лист формата А4 книжной ориентации позволяет разбивать текст до трех – четырех колонок. В случае альбомной ориентации, колонок может быть до шести.
- Для того чтобы разделить текст на колонки, необходимо выделить преобразуемый текст. Начинайте выделять с нижней строки текста, не захватывая последний символ абзаца (рис. 2.30. а). Если это не получается, то после точки наберите "пробел" и вновь точку. Теперь можно спокойно выделять текст (рис 2.30.б). Ну, а убрать лишнюю точку не вызовет никакого труда.


а б
Рис. 2. 30. Меню просмотра документов
- После того как выделили текст, откройте вкладку Разметка страницы в группе Параметры страницы выберите команду Колонки. Далее откройте список команд и выберите две колонки (рис. 2.31).
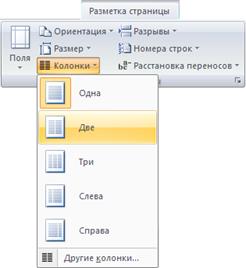
Рис. 2. 31. Выбор колонок
- В некоторых заданиях бывает необходимо установить разделитель между колонками. Для этого выделите команду Другие колонки (рис. 2.32) и в появившемся окне задайте необходимые параметры

Рис. 2. 32. Задание дополнительных параметров колонок
- Для создания буквицы выделите первую букву абзаца и на вкладке Вставка в группе Текст выберите команду Буквица (рис. 2.33). далее выделите опцию В тексте.

Рис. 2. 33. Задание буквицы
- Вы увидите, что размер буквицы велик, поэтому выберите команду Параметры буквицы и в появившемся диалоговом окне Буквица (рис. 2.34) выберите положение в тексте, высота в строках – 2.
|
|
|

Рис. 2. 34. Задание дополнительных параметров буквицы
G Примечание. Буквица и колонки конфликтуют между собой, поэтому, вначале создайте колонки и только потом – буквицу.
Текст примет следующий вид (рис. 2.35):

Рис. 2. 35. Редактируемый текст после выполнения форматирования
Списки применяются в тех случаях, когда нужно организовать или упорядочить информацию, представляющую собой перечень элементов. Списки бывают двух видов: маркированные и нумерованные. В маркированных списках каждый элемент помечается декоративным символом – маркером. Нумерованные списки используются в том случае, когда нужно подчеркнуть число или последовательность элементов. При удалении, перемещении или вставке элементов нумерованного списка Word обновляет нумерацию. Если элементы списка расположены не в том порядке, который требуется, можно отсортировать выделенный список по возрастанию или убыванию командой Сортировка  в группе команд Абзац командной вкладки Главная.
в группе команд Абзац командной вкладки Главная.
Word включает несколько стандартных форматов списков. При желании можно создать собственный стиль или воспользоваться рисунками и символами.
Так как первый абзац начинается с буквицы, то создадим список только из одного второго абзаца.
- Щелкните мышью в любом месте второго абзаца (или выделите его полностью).
- В командной вкладке Главная в группе команд Абзац расположены кнопки трех команд форматирования списков. Щелкните на кнопке Нумерация. Выделенный текст будет преобразован в нумерованный список  .
.
- Щелкните на кнопке Маркеры. Выделенный текст будет преобразован в маркированный список  .
.
- Щелкните на кнопкам Уменьшить отступ или Увеличить отступ.  Маркированный список сместится влево или вправо.
Маркированный список сместится влево или вправо.
G Примечание. Для изменения внешнего вида списка можно воспользоваться расширением команд списка. Затем выберите необходимые установки. В свободное время можете поэкспериментировать.
Окончательный вид текста будет следующий (рис. 2.36):

Рис. 2. 36. Редактируемый текст после завершения процесса форматирования
 2015-10-22
2015-10-22 655
655








