«Построение графиков и поверхностей. Использование сортировки и фильтров»
1. Перейдите на новый лист. Задайте имя листу согласно номеру задания. Выполните построение графика функции  на отрезке
на отрезке  с шагом 0,5.
с шагом 0,5.
ü Сделайте два столбца, в одном из которых будет записан аргумент, а в другом — функция.
ü Забейте в столбец с аргументом значения нужныx вам x (используйте маркер заполнения).
ü В столбец С введите формулу функции, которую нужно построить.

ü Выделите таблицу.
ü Перейдите на вкладку Вставка и укажите тип диаграммы Точечная. Выбрать формат точечной диаграммы с гладкими кривыми.
ü В Макете указать название диаграммы «Графики», дать название осей: X и Y
ü В итоге должен получиться следующий график

2. Перейдите на новый лист. Выполните построение поверхности второго порядка согласно формуле f(x,y)=x2+y2+1.
ü Для этого создайте таблицу согласно образцу. Столбец А и строку 2 заполните значениями x и y. Для вычисления значений функции в ячейку В3 введите формулу =D$2*D$2+$B3*$B3+1 и протяните ее на остальные ячейки.
|
|
|
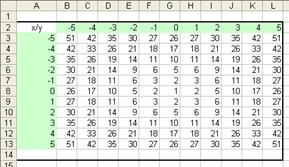
ü Выделите значения и выберите Поверхность на вкладке Вставка. Отформатируйте область построения поверхности по собственному усмотрению, используя различные цвета заливки, границ, размеры шрифта.

3. Сортировка данных
3.1 Простая сортировка
ü Создайте таблицу по образцу

ü Выделите полученный список.
ü Нажмите кнопку "Сортировка и фильтр"  на панели "Редактирование" ленты "Главная".
на панели "Редактирование" ленты "Главная".
ü Выберите "Сортировка от А до Я". Наш список будет отсортирован по первому столбцу, т.е. по полю ФИО.
3.2 Сортировка по нескольким полям
Теперь выполним сортировку списка по нескольким полям, то для этого воспользуемся пунктом "Настраиваемая сортировка..". Сложная сортировка подразумевает упорядочение данных по нескольким полям. Добавлять поля можно при помощи кнопки "Добавить уровень".

В итоге список будет отсортирован, согласно установленным параметрам сложной сортировки.
4. Фильтрация списков.
Основное отличие фильтра от упорядочивания - это то, что во время фильтрации записи, не удовлетворяющие условиям отбора, временно скрываются (но не удаляются), в то время, как при сортировке показываются все записи списка, меняется лишь их порядок.
Фильтры бывают двух типов: обычный фильтр (его еще называют автофильтр) и расширенный фильтр.
4.1. Применение автофильтра
ü Выделите список.
ü Для применения автофильтра нажмите ту же кнопку, что и при сортировке - "Сортировка и фильтр" и выберите пункт "Фильтр".
В столбцах списка появятся кнопки со стрелочками, нажав на которые можно настроить параметры фильтра.
|
|
|
Поля, по которым установлен фильтр, отображаются со значком воронки. Если подвести указатель мыши к такой воронке, то будет показано условие фильтрации.
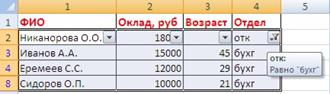
Для формирования более сложных условий отбора предназначен пункт "Текстовые фильтры" или "Числовые фильтры". В окне "Пользовательский автофильтр" необходимо настроить окончательные условия фильтрации (установите фильтр по своему усмотрению например оклад > 11000).
4.2. Создание расширенного фильтра.
ü Скопируйте и вставьте на свободное место шапку списка.

ü В соответствующем поле (полях) задайте критерии фильтрации.
ü Выделите основной список.
ü Нажмите кнопку "Фильтр" на панели "Сортировка и фильтр" ленты "Данные".
ü На той же панели нажмите кнопку "Дополнительно".
ü В появившемся окне "Расширенный фильтр" задайте необходимые диапазоны ячеек.

ü В результате отфильтрованные данные появятся в новом списке
 2015-10-22
2015-10-22 563
563








